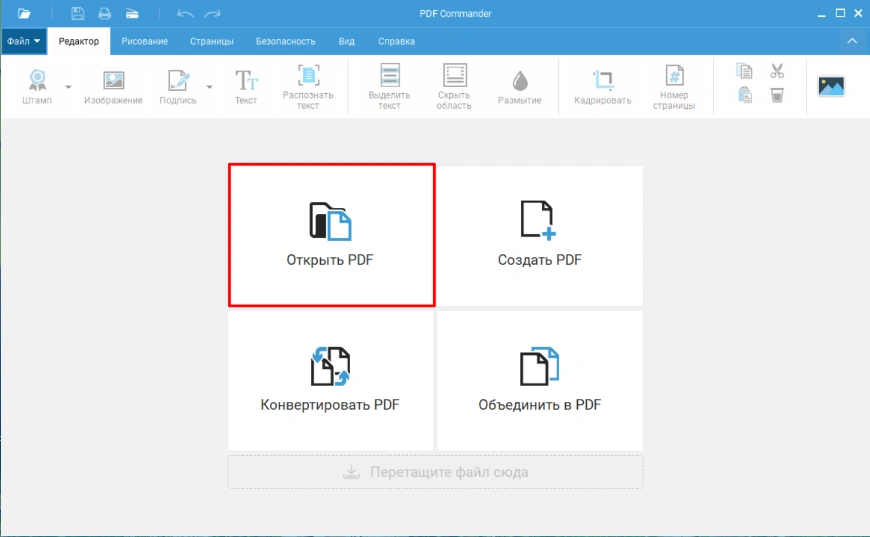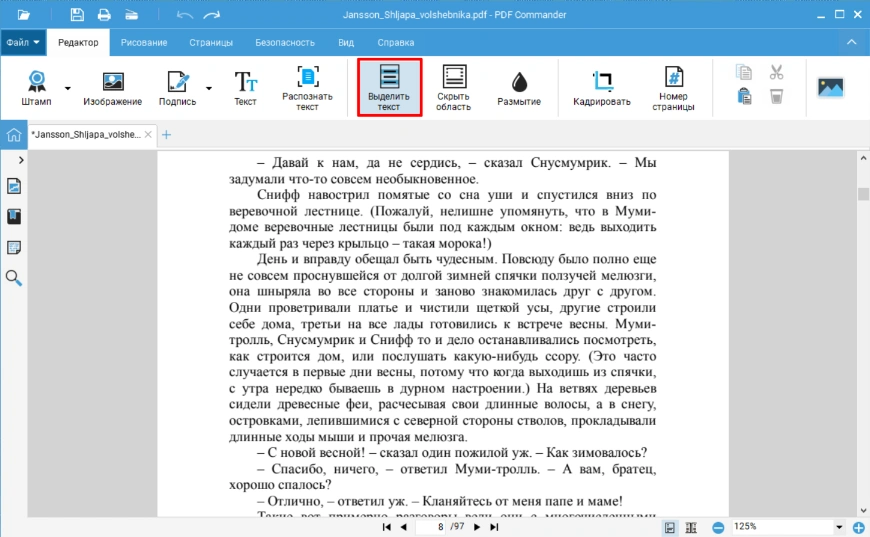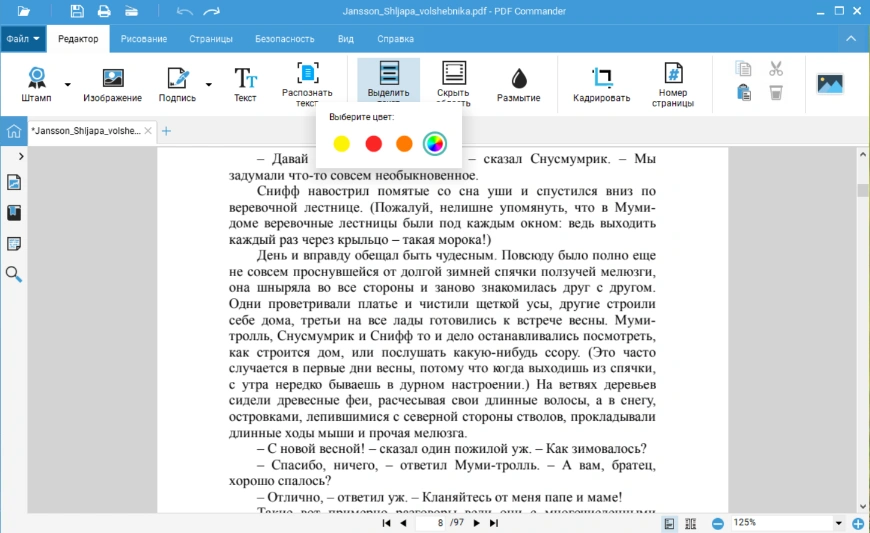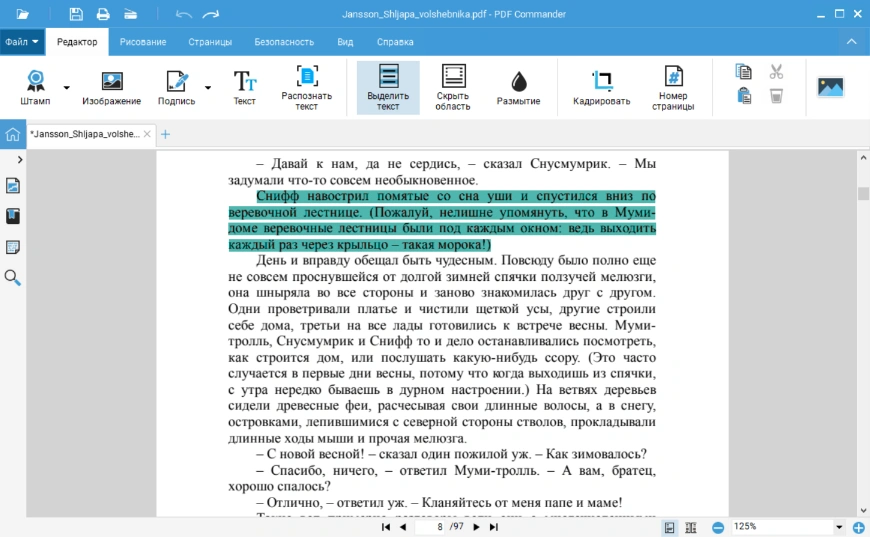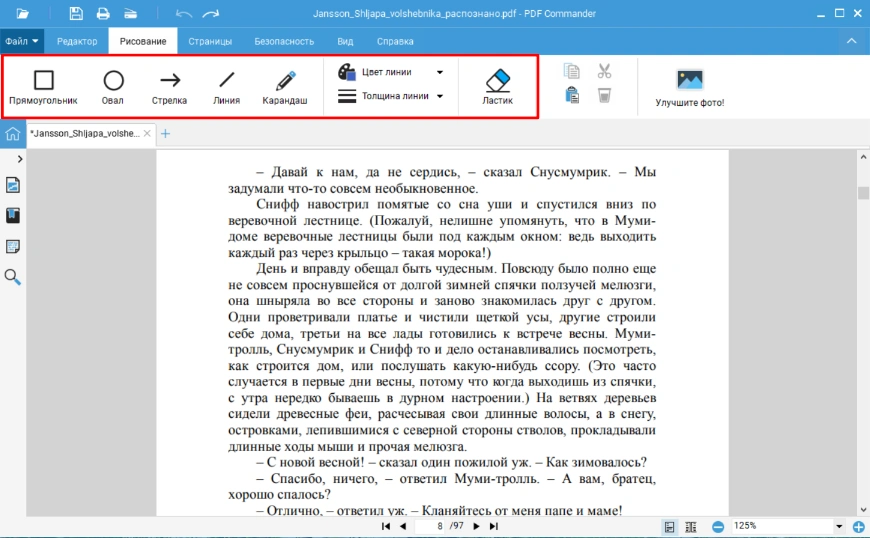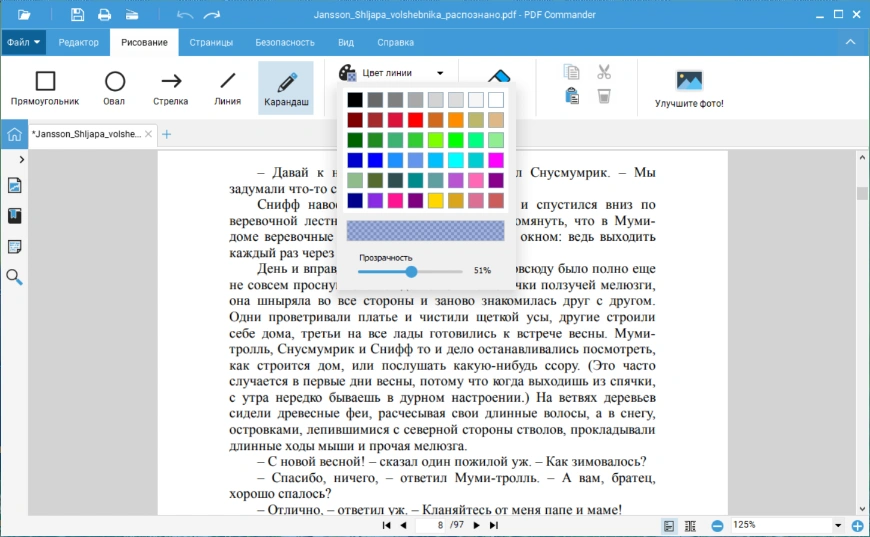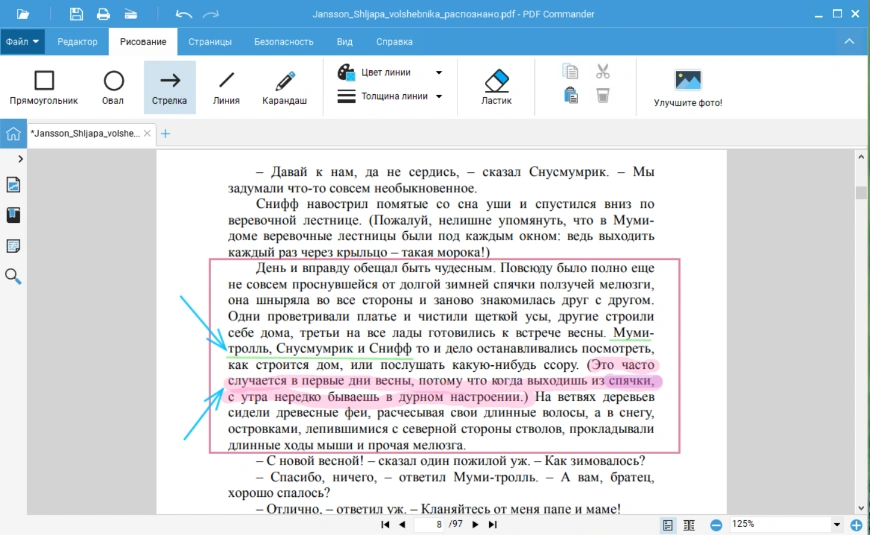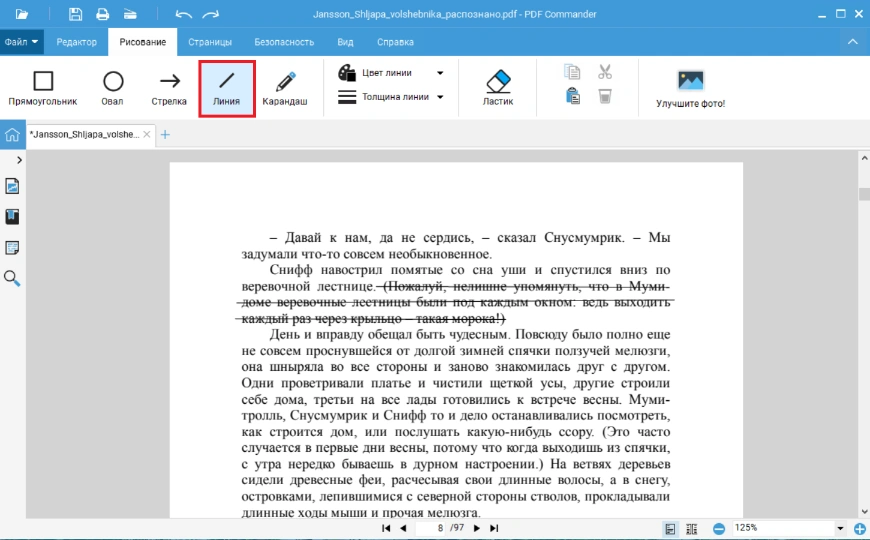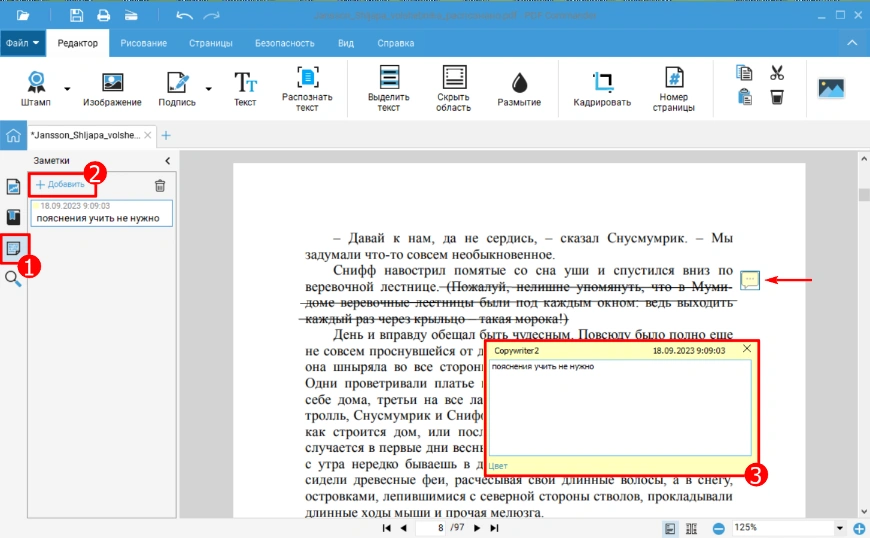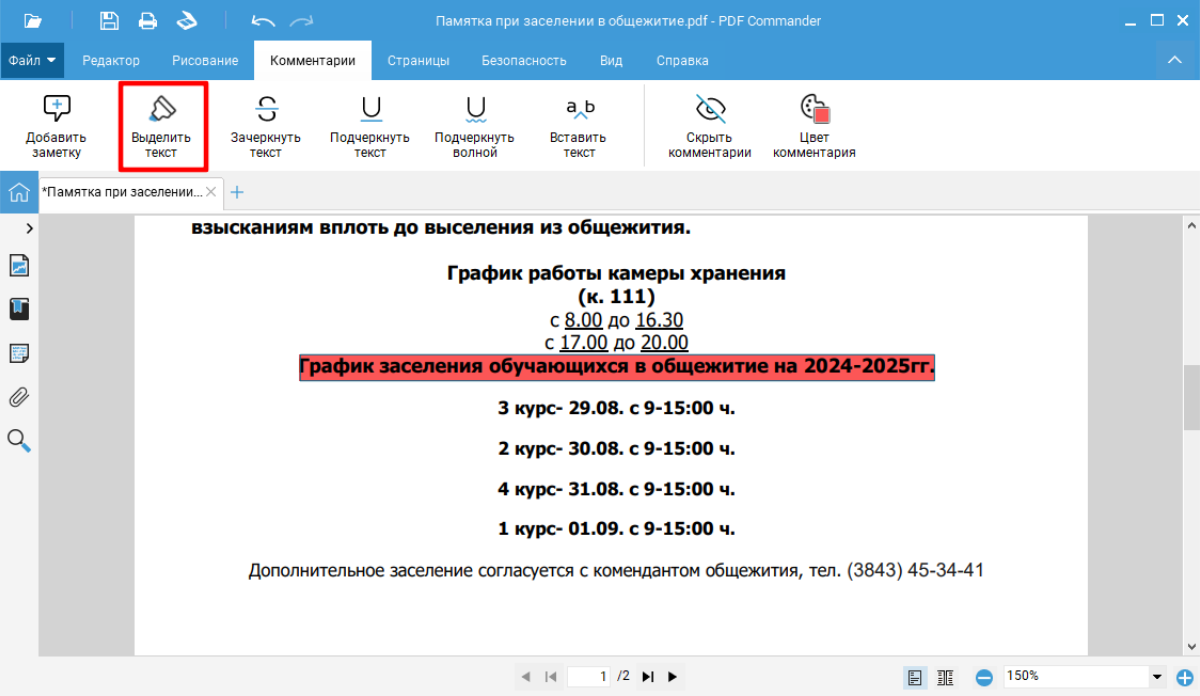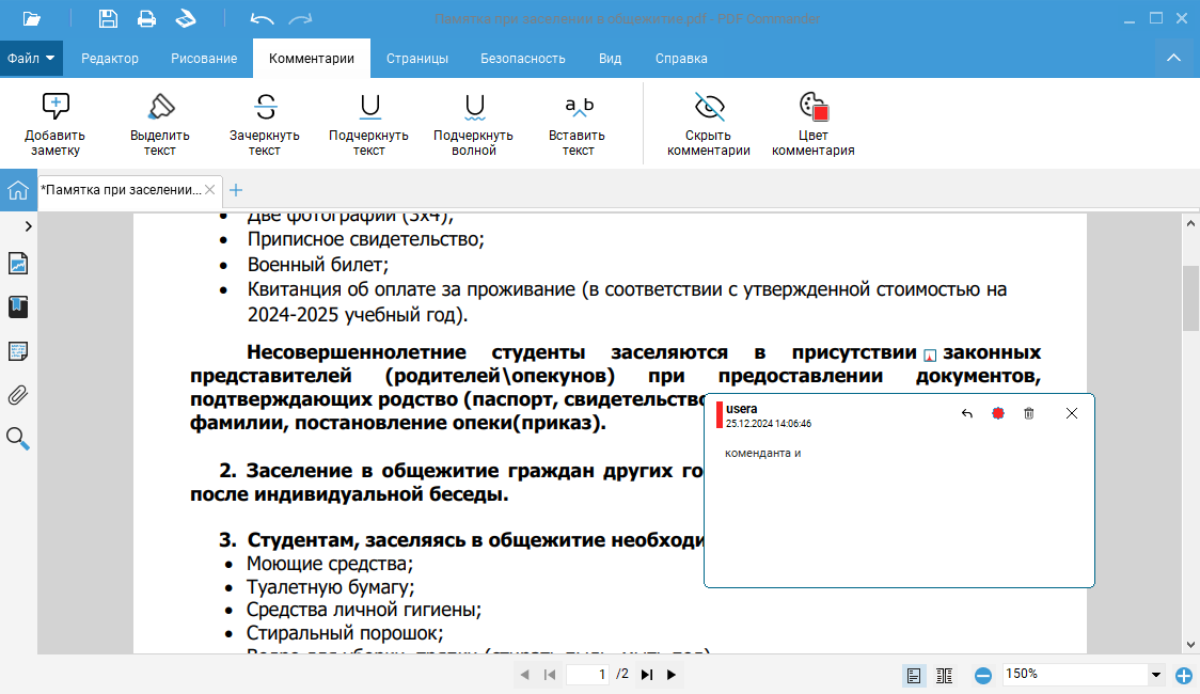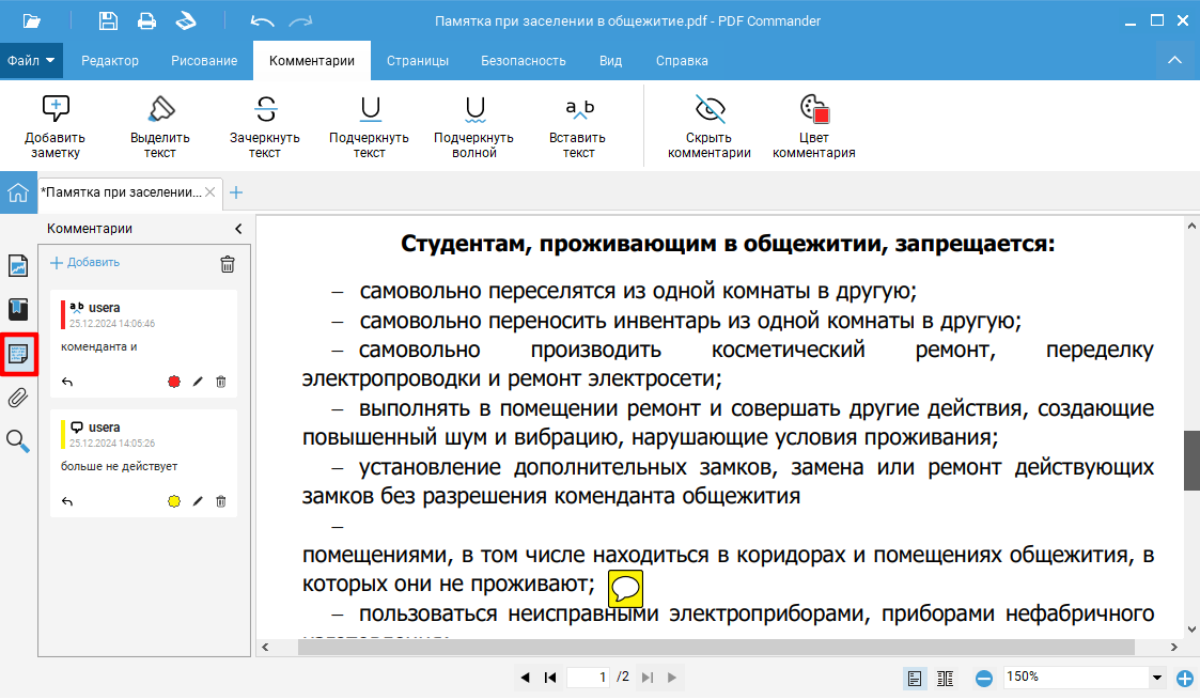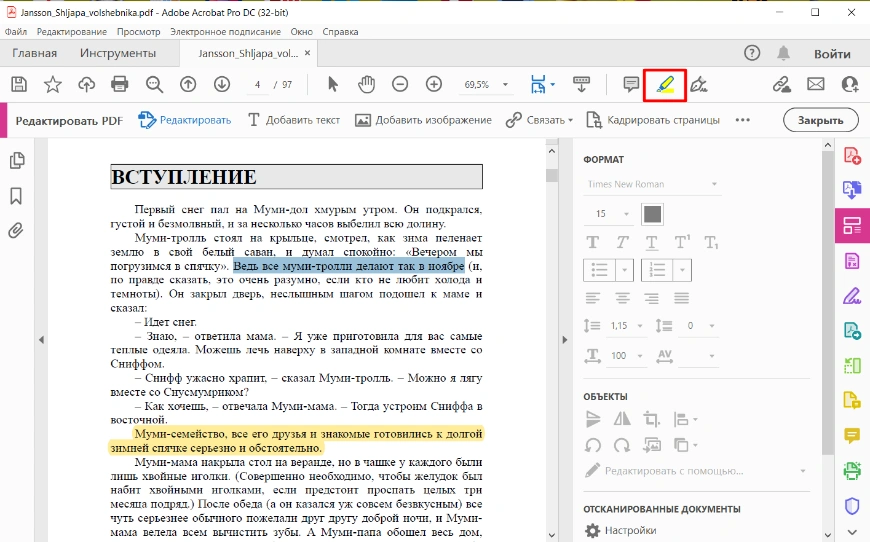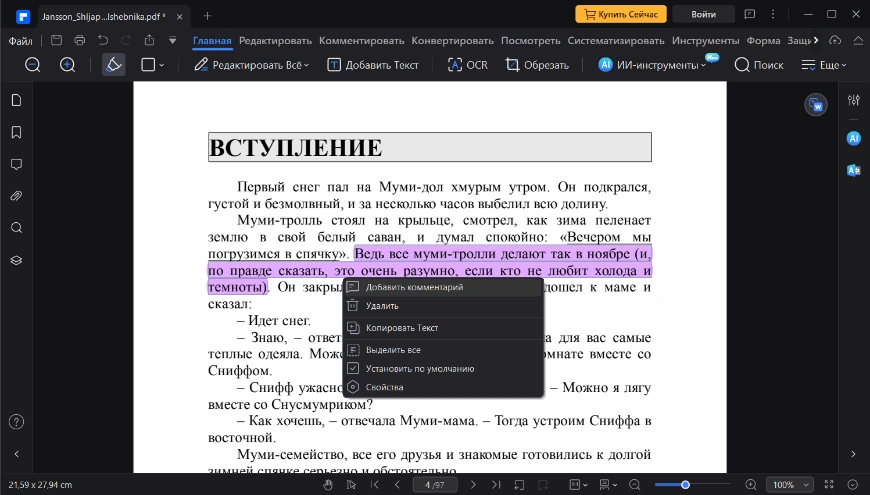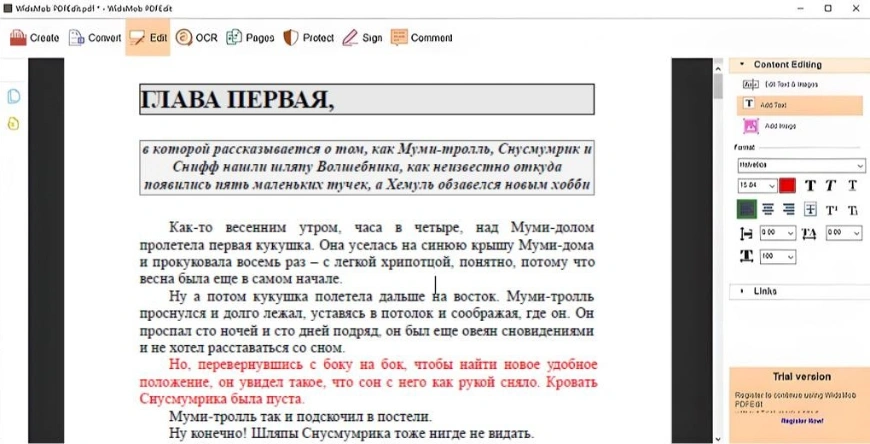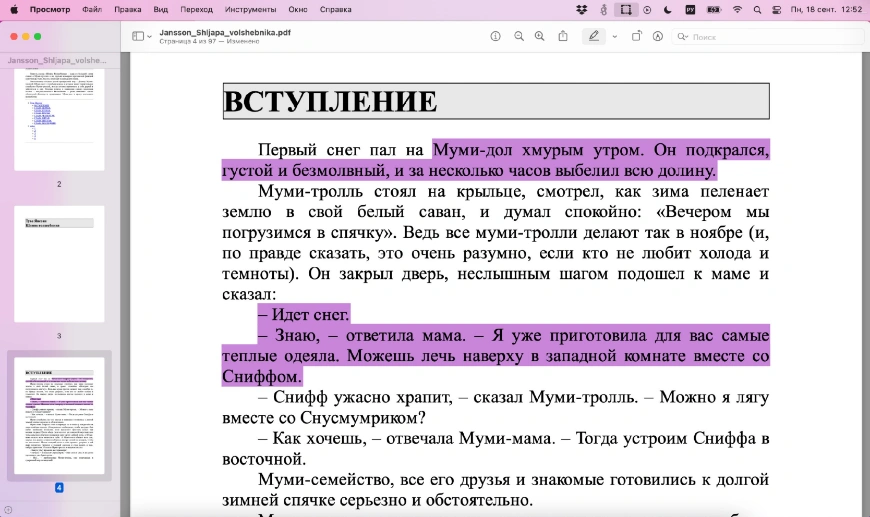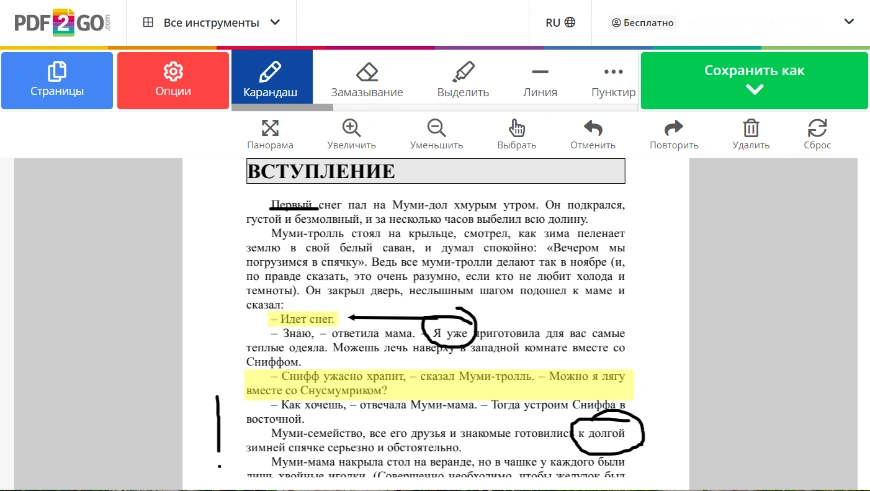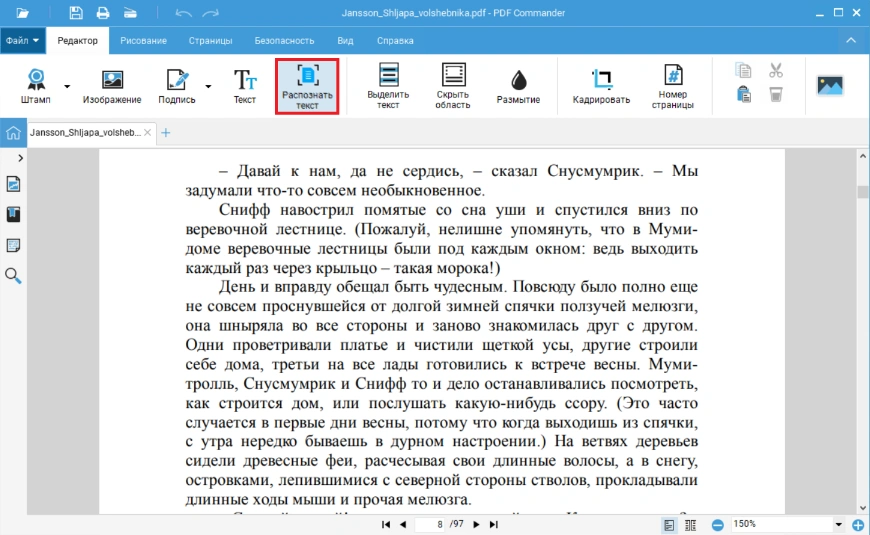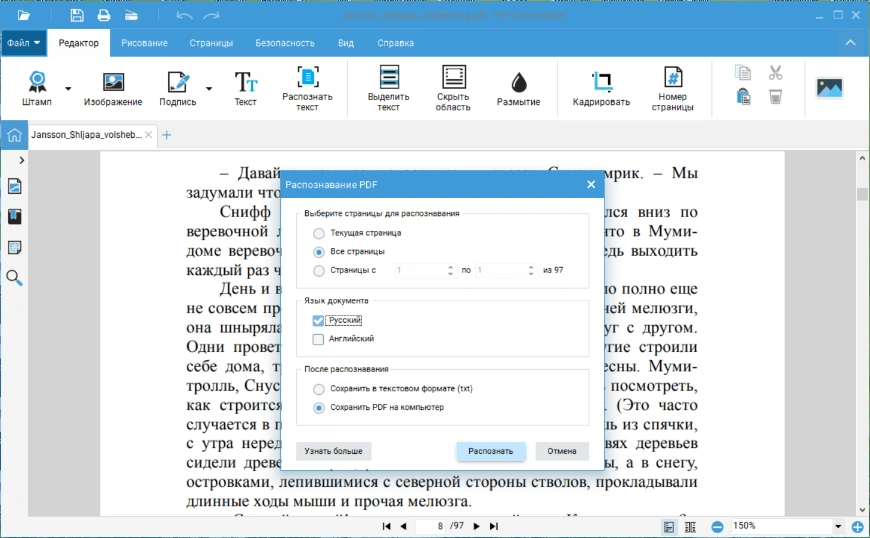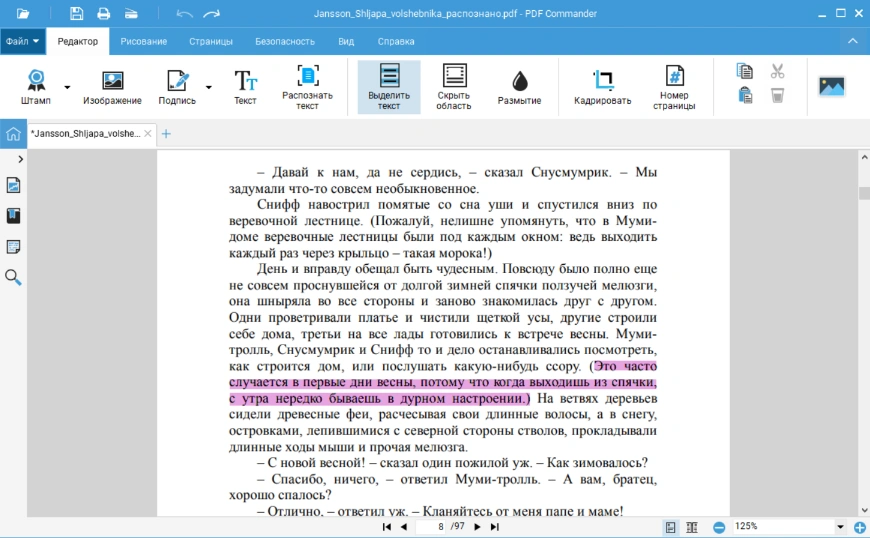Как эксперты PDF Commander проверяют софт для обзора?
- Изучают тарифы и политику разработчиков
- Тестируют программы на разных ПК
- Исследуют отзывы реальных пользователей
- Проверяют доступность и качество поддержки
- Исключают софт, который не обновляется

Если текст распознан
Сделать заливку в файле с распознанными символами можно быстро и легко. Для этого достаточно подобрать удобный софт. Результат будет ровным и аккуратным, так как закрашивание производится автоматически.
PDF Commander
Простая программа для просмотра и редактирования PDF. Подходит новичкам благодаря интуитивно понятному интерфейсу на русском. В ней есть функция OCR, инструменты для заливки слов и создания комментариев. Мы подготовили инструкцию.
Кнопка интерфейса
- 1. Для импорта файла щелкните по кнопке «Открыть PDF» или перетащите документ прямо с рабочего стола.
- 2. В разделе «Редактор» кликните «Выделить текст».
- 3. Редактор предложит выбрать цвет. Основными являются желтый, красный и оранжевый. Четвертый вариант позволит выбрать любой оттенок.
- 4. Выберите мышью фразу или абзац, чтобы применить окрашивание.
Учитывайте при работе
Особенно удобно пользоваться функцией для сопоставления материалов. Это самый быстрый способ оставления помет для указания на схожесть, различия и ошибки.
Подробнее
Ручное выделение
Это предлагает пользователю расширенные возможности редактирования.
- 1. Перейдите во вкладку «Рисование». Вверху представлены все инструменты.
Для каждой опции можно выбрать цвет и ширину линии. Есть настройка прозрачности. Это позволяет смешивать оттенки — нет перекрытия при выборе одних и тех же фрагментов. Если материал требует значительной корректировки, то это идеальное решение. - 2. Используйте карандаш как для рисунков, так и в качестве маркера. Для этого отрегулируйте настройки прозрачности инструмента.
- 3. Используйте стрелки, линии, овалы и прямоугольники, чтобы обозначить все важные моменты. Если допустили ошибку — примените «Ластик».
Будьте аккуратнее. «Ластик» стирает не только фигуры и рисунки, но и буквы.
Зачеркнуть лишнее или указать на ошибки
- 1. Зайдите в раздел «Комментарии». Зачеркните текст любым цветом.
- 2. Дать пояснения можно с помощью комментариев. Разместите их в любом месте на странице, но лучше всего рядом с соответствующими фразами на полях.
Для чтения комментария нужно два раза кликнуть по его иконке на странице.
Также все они собраны на вкладке слева в разделе «Комментарии». - 3. Для выделения текста активируйте нужную функцию. Выберите цвет на палитре и отметьте фразу левой кнопкой мыши.
- 4. Если в предложении пропущено слово или в него нужно добавить пример, нажмите «Вставить текст». Кликните по месту, где нужно сделать дополнение. Для просмотра такого комментария нужно щелкнуть по его иконке на странице.
- 5. Также для просмотра всех комментариев можно щелкнуть по значку на панели слева.
Adobe Acrobat
Наибольший интерес представляет для сотрудников офиса благодаря возможности ставить электронные подписи и активировать совместный доступ к документации.
Для редактирования есть лишь базовый функционал.
- 1. В главном окне выберите редактирование и откройте файл.
- 2. Кликните по иконке маркера в правом верхнем углу, чтобы выполнить заливку.
- 3. Добавьте комментарии. Они помогут уточнить внесенные правки.
PDFelement
Софт позволяет комфортно работать с любым материалом: учебной и художественной литературой, а также рабочей документацией. Но при покупке могут возникнуть трудности — оплата доступна только через сервисы Qiwi и PayPal.
- 1. На вкладке сверху выберите «Редактировать Все».
- 2. Обозначьте фразу курсором. На экране появится меню с настройками: можно зачеркнуть слова и настроить их размер, сделать жирный шрифт или курсив.
- 3. Для раскрашивания кликните по иконке маркера в правом верхнем углу.
Если стандартный желтый не подходит, то тут выбор есть. При нажатии появится меню с различными вариантами. Добавлены синий, зеленый, красный, оранжевый и фиолетовый.
- 4. Выполните окрашивание фразы.
PDF WidsMob
На фоне остальных решений софт обладает небольшим количеством возможностей. Пользователю доступно только изменение шрифта.
- 1. Запустите приложение и перейдите в раздел «Edit».
- 2. Мышью обозначьте фразу или абзац.
- 3. На интерфейсе справа кликните «Text color» и смените оттенок на любой другой.
Если при установке этой программы вы столкнулись с проблемами, рекомендуем скачать проверенный дистрибутив PDF Commander.
Предварительный просмотр на Mac
На устройствах с системой macOS есть встроенный софт. Там можно не только просматривать документ, но и делать заливку. Небольшой функционал компенсируется удобством инструмента и его интегрированностью в систему.
- 1. В правом верхнем углу выберите «Выделенное и заметки».
Можно выбрать желтый, зеленый, синий, розовый или лиловый. Это стандартные варианты для системы Apple. Например, в приложении iBooks для заметок используются те же оттенки.
- 2. Пометьте ключевые места.
Есть еще один способ, как в документе ПДФ выделить текст цветом. В iOS и macOS доступен режим рисования на страницах. Используйте кисть, перо или маркер для ручной обработки.
Foxit Reader
Мощный редактор для macOS. Не подходит для новичков из-за отсутствия русского языка.
- 1. Во вкладке «Home» выберите «Highlight» — он выступает в роли маркера.
- 2. После выделения слов сбоку появился предложение с выбором оттенка.
Определите наиболее подходящий вариант.
Cos PDF
Также для компьютеров от Apple есть еще одно решение. В этом софте больше инструментов для редактирования, чем во встроенном в систему приложении для просмотра документов. А еще оно на русском, поэтому в отличии от Foxit Reader отлично подойдет новичкам.
- 1. На вкладке сверху нажмите «Выделять».
- 2. В появившемся окне справа определите оттенок.
- 3. Отметьте ключевые абзацы и фразы.
Если текст не распознан
В нераспознанной документации сделать пометы гораздо сложнее. Для этого можно воспользоваться ручными инструментами или OCR для расшифровки символов.
PDF2Go
Онлайн-сервис не нужно скачивать и устанавливать, достаточно открыть страницу в браузере. Требуется стабильное интернет-соединение. Подходит для быстрого ручного редактирования.
- 1. Откройте сайт и перейдите в режим редактирования. Затем импортируйте документ.
- 2. Используйте черные стрелки и линии — они располагаются на верхней вкладке.
Выделение выполняется с помощью создания прямоугольной области.
Благодаря этому получается аккуратный результат.
Функция OCR
Оптическое распознавание символов или OCR — полезная возможность для работы с отсканированными страницами. Рассмотрим, как выделить часть текста в ПДФ файле с ее помощью в редакторе PDF Commander:
- 1. Откройте вкладку «Редактор» и щелкните обведенную на скриншоте кнопку.
- 2. Задайте параметры: укажите номера страниц, языки и формат сохранения.
Если вы хотите обработать несколько рассказов из собрания, а не всю книгу — выставите страницы в параметрах для распознавания. Большой объем увеличит время обработки.
- 3. Кликните кнопку «Выделить текст» и с помощью мыши определите фрагмент в документе.
Также распознанные символы можно скопировать. Это удобно, если вы ведете читательский дневник или хотите позаимствовать цитаты из учебного пособия для научной работы.
Полезно знать:
В распознанном файле можно быстро находить фразы и слова. Это поможет упростить навигацию по документу с большим количеством страниц.
Подробнее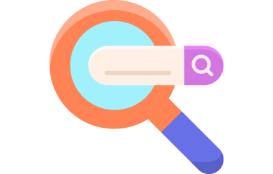
Посмотрите видеоролик, в котором наглядно демонстрируется применение инструментов:
Подведем итоги
Мы разобрали 9 способов, как выделить фрагмент текста в PDF файле другим цветом. Сделать это совсем несложно, особенно если выбрать подходящий софт. Например, PDF Commander, в котором есть функции как ручной, так и автоматической обработки, а также распознавание OCR.
Часто задаваемые вопросы
Обычно для этого параметра есть отдельная кнопка. Например, в PDF Commander она называется «Цвет линии». Также в некоторых случаях варианты могут всплывать при наведении курсора на иконку маркера.
Сделать это можно тремя способами:
- используйте инструмент «Линия»;
- проведите в нужном месте обычной кистью;
- добавьте подчеркивание через настройки шрифта.
Если символы распознаны, то требуется активировать инструмент для автоматического выделения. Выбрать фрагмент вручную сложнее — для этого используйте кисть.