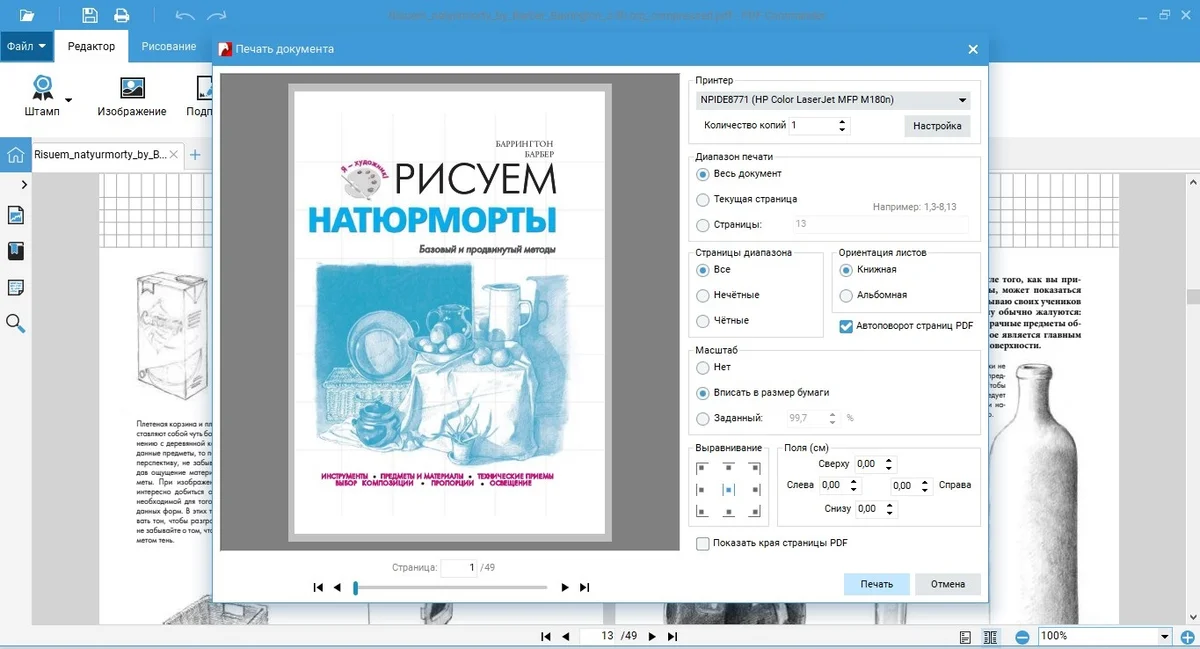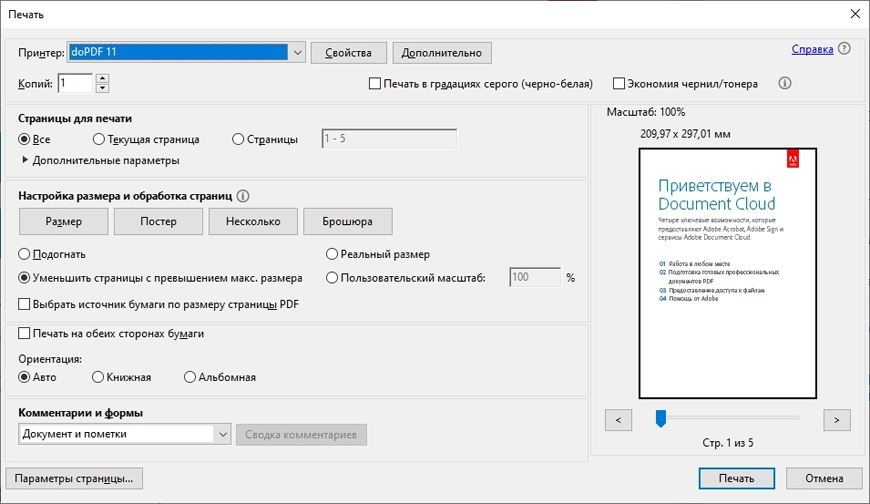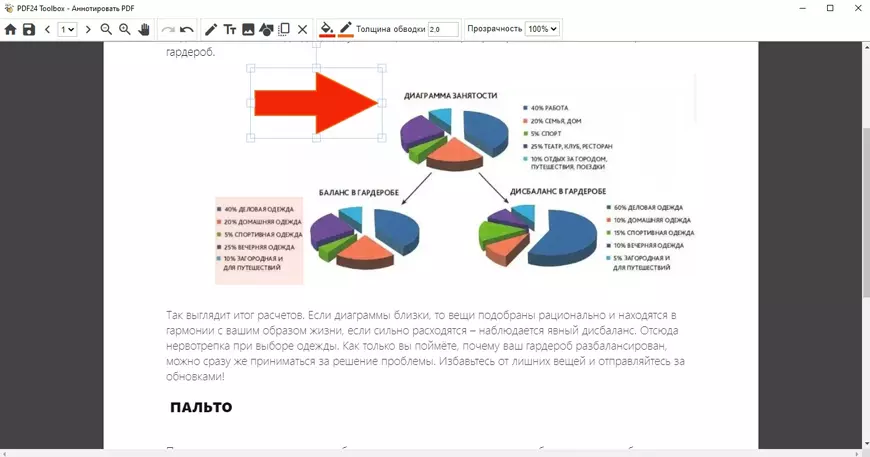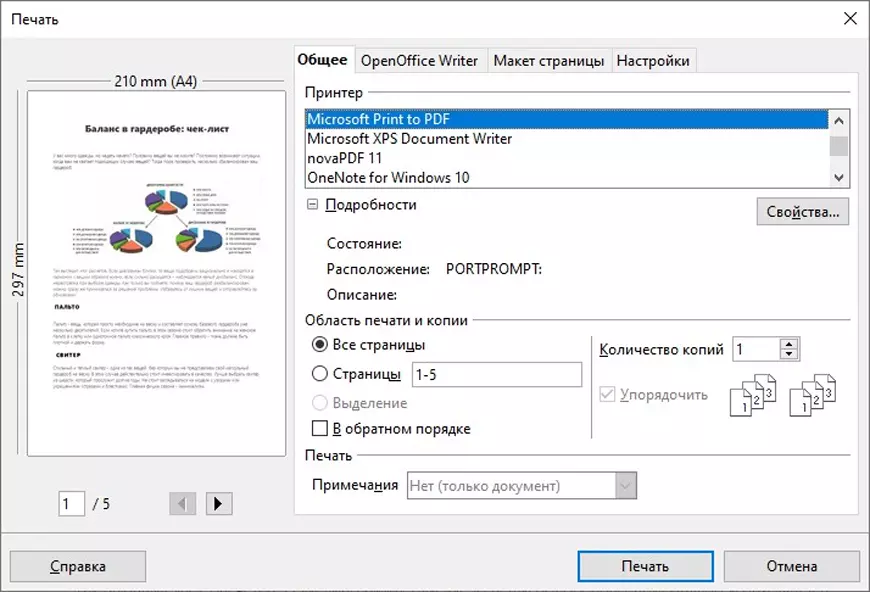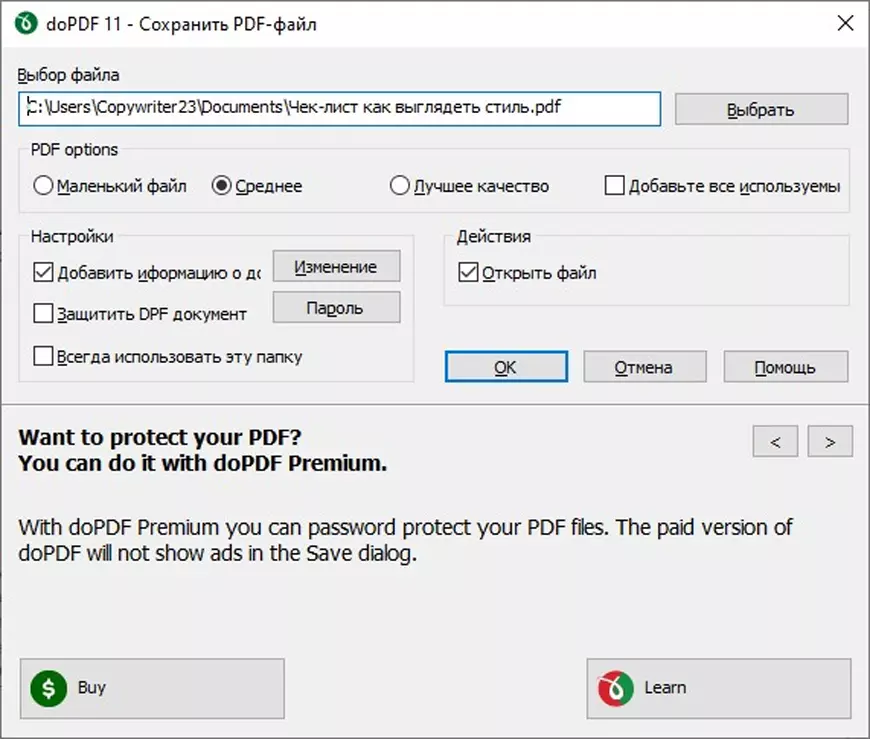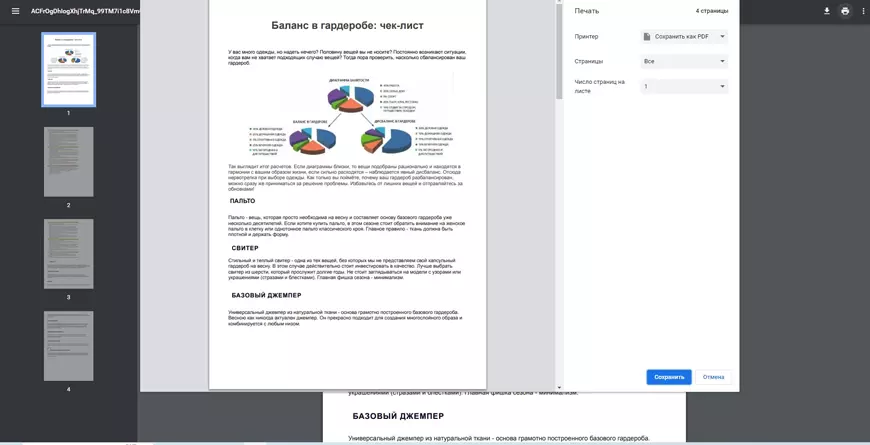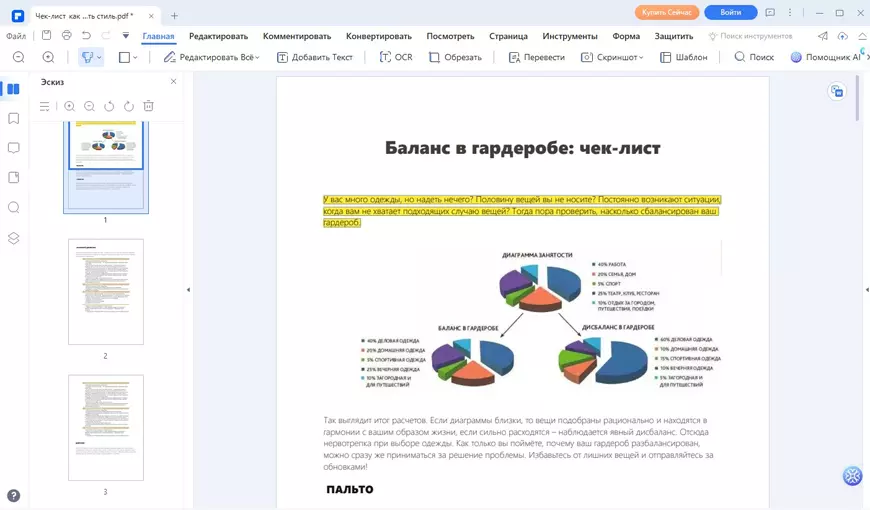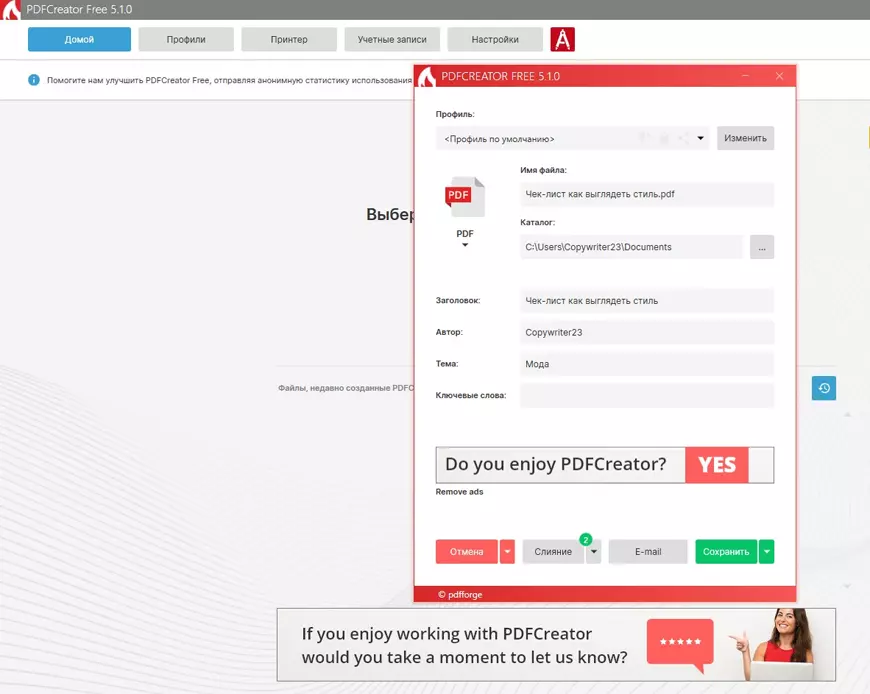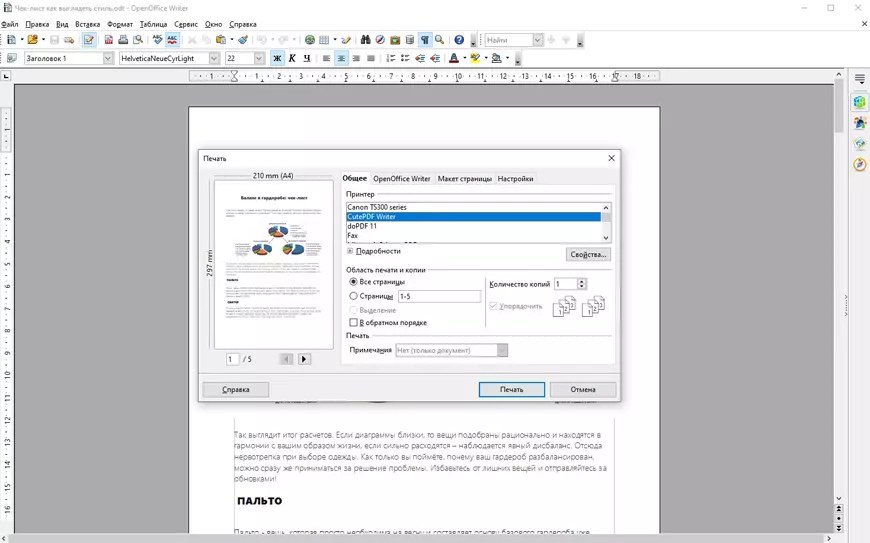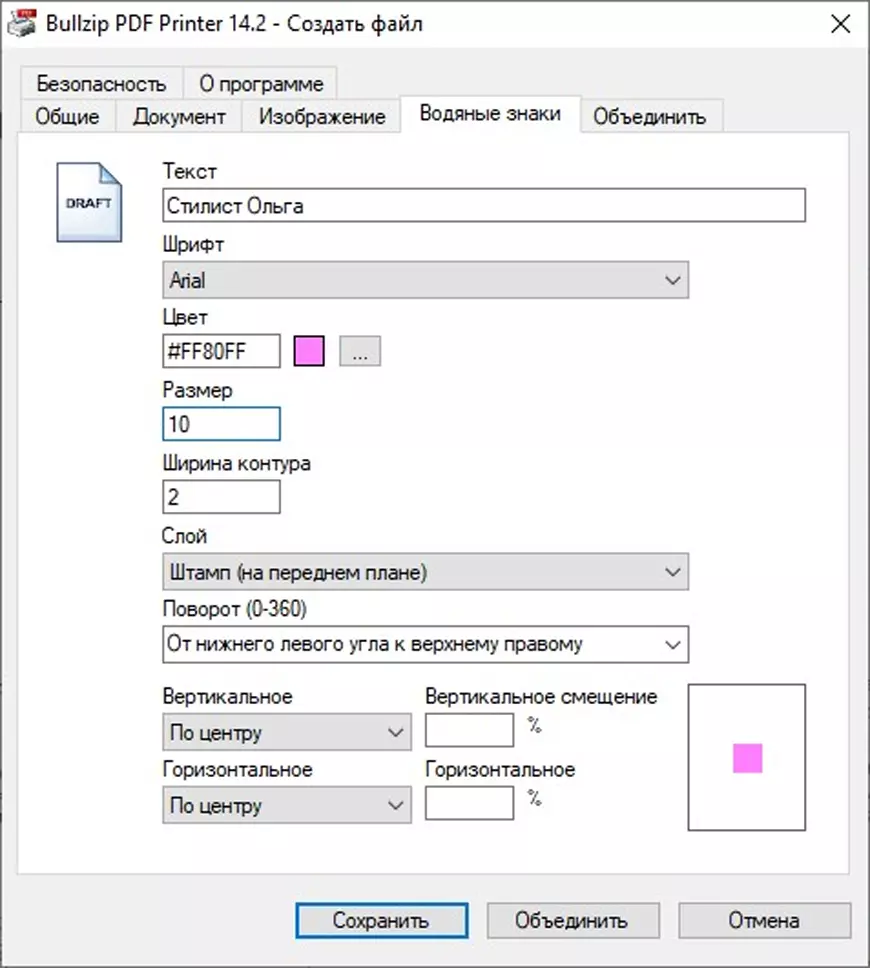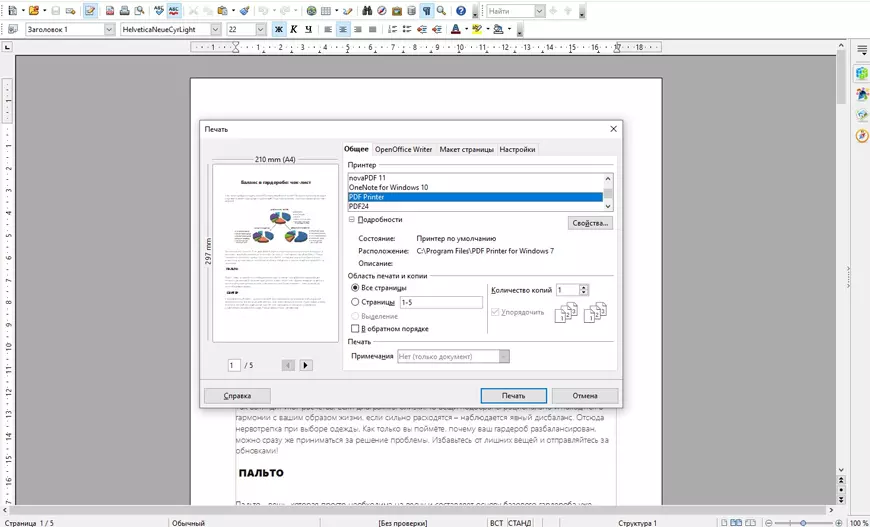Как эксперты PDF Commander проверяют софт для обзора?
- Изучают тарифы и политику разработчиков
- Тестируют программы на разных ПК
- Исследуют отзывы реальных пользователей
- Проверяют доступность и качество поддержки
- Исключают софт, который не обновляется

В статье разбираем бесплатные и платные сервисы. Вы найдете к ним инструкции, а также плюсы и минусы каждого из представленных способов.
Через виртуальный принтер можно настроить форматирование документа: сколько страниц будет распечатано на листе, по какому краю сделать выравнивание и прочие параметры. В статье: простые сервисы и редакторы, где можно дополнительно добавить текст и изображения, поставить электронную подпись на файлы в формате PDF. Большинство программ для печати на русском языке и работают без интернета.
Наш опыт по теме: 💡 Лучшие способы печати ПДФ документов
Что такое ПДФ принтер?
Программный виртуальный принтер предназначен для печати файлов, но также его можно использовать для конвертации в ПДФ. Тогда он будет открываться везде одинаково. При этом будут доступны настройки, как у реального устройства: можно настроить размер страницы, убрать ненужные листы, изменить выравнивание и размер полей.
Если потребуется дополнить текст или заменить картинку в пригодном для печати PDF-файле, то можете установить редактор ПДФ. Такие программы содержат опций больше чем в виртуальных принтерах: удаление ненужных и добавление пустых страниц, вставка подписей, водяных знаков и графические элементов. Вы сможете замазать конфиденциальные данные или исправить ошибки в документе в PDF.
Принтеры для Windows
Выбирайте комфортный для вас вариант: можно скачать виртуальный принтер ПДФ бесплатно или работать через браузер. Собрали 6 способов для Windows XP, 7, 8, 10 и 11.
PDF Commander
PDF Commander имеет простой интерфейс и содержит множество функций: создание, конвертирование и объединение файлов. При печати можно задать:
- количество копий;
- диапазон страниц: четные или нечетные;
- ориентацию (можно включить автоповорот);
- масштаб листов: вписать в размер бумаги, сделать больше или меньше;
- выравнивание и отступы.
ПДФ можно перелистать и убедиться, что заданные параметры подходят для всего документа.
PDF Commander — полноценный редактор. Здесь можно добавить подпись и штамп, ввести текст и выделить важную информацию заливкой, подчеркиванием или стрелками. Есть инструменты для рисования и фигуры. Вы сможете создать наглядную схему или график. Чтобы убрать адрес или номера телефонов, используйте ластик, размытие или опцию «Скрыть область».
Плюсы:
- удобный PDF принтер для windows;
- можно создавать PDF-файлы с картинками и графиками;
- добавление гиперссылок для быстрого перехода на сайты;
- установка пароля для сохранения в PDF формате файла под защитой;
- использование заметок и закладок при чтении;
- PDF конвертер с преобразованием PDF в JPEG, PNG, TXT и прочие форматы;
- подходит для слабых ПК.
Минусы:
- доступен только на Windows.
Познакомиться со всеми функциями программного обеспечения принтера можно в обзоре:
Принтер Adobe PDF
В этом PDF-принтере для Windows 10 можно предварительно отредактировать текст и изображения, добавить комментарии, выделить важную информацию. Делает доступным перевод копий в ПДФ и распознает слова.
Это не самостоятельный продукт в отличии от Adobe Acrobat или Microsoft Office. Софт больше похож на аналогичные Google Cloud Print, Virtual PDF Printer или doPDF и устанавливается как драйвер виртуального принтера.
Можно сделать документ черно-белым и включить режим экономии чернил/тонера. Если на листе надо разметить несколько страниц (стандартно — до 16, но разрешается задать свои настройки), то нажмите кнопку «Несколько». Для книг можете использовать режим «Брошюра» и распечатать данные на обеих сторонах бумаги.
В разделе «Комментарии и формы» укажите, надо ли оставить штампы и заметки. Последние будут выделены желтой заливкой.
Плюсы:
- настройка параметров софта в качестве принтера: разметка и изменение шрифта;
- есть электронная подпись и печать;
- появляется в списке принтеров;
- возможность совместного использования для бизнеса, семьи и т.д.
Минусы:
- редактировать и конвертировать в PDF документы получится только в Acrobat Pro, а для его скачивания пользователям из России надо сменить местоположение через VPN. Также потребуется карта зарубежного банка;
- демо-период 7 дней с обязательной подпиской.
PDF24 Creator
Это бесплатный PDF-принтер. В приложении простой интерфейс: все 47 опций выведены на стартовый экран. PDF24 Creator позволяет сделать PDF,сжимать, объединять и защищать документы. Есть рисование и добавление надписей, фигур. Можно наложить водяной знак и создать электронную подпись, изменить метаданные (заголовок, автор, тема и ключевые слова).
PDF24 Creator поддерживает импорт со сканера или камеры. Есть опция удаленного доступа: например, принтер можно использовать даже если он не находится рядом.
Плюсы:
- добавление и удаление нумерации;
- извлечение изображений и надписей;
- изменение шрифта, размера и расположения надписей;
- вставка графических элементов.
Минусы:
- не полностью переведен на русский язык.
Microsoft Print to PDF
Эта функция встроена для работы с PDF в Windows 10 и 11. Она идет в комплекте с системой, поэтому скачивать ничего не нужно. Вы можете открыть текст с помощью любого приложения Windows: Microsoft Word, LibreOffice Writer или любой другой редактор. В списке устройств выберите Microsoft Print to PDF. Можно настроить диапазон листов и число копий, оставить заметки, которые вы делали при редактировании — внизу каждого листа или в самом конце.
Плюсы:
- преобразует файлы разного размера;
- не требует установки.
Минусы:
- для настройки доступно мало свойств;
- не работает на Windows 8, 7, XP.
doPDF
Этот PDF-принтер для Windows 7 и выше позволяет менять качество распечатки и применить сжатие — если планируете отправить курсовую или отчет по почте, то загрузка пойдет быстрее. Можете использовать сервис из другого редактора или зайти в приложение doPDF и найти отчет на компьютере через проводник. Здесь также разрешается изменять метаданные, заголовок, тему и автора, а также выделять ключевые слова.
Плюсы:
- работает с более 400 типами: TXT, HTML и другие;
- устанавливается меньше минуты;
- сохраняет исходное форматирование.
Минусы:
- некачественный перевод на русский;
- защита паролем только в платной версии;
- нельзя работать с содержанием;
- половину интерфейса занимает рекламный баннер.
Google Chrome
Если пользуетесь Chrome как браузером, то устанавливать ничего не придется. Откройте PDF в новой вкладке и нажмите на печать. Настроек мало: можно выбрать определенные страницы и задать, сколько их будет на одном листе — от 1 до 16.
Также Chrome подойдет для конвертации текстовых файлов в ПДФ, чтобы при распечатывании сохранилось форматирование. Для этого необходимо загрузить документ на диск. Содержимое можно изменить через Google Docs: выбрать другой шрифт, выравнивание и интервалы, добавить изображения, таблицы, эмодзи.
Плюсы:
- не требуется установка на компьютер;
- подойдет для всех версий Windows.
Минусы:
- для работы в Google Docs необходима регистрация.
Принтеры для macOS
Можете скачать виртуальный принтер PDF бесплатно. Чтобы система «увидела» его на компьютере, откройте системные настройки и зайдите в меню «Принтеры и сканеры». Затем выберите софт в списке.
PDFelement
Конвертер включен в приложение, а также редактор и инструмент для создания подписи. Оно позволяет объединять и делить файлы на несколько. В PDFelement можно добавлять комментарии, стикеры, ссылки, графические элементы, водяные знаки и картинки. При работе с надписями меняйте шрифт и размер, а также выделяйте цветом фрагмент текста или конкретную область. Представлены готовые шаблоны: календарь для студентов, расписание занятий, трудовой договор, резюме и др.
Настройки печати стандартные: диапазон, ориентация, масштаб, число копий и прочие.
Плюсы:
- можно настроить количество листов на странице;
- есть пакетная обработка;
- можно добавить подпись от руки или загрузить готовое изображение;
- защита паролем и установка ограничений для других.
Минусы:
- можно скачать бесплатно, но чтобы убрать водяной знак, надо приобрести лицензию.
PDFCreator
Через PDF Creator можно распечатать и конвертировать отчет в нужном масштабе. Есть опция объединения, изменения порядка страниц, добавления цифровой подписи и возможность создания ПДФ из картинок.
Плюсы:
- есть автосохранение и предпросмотр;
- при сжатии качество остается хорошим;
- можно поставить пароль;
- доступно изменение метаданных.
Минусы:
- нельзя редактировать содержимое;
- много рекламы.
CutePDF
Бесплатный PDF принтер. Позволяет настроить двустороннюю печать, поменять число страниц на листе, размер полей и прочие параметры. Программу можно использовать как конвертер в ПДФ. Для этого просто откройте документ на компьютере и выберите CutePDF. Далее надо ввести название и сохранить результат.
Плюсы:
- быстрая установка на ПК;
- не содержит рекламы.
Минусы:
- на сайте нет русского языка;
- изменение текста только в платной версии.
Bullzip PDF Printer
Включает следующие функции: настройка качества печати, коррекция размера и поворота. Созданные проекты можно защитить паролем. При создании водяного знака можно отредактировать цвет, шрифт, размер и расположение.
Плюсы:
- объединение нескольких ПДФ в один;
- отсутствует реклама.
Минусы:
- нельзя редактировать текстовый материал и картинки.
PDF Printer
При работе в PDF Printer разрешается настроить ориентацию страниц, размер шрифта и полей. При конвертации в ПДФ можно сжимать файлы до нужного размера.
Плюсы:
- пакетное преобразование;
- PDF инструмент мало весит.
Минусы:
- в бесплатной версии есть ограничение — обработать можно всего 2 страницы.
Сравнительные таблицы
Ключевые опции для Windows:
Ключевые опции для macOS:
Часто задаваемые вопросы
В PDF Commander можно подготовить документ с нуля или из копий, а также распечатать готовый файл. Настройте количество копий, ориентацию и поля.
После установки на Windows виртуальный принтер автоматически появится в списке устройств, через которые можно распечатать документ. Еще вариант — скачать многофункциональный редактор, например PDF Commander. В нем можно настроить свойства печати и поправить содержимое: добавить текст и картинки, замазать личную информацию и т.д.
Необходимо установить PDF принтер. Откройте документ, нажмите на печать и выберите принтер. Например, для Windows подойдут PDF Commander, Microsoft Print to PDF и doPDF; для macOS — PDFCreator, CutePDF и PDF Printer.