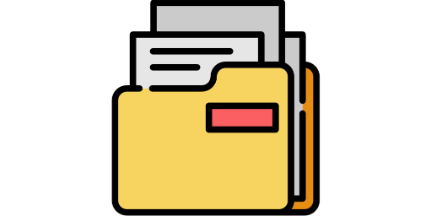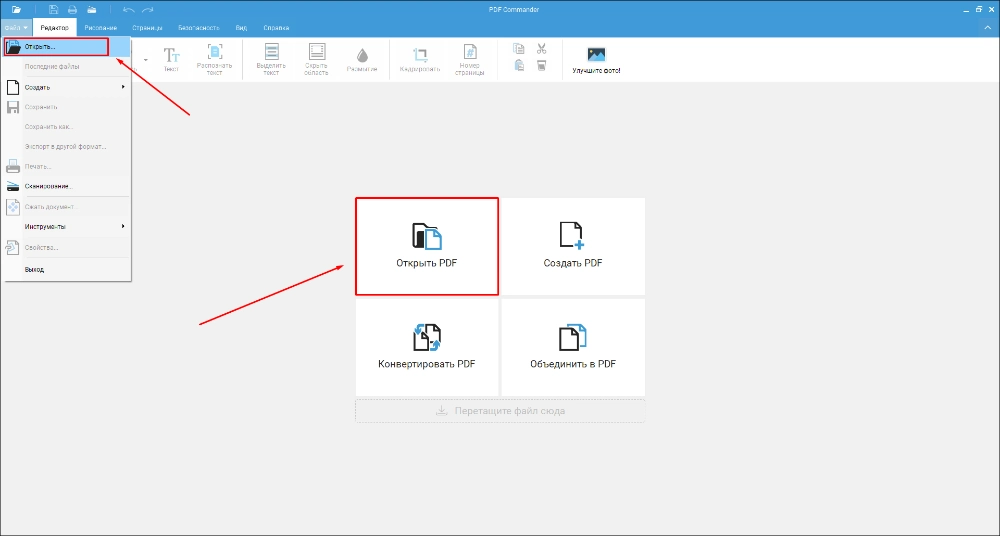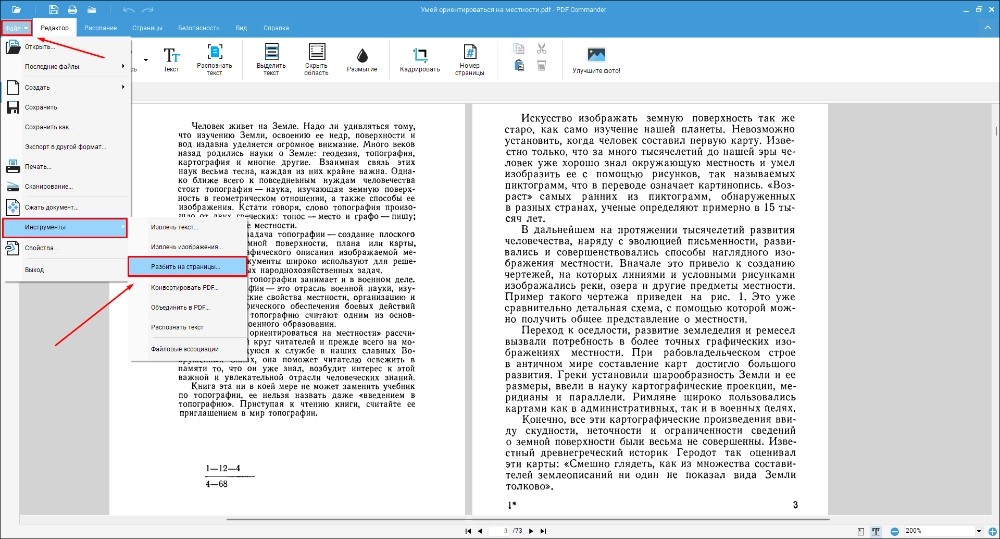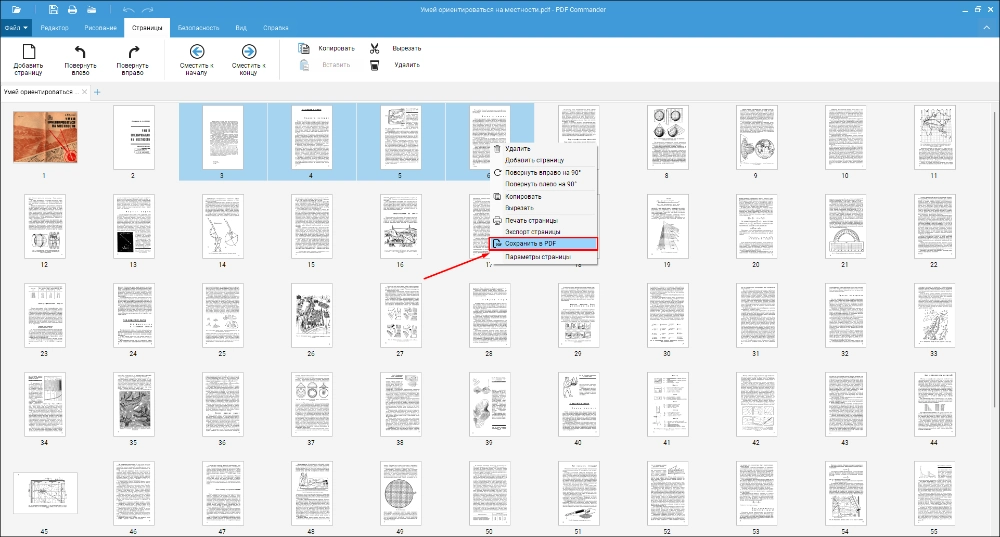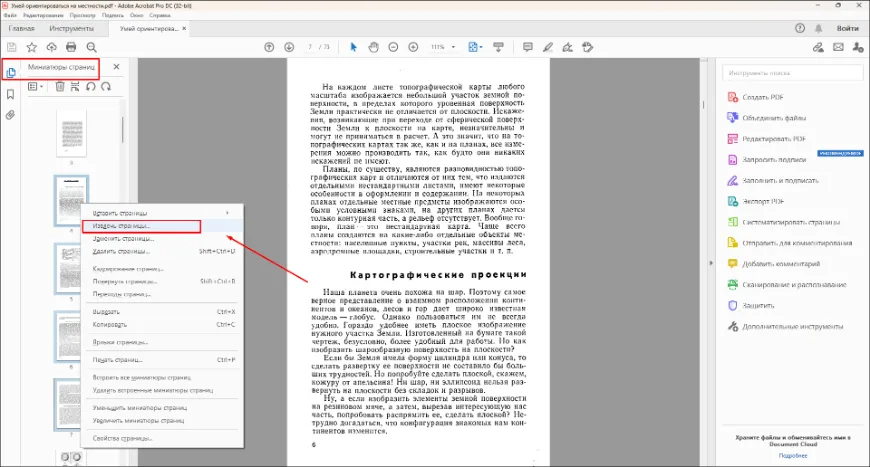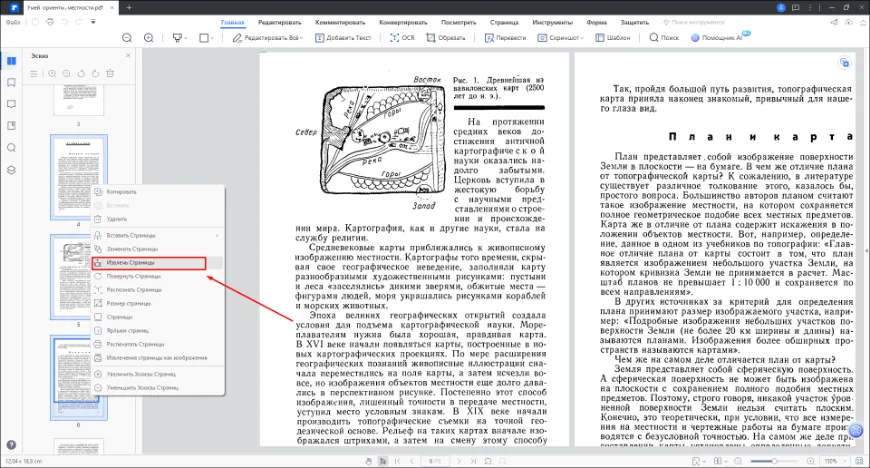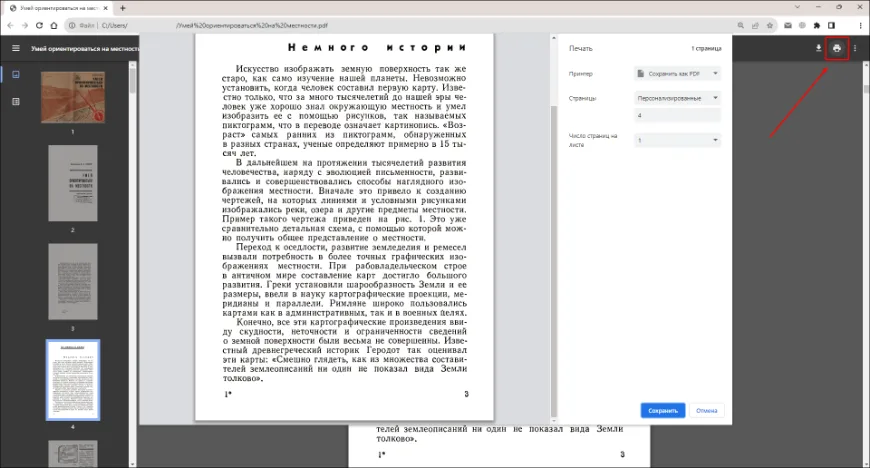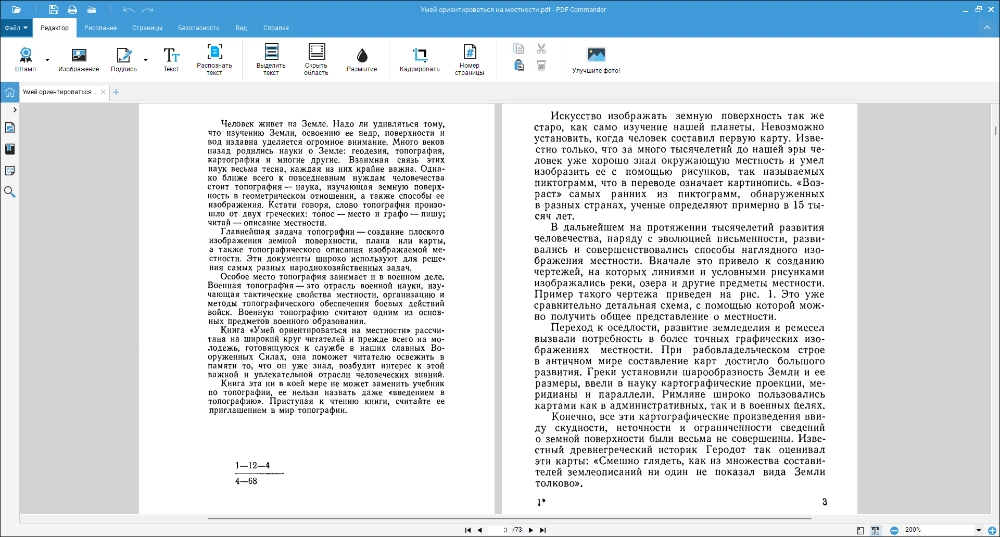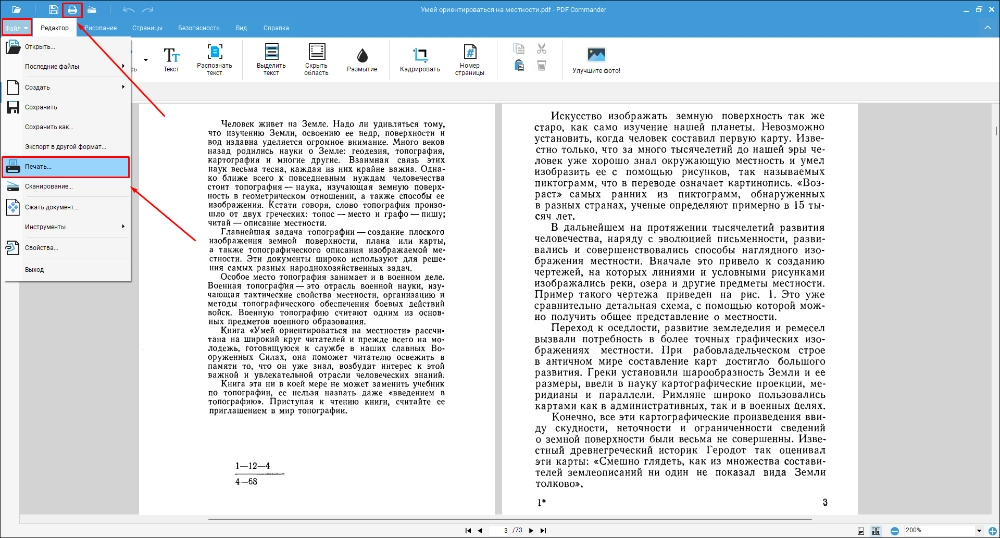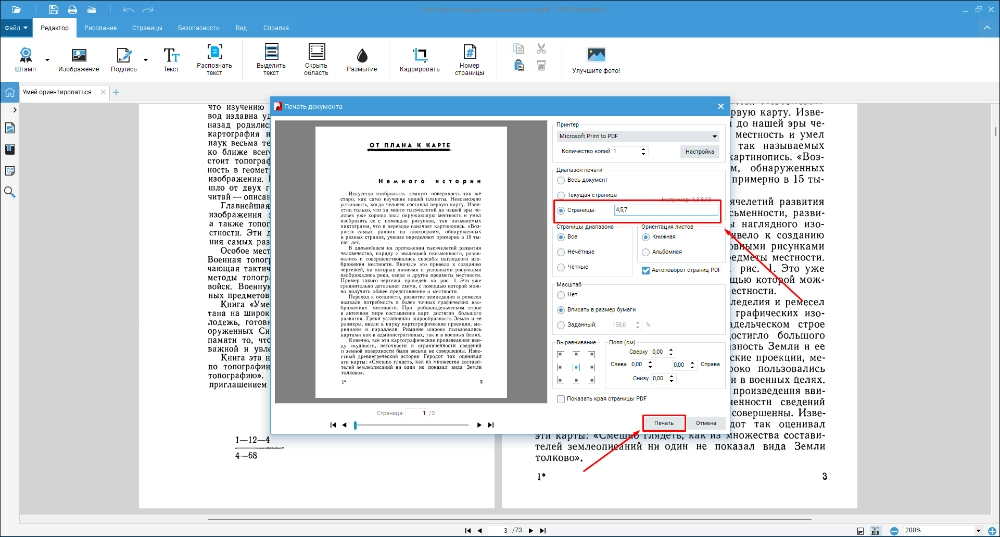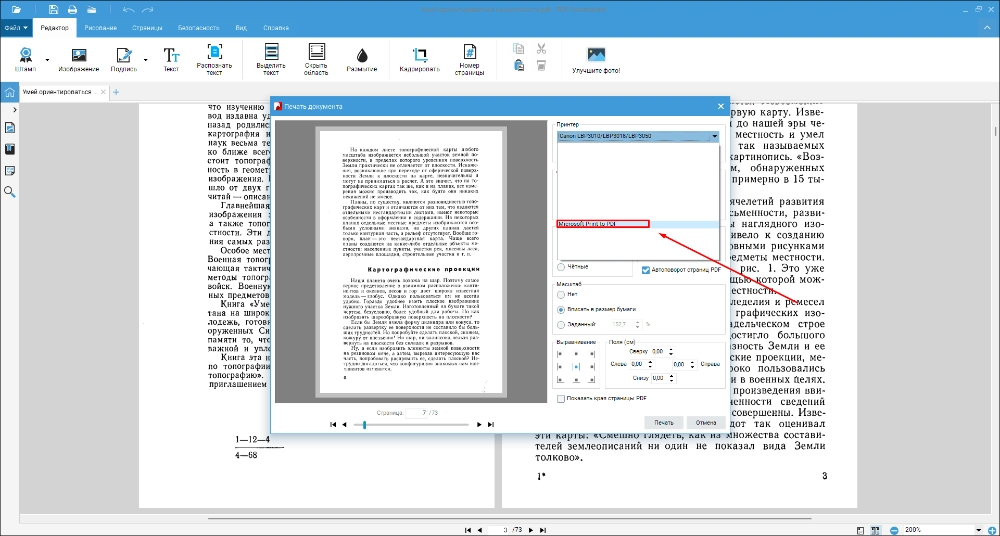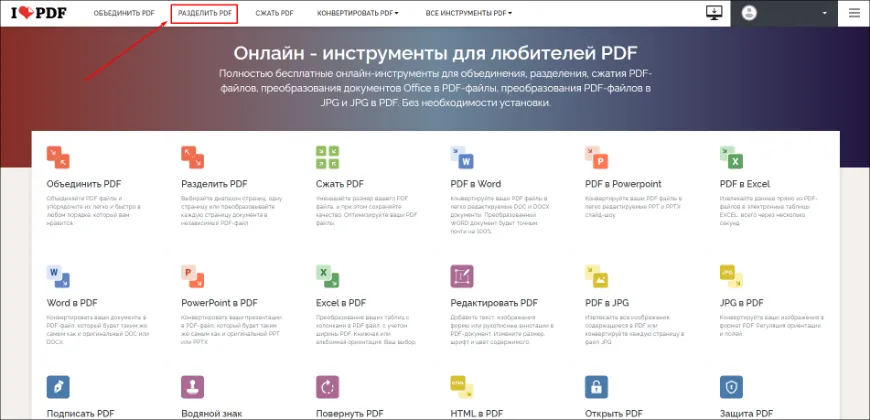Как эксперты PDF Commander проверяют софт для обзора?
- Изучают тарифы и политику разработчиков
- Тестируют программы на разных ПК
- Исследуют отзывы реальных пользователей
- Проверяют доступность и качество поддержки
- Исключают софт, который не обновляется

Как разделить ПДФ на страницы? В статье мы рассмотрим разные способы и предоставим для них подробные инструкции.
Разбить многостраничный ПДФ файл на страницы и выделить каждую из них в отдельный документ можно при помощи специальных редакторов и онлайн-сервисов. Также для этой задачи подходят встроенные функции браузеров и операционных систем.
При помощи PDF редактора
Десктопные редакторы помогут извлечь листы из PDF, создать новый документ или внести правки в существующий. Такой софт способен обрабатывать материалы любого объема и часто предлагает дополнительные функции, например позволяет работать с подписями и формами.
PDF Commander
Современная программа для работы с PDF-файлами. Позволяет решать разнообразные задачи: сканировать и редактировать отчеты, преобразовывать их из других форматов (например, из TXT, JPEG, PNG и HTML), добавлять изображения, схемы, подписи и прочее.
Несмотря на обширный функционал, в программе легко разобраться. Ее интерфейс полностью русифицирован. Все основные инструменты находятся перед глазами, а для чего нужна та или иная функция, понятно уже по ее названию.
Как разделить файл ПДФ на отдельные листы:
- 1. Запустите редактор и импортируйте в него исходник. Можно перетащить его в окно программы, воспользоваться кнопкой на главном экране или опцией во вкладке «Файл».
- 2. Если вам нужно, чтобы каждый лист был отдельным PDF-документом, в меню «Файл» перейдите в раздел «Инструменты» и нажмите выделенную на скриншоте кнопку. Далее укажите папку для сохранения.
- 3. Чтобы вытащить определенные листы, перейдите во вкладку «Страницы». Зажмите Shift или Ctrl на клавиатуре и выделите при помощи левой кнопки мыши нужные фрагменты. Затем вызовите контекстное меню и выберите сохранение в PDF-формате.
Adobe Acrobat
Редактор от Adobe поддерживает сканеры, электронные сертификаты, подписи и формы. Позволяет редактировать метаданные, ограничивать доступ к документации при помощи паролей и организовывать совместную работу над проектами нескольких пользователей.
Обратите внимание: редактирование (и все сопутствующие функции) поддерживаются только в Pro-версии. Acrobat Reader предназначен для просмотра материалов. В его интерфейсе отображаются дополнительные инструменты, но воспользоваться ими не получится. Если нажать любую из кнопок, которая отвечает за редактирование, откроется интернет-страница с предложением о покупке полной версии.
Как разделить ПДФ документ на отдельные страницы:
- 1. Откройте Acrobat Pro и загрузите в него исходный материал.
- 2. На панели слева включите отображение миниатюр.
- 3. Выберите лист (чтобы выделить несколько, удерживайте Ctrl или Shift) и воспользуйтесь опцией «Извлечь страницы» в контекстном меню.
- 4. В появившемся окне перепроверьте, правильно ли указаны номера. Здесь также доступны опции, которые позволяют автоматически удалять выбранные части документа из исходника и сохранять каждую из них отдельно. Когда закончите, нажмите «ОК».
- 5. Извлеченный контент откроется в новой вкладке редактора. Сохраните материал на ПК.
PDFelement
Продвинутый PDF-редактор с нейросетями. В частности, искусственный интеллект используется для проверки орфографии. Приложение позволяет работать с документацией, конвертировать ее в различные форматы, выполнять распознавание символов после сканирования, вставлять рисунки и формы. Разработчик предоставляет облачное хранилище с объемом от 5 ГБ (зависит от уровня лицензии). На этом диске можно хранить рабочие материалы. Они будут доступны в любой точке мира и не потеряются в случае поломки компьютера — вам достаточно просто зайти в свою учетную запись. Программой можно пользоваться бесплатно, но после пробного периода некоторые функции отключаются. Например, без действующей лицензии не получится разделить страницы в ПДФ на разные файлы.
Как использовать:
- 1. Запустите редактор и откройте в нем ПДФ.
- 2. Через панель с эскизами в левой части окна выберите нужные фрагменты. Действие также можно выполнить через раздел «Страница». В контекстном меню кликните на кнопку.
- 3. Появится окно с дополнительными настройками. Задайте подходящий диапазон и запустите обработку кнопкой «ОК».
- 4. Указанные листы откроются в отдельной вкладке. Сохраните новый PDF-документ с помощью меню «Файл».
При помощи браузера
Современные браузеры (Firefox, приложения на базе Chromium и другие) тоже позволяют открывать ПДФ-файлы. Помимо этого в операционных системах есть функция виртуального принтера. Специальный программный модуль имитирует физическое устройство. При помощи браузера и этой опции можно разделить PDF на 2 страницы.
Существуют браузеры, которые создают собственное виртуальное устройство для печати. По сравнению со стандартной функцией ОС, такой софт может предоставлять больше настроек и функций. Например может организовать доступ к программному принтеру по локальной сети. В каждом случае от пользователя требуется одинаковая последовательность действий.
Как использовать:
- 1. Откройте PDF-файл через браузер.
- 2. Отправьте файл на печать. Для этого в Chrome кликните по значку принтера вверху справа. Дальнейшие шаги мы будем описывать с учетом интерфейса браузера от Google. В других программах есть аналогичные кнопки и функции с похожими названиями.
- 3. В списке доступных принтеров выберите «Сохранить как PDF». В строке «Страницы» укажите «Персонализированные» и введите номера листов, которые требуется извлечь.
- 4. Нажмите «Сохранить», укажите имя и расположение будущего документа.
Виртуальный принтер
Виртуальный принтер доступен в большинстве существующих программ, которые позволяют создавать и просматривать PDF-документы. Мы предоставим инструкцию для PDF Commander. В другом софте не будет существенных отличий в последовательности действий.
Как разбить файл ПДФ на отдельные листы:
- 1. Запустите приложение и откройте в нем исходник.
- 2. В меню «Файл» нажмите «Печать» или воспользуйтесь кнопкой в верхнем углу.
- 3. В списке имеющихся принтеров выберите виртуальное устройство, например «Microsoft print to PDF». Существует специальное ПО с виртуальным принтером. В отличие от встроенного в Windows решения от Microsoft, такой софт может предлагать больше настроек.
- 4. Введите номера нужных листов и кликните «Печать». Далее следует указать имя нового файла и папку для его сохранения.
Онлайн-сервис
Отредактировать контент в PDF-формате можно при помощи специальных онлайн-сервисов. Они работают в браузере, но в отличие от метода с программным принтером, все вычисления выполняются на удаленных серверах.
iLovePDF
Один из наиболее популярных сервисов для работы с ПДФ. По сути представляет собой набор различных инструментов. На сайте можно поделить документ на части, переконвертировать его в другой формат, добавить нумерацию и прочее.
На бесплатном тарифе установлены ограничения на максимальный размер PDF-файла. Для функции разделения лимит составляет 100 МБ.
Как разбить PDF на отдельные страницы онлайн:
- 1. Перейдите на сайт сервиса и выберите разделение.
- 2. Загрузите материал на сервер. Можно добавлять документы, которые находятся на вашем компьютере или хранятся в облаке (поддерживаются Google Drive и Dropbox).
- 3. Введите номера нужных листов. Можете активировать настройку «Объединить все диапазоны в один PDF-файл».
- 4. Нажмите «Разделить PDF», чтобы начать обработку. После того как процесс завершится, результат автоматически скачается на компьютер.
Подводим итоги
Теперь вы знаете, как можно разрезать PDF-файл на отдельные листы. Нужные для этого инструменты есть в специальных редакторах, например в PDF Commander. Это многофункциональная и простая в использовании программа. Аналогичные возможности предоставляют Acrobat Pro и PDFelement. Однако в случае с решением от Adobe при покупке лицензии потребуются дополнительные ухищрения. Подписки обойдутся в достаточно крупные суммы: на Acrobat — от $12,99 в месяц, а на PDFelement — от $35,99 в квартал.
Если вы не хотите устанавливать дополнительный софт, воспользуйтесь встроенным в ОС виртуальным принтером. Он работает в том числе в браузерах. Также на помощь приходят онлайн-сервисы, например iLovePDF.
Часто задаваемые вопросы
Воспользуйтесь приложением PDF Commander. Откройте в нем отсканированный документ. Далее перейдите в Файл → Инструменты → Разбить на страницы.
Воспользуйтесь онлайн-сервисом или виртуальным принтером Если же лист надо будет дополнить текстом или картинками, то лучше скачать PDF-редактор.
Некоторые редакторы позволяют защищать PDF-файлы паролем. При настройке уровней доступа можно в том числе запрещать разделение документа.