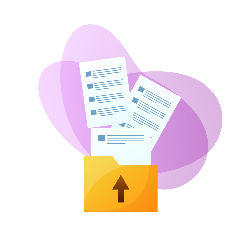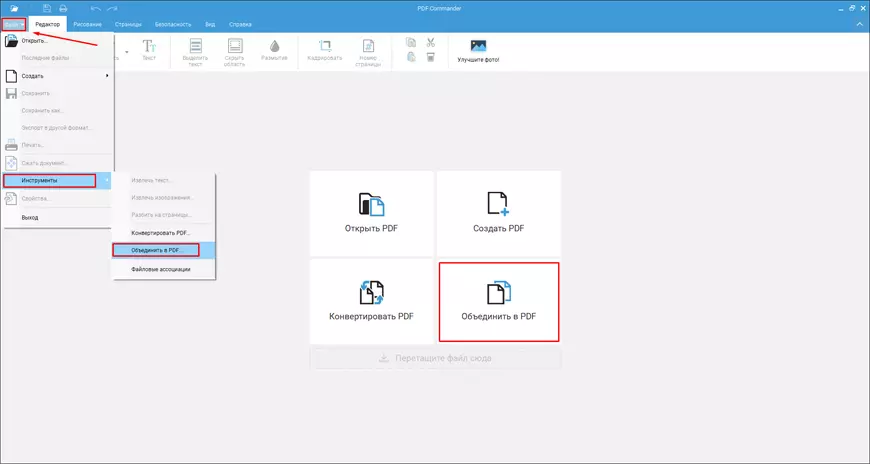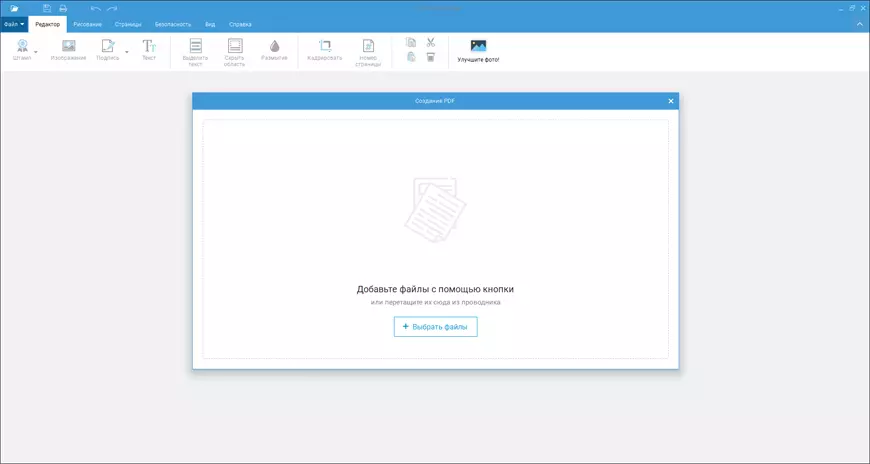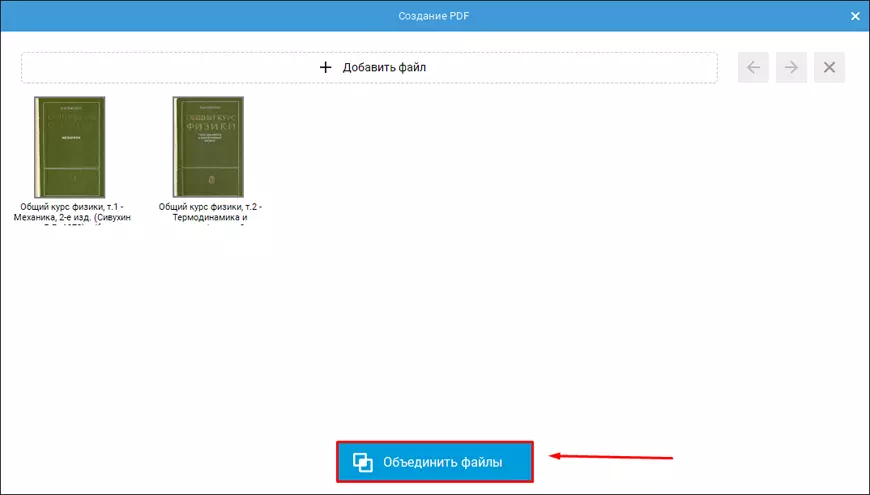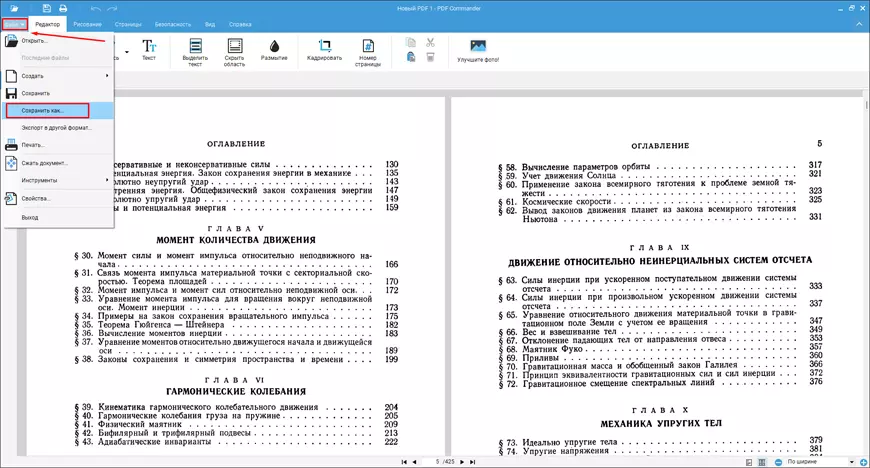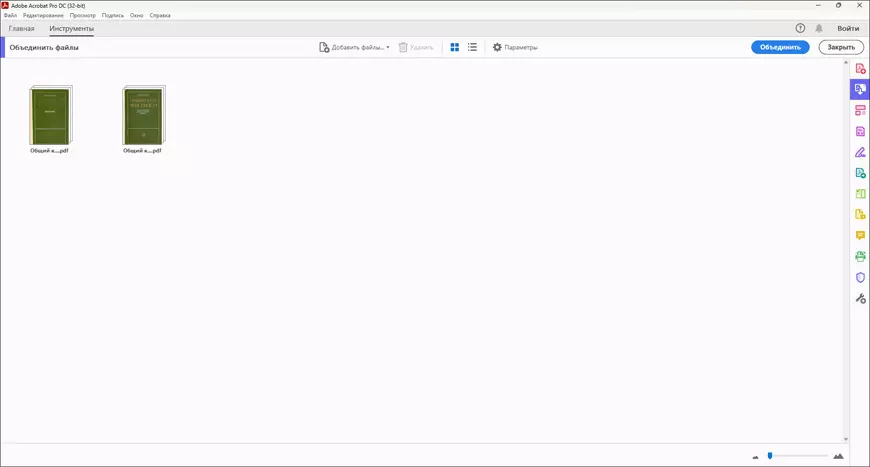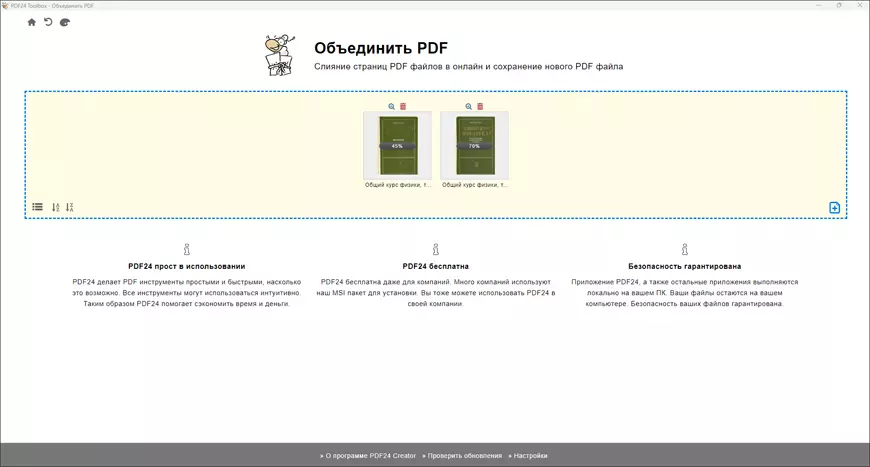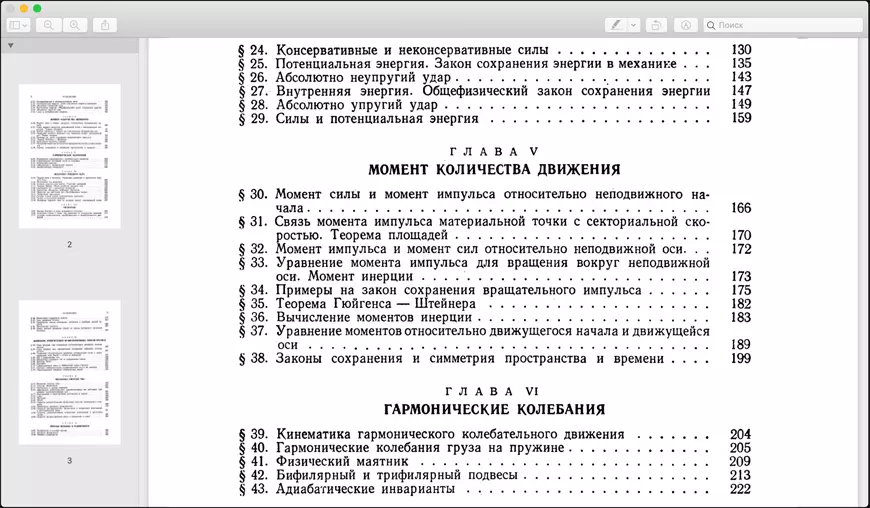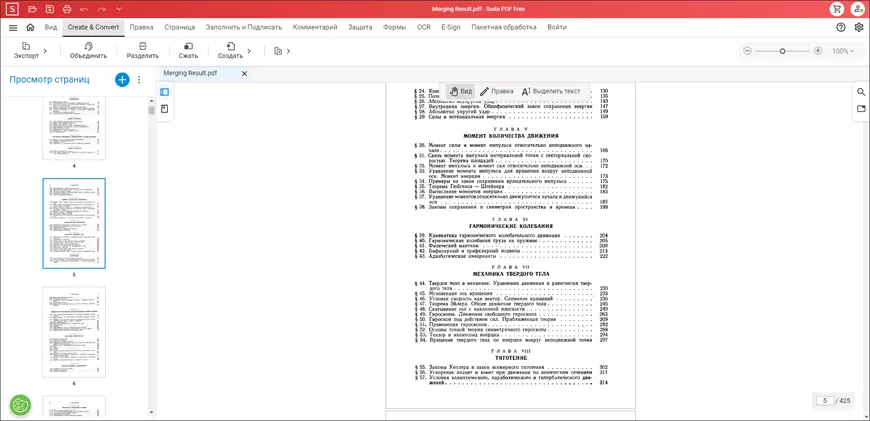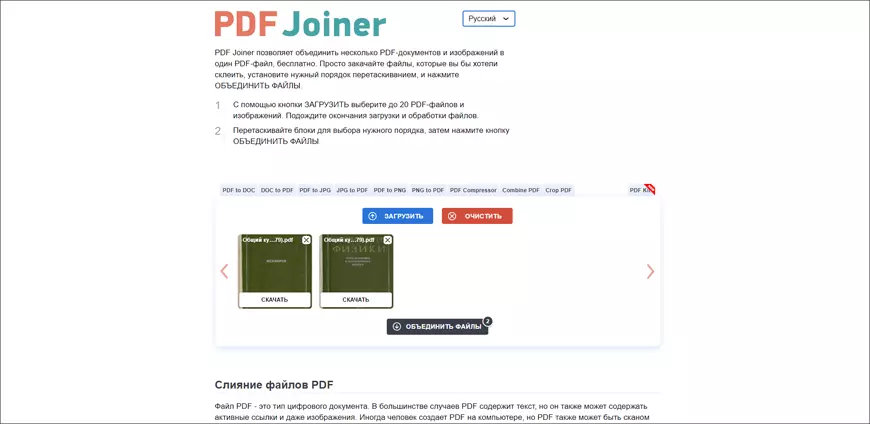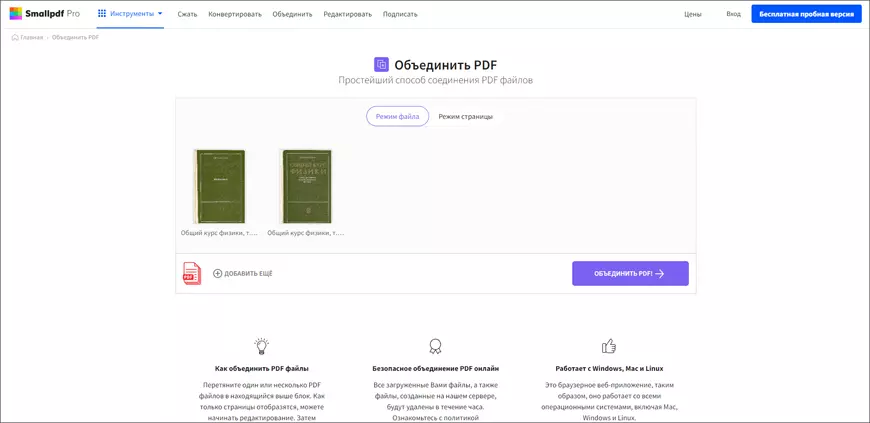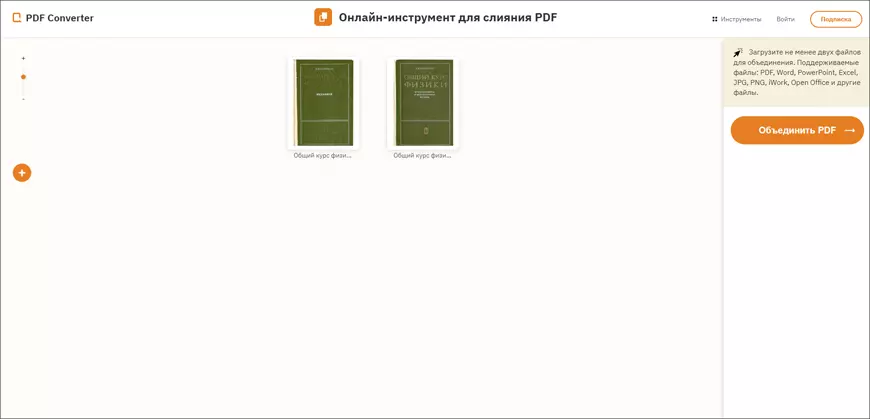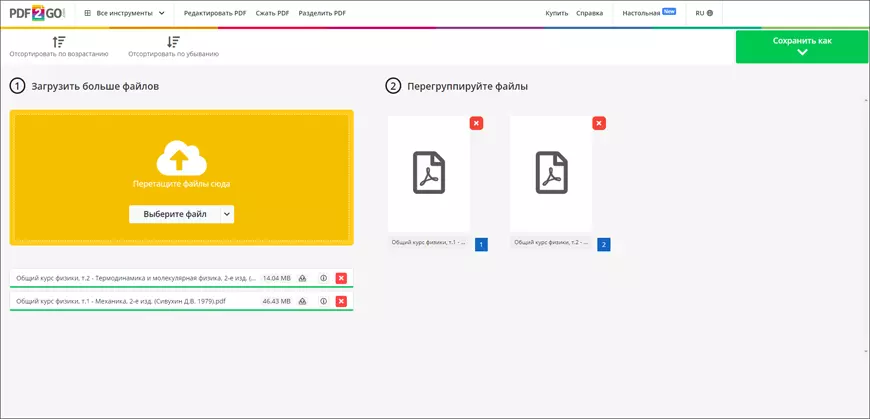Как эксперты PDF Commander проверяют софт для обзора?
- Изучают тарифы и политику разработчиков
- Тестируют программы на разных ПК
- Исследуют отзывы реальных пользователей
- Проверяют доступность и качество поддержки
- Исключают софт, который не обновляется

Склеить два и более ПДФ можно при помощи десктопного ПО. Подходящие приложения есть на Windows и macOS. Также можно воспользоваться специальными онлайн-сервисами. В статье мы расскажем, как объединить несколько файлов ПДФ в один документ с минимальными усилиями.
Редакторы файлов для Windows
Редакторы для Windows позволяют обрабатывать любое количество файлов. Вы можете сохранить проект и позже вернуться к работе над ним. Наличие и скорость интернет-соединения не имеет значения. К тому же в вашем распоряжении будут дополнительные функции. Например можно выбрать из PDF одну страницу и сохранить ее отдельно.
PDF Commander
Современное приложение для работы с ПДФ-файлами. Позволяет конвертировать документы в различные форматы (поддерживаются TXT, JPEG, TIFF, PNG, BMP и другие). Умеет извлекать тексты и изображения из исходного материала и сохранять их отдельно. При редактировании можно добавлять нумерацию, вставлять собственные надписи и рисунки. Программа предлагает инструменты для работы со штампами и подписями.
- 1. Запустите программу.
- 2. Объединить ПДФ-файлы в 1 документ можно при помощи одноименной кнопки на главном экране приложения. Пункт находится в разделе «Инструменты» в меню «Файл».
- 3. Добавьте нужные PDF-документы. Их можно просто перетащить в окно редактора.
- 4. Нажмите «Объединить файлы», чтобы запустить слияние. Длительность обработки зависит от мощности компьютера.
- 5. После того как процесс завершится, автоматически запустится редактор. В нем можно удалить лишние страницы и поменять их порядок, добавить изображения, текст, схемы и прочее элементы. Внесите нужные изменения, а затем сохраните работу через меню «Файл».
Adobe Acrobat
Приложение от Adobe — компании, которая разработала и внедрила стандарт PDF-файлов. Программа поддерживает совместную работу нескольких пользователей. Есть инструменты для подписей и электронных форм.
Перед тем как объединить два файла ПДФ в один, проверьте, какая версия редактора у вас установлена. Понадобится Adobe Acrobat Pro. Reader предназначен только для просмотра документации. В нем есть меню и кнопки продвинутой версии, но если выбрать одну из них, просто откроется сайт с покупкой редактора.
- 1. Откройте программу.
- 2. Доступ к основному функционалу софта возможен через раздел «Инструменты» и панель в правой части окна.
- 3. Кликните «Объединить файлы».
- 4. Добавьте контент, который собираетесь сливать в один PDF-документ.
- 5. На панели вверху в центре нажмите «Параметры», чтобы настроить обработку. Через появившееся окно можно регулировать DPI (количество точек на дюйм) итогового документа. Если в дальнейшем проект будет распечатываться в максимальном качестве, значение DPI лучше повысить. Для отправки по интернету его стоит уменьшить — скорость передачи будет быстрее. Если после слияния вам не понадобятся исходные материалы, их можно автоматически удалить при помощи отдельной опции.
- 6. Кликните «Объединить».
- 7. При необходимости отредактируйте готовый PDF-документ, а когда закончите, сохраните его при помощи сочетания Ctrl + Shift + S на клавиатуре.
PDF24 Creator
Десктопная версия популярного онлайн-сервиса. Предлагает аналогичный набор инструментов, но может функционировать без подключения к интернету. После установки приложения появятся два ярлыка — PDF24 Launcher и PDF24 Toolbox. Они открывают окна с разным отображением списка доступных функций. Если выберете Launcher, после запуска нужно кликнуть «Панель инструментов».
Имейте в виду, что доступный функционал ограничивается инструментом, который вы выбираете на основном экране. Если вам понадобится внести изменения, снова запустите программу и перейдите в соответствующий раздел. Отредактировать или поменять настройки перед тем как соединить PDF-файлы в один, здесь нельзя.
- 1. Запустите приложение и нажмите на функцию объединения.
- 2. Добавьте материалы и выберите «Создать PDF».
- 3. Сохраните работу при помощи кнопки «Сохранить».
ПО для macOS
На ноутбуках и компьютерах Apple можно использовать специальные версии приложений, которые доступны в том числе на Windows. Также несколько программ выпущено специально для macOS. У них нет уникальных функций. Однако если вы работаете на устройствах Apple, этот софт может показаться вам более удобным.
Приложение «Просмотр»
Встроенный инструмент macOS. При настройках системы по умолчанию именно в нем открываются изображения и документы. Помните, что программа автоматически сохраняет все изменения. Если вам нужны исходники, сначала сделайте резервные копии и все последующие действия выполняйте с ними.
- 1. Откройте PDF-документы, которые планируете соединить. В каждом из окон приложения переключите режим отображения на «Миниатюры».
- 2. Выделите миниатюры всех нужных страниц и перетащите их в окно с основным проектом.
- 3. При необходимости поменяйте порядок расположения страниц. Для этого выделяйте соответствующие миниатюры на панели слева и перетаскивайте их в нужное место. Также можно удалить лишние листы.
Soda PDF
Продвинутый ПДФ-редактор. Поддерживает рецензирование и совместную работу над проектами. Есть функция оптического распознавания символов (OCR). Отсканированные материалы представляют собой изображения. OCR автоматически преобразует их в текстовые документы. Также можно добавлять электронные подписи, сравнивать и сжимать ПДФ.
Разработчик ограничил доступ к программе с территории России, поэтому понадобится VPN. Учитывайте также, что на сайте доступен только лаунчер. При его запуске все установочные пакеты будут скачиваться из интернета.
- 1. Откройте установленное приложение.
- 2. В разделе «Создать» выберите «Из нескольких файлов». В процессе работы также можно перейти во вкладку «Create & Convert» и нажать «Объединить».
- 3. Добавьте необходимые PDF-файлы. Запустите обработку кнопкой «Объединить».
- 4. По завершении процесса финальный документ откроется в редакторе. Внесите нужные правки, а затем сохраните материал, кликнув на значок дискеты (в верхнем левом углу).
Онлайн-сервисы
Если для вашей ОС нет подходящего редактора или вы не хотите устанавливать софт на компьютер, можете объединить ПДФ-файлы в один PDF онлайн. Специальные веб-сервисы запускаются в браузере, нужно лишь перейти на соответствующий сайт. Обработка происходит на сервере, поэтому мощность вашего ПК не имеет значения. В некоторых случаях можно зарегистрировать учетную запись. Это откроет дополнительные инструменты и позволит хранить рабочие материалы в облаке.
Комбинатор PDF
Сервис создавался специально для объединения страниц в ПДФ-файле онлайн. Других инструментов на сайте нет. Одновременно разрешено обрабатывать не более 20 документов.
- 1. На главной странице нажмите «Загрузить» и добавьте нужные материалы.
- 2. Проверьте, чтобы ПДФ располагались в верном порядке.
- 3. Запустите объединение и дождитесь завершения обработки. Скачивание готового PDF-файла начнется автоматически. Все материалы будут удалены с сервера в течение 1 часа.
Smallpdf Pro
Сайт предлагает набор различных онлайн-инструментов. Здесь есть конвертер, редактор, функционал для сжатия PDF-документов и защиты их паролем. Также при помощи специального мобильного приложения может превратить смартфон в сканер.
- 1. Перейдите на сайт сервиса. В разделе «Инструменты» найдите объединение. Список функций также приводится в нижней части страницы.
- 2. Загрузите на сервер исходные PDF-документы.
- 3. При помощи сервиса можно не только соединить два ПДФ-файла в один онлайн бесплатно, но и удалить часть листов или сменить их очередность. Для этого переключитесь на режим страницы. Далее перетаскивайте миниатюры, чтобы задать нужную последовательность. Если навести курсор на уменьшенное изображение, появятся дополнительные кнопки. Лупа с плюсом запускает просмотр страницы. Иконки со стрелками поворачивают, с значок мусорного бака удаляет выбранный лист.
- 4. Запустите объединение.
- 5. После откроется итоговый материал. При помощи кнопок справа можно внести финальные настройки, например сжать PDF-файл, защитить его паролем, сохранить в Dropbox или Google Drive и прочее. Чтобы загрузить работу на компьютер, нажмите «Скачать».
Конвертеры
У некоторых конвертеров в качестве дополнительных функций предусмотрены инструменты для слияния документов. Перед тем как объединить 2 ПДФ-файла в один онлайн, вы сможете поменять формат исходных материалов.
PDF Converter
Помимо конвертирования предлагает 7 других инструментов. С их помощью можно защитить PDF-файл паролем, повернуть и удалить страницы. Функционал доступен без регистрации.
- 1. На сайте перейдите в «Объединить PDF». Доступные функции в разделе «Инструменты».
- 2. Загрузите PDF-документы для объединения. Их можно добавлять с компьютера, с облачных хранилищ (поддерживаются Dropbox и Google Диск) или по URL-адресу.
- 3. Добавив все нужные материалы, используйте объединение, а затем нажмите «Загрузить».
PDF2GO
Другой набор онлайн-инструментов. Для быстрого доступа к ним в Firefox и в браузерах на основе Chromium (Opera, Chrome, Edge, Яндекс Браузер, Vivaldi и другие) можно добавить специальное расширение. Отдельная функция проверяет, насколько тот или иной документ соответствует требованиям различных версий стандарта ПДФ. Если эти предписания нарушены, материалы могут не открываться или отображаться некорректно.
- 1. Откройте сайт.
- 2. В списке «Все инструменты» найдите функцию объединения. Также, перед объединением листов ПДФ в один файл онлайн, можно отредактировать текст и внести другие правки.
- 3. Загрузите нужные PDF-документы на сайт. В бесплатной версии их общий размер ограничен 100 МБ. Лимит повысится до 4 ГБ, оформив платную подписку (от 5,50€ в месяц).
- 4. Настройте порядок документов, а когда закончите, кликните «Сохранить как».
- 5. Обработанный материал можно скачать как обычный ПДФ, предварительно запаковать его в ZIP-архив или загрузить в облако. Возможно скачивание по QR-коду.
Выбор читателей
Часто задаваемые вопросы
Для этого понадобится подходящий редактор, например PDF Commander. Запустите его и нажмите «Объединить в PDF». Добавьте нужные материалы и следуйте инструкциям на экране. После слияния автоматически запустится режим редактирования.
Сканы сохраняются в PDF-формате или как изображения. Поскольку не все сервисы могут одновременно работать с разными типами данных, лучше использовать десктопное ПО.
Ограничения устанавливают онлайн-сервисы. Во многих десктопных решениях количество PDF-файлов может быть любым. Однако помните, что обработка большого числа материалов занимает много времени. Крупные файлы (размером несколько сотен мегабайт и больше) долго открываются и могут сильно нагружать слабые компьютеры.