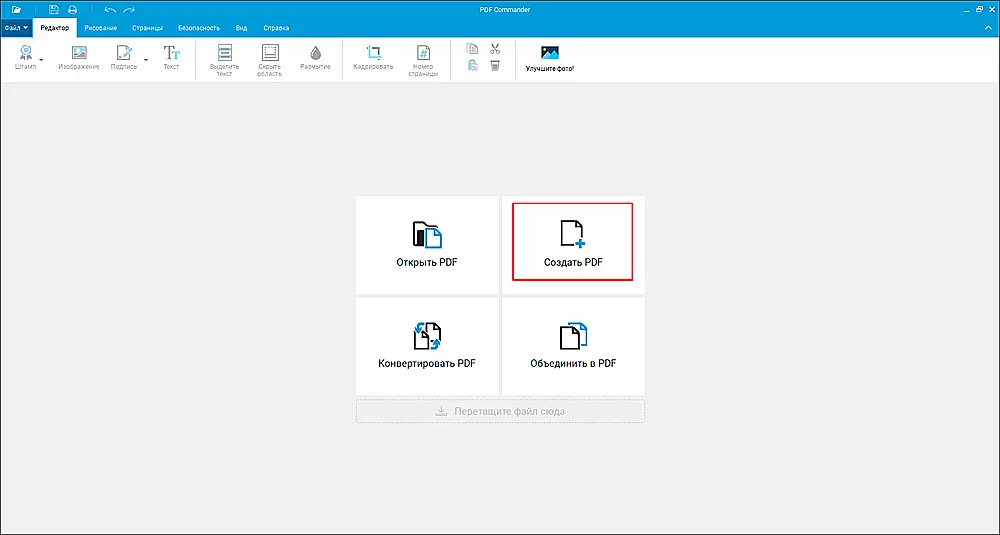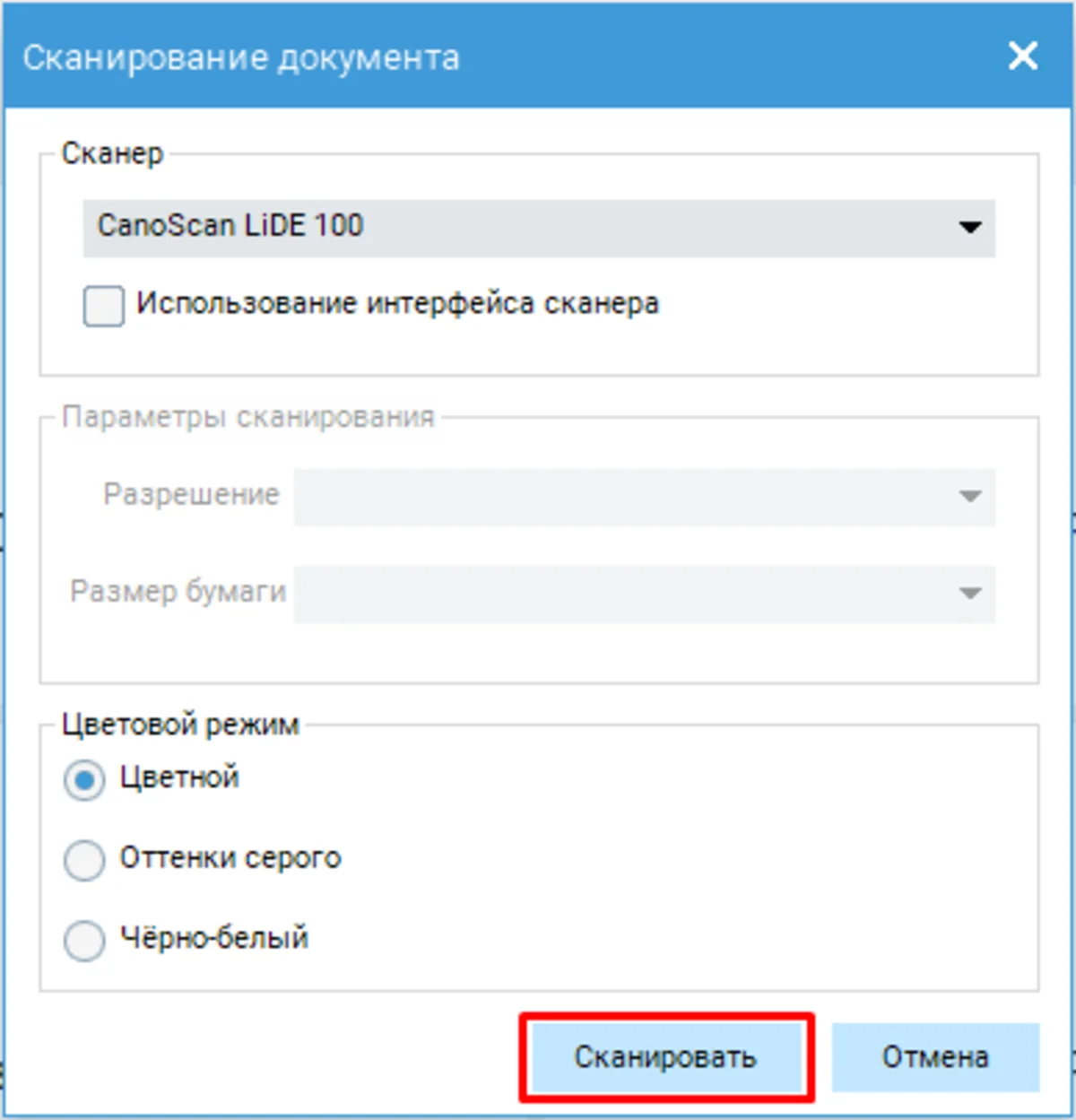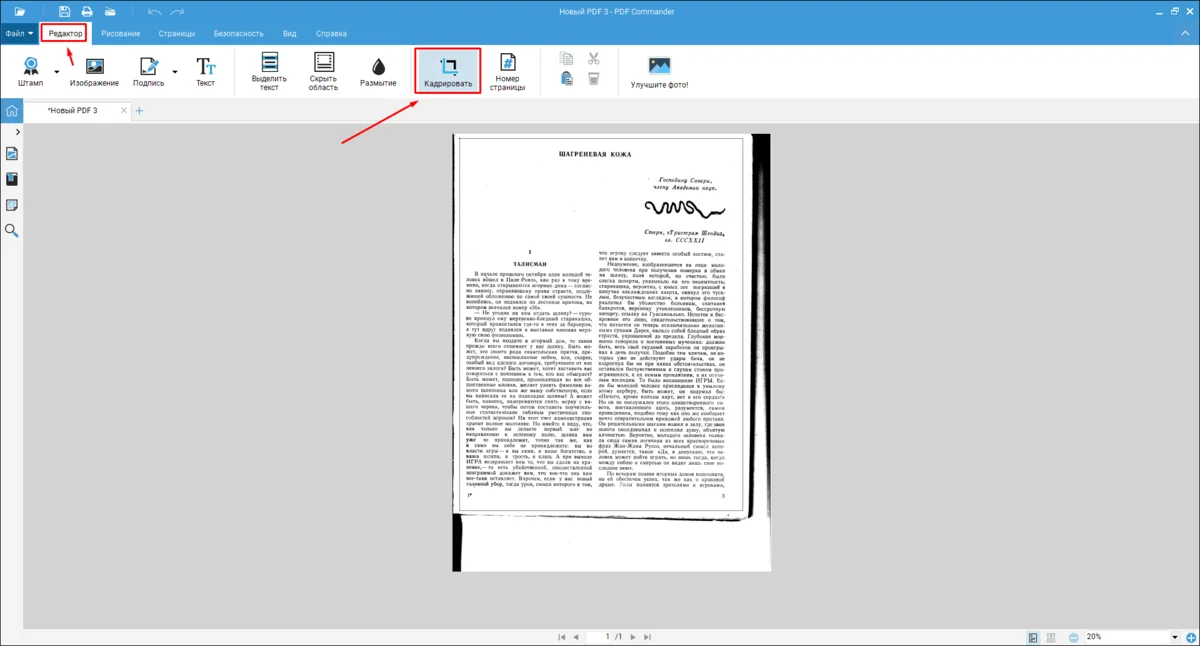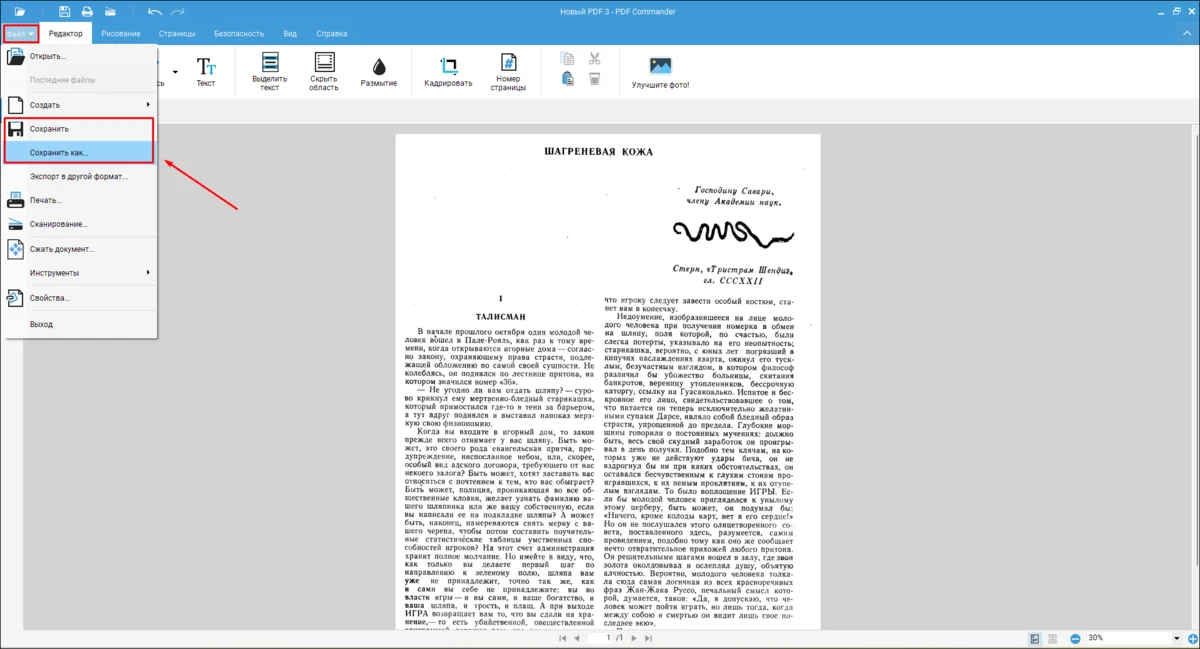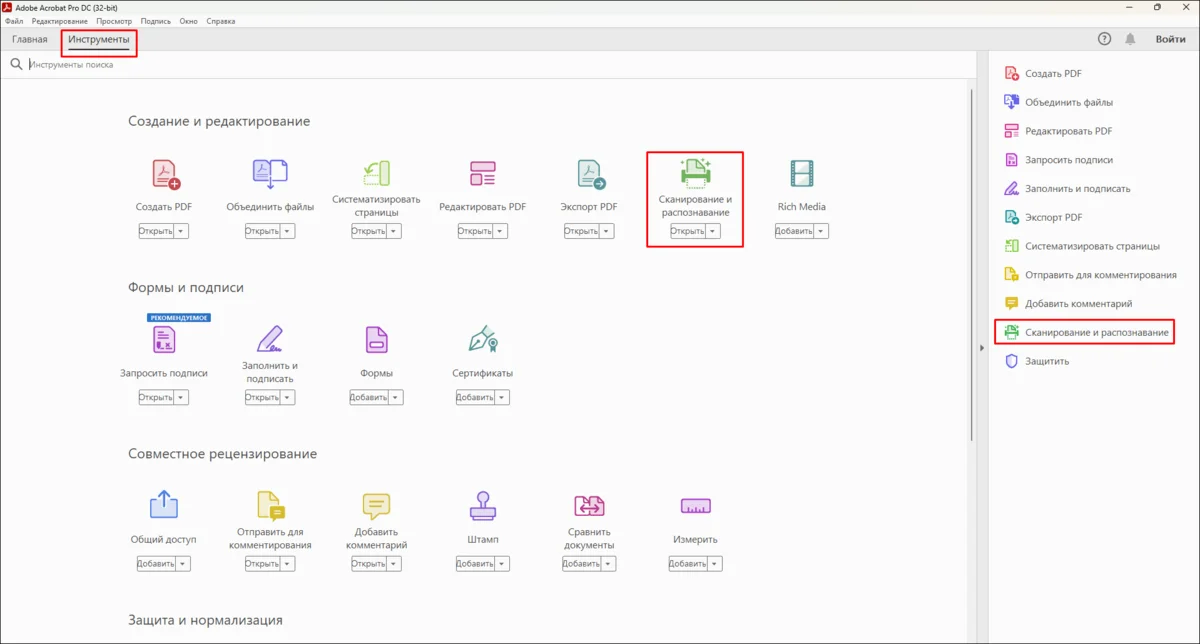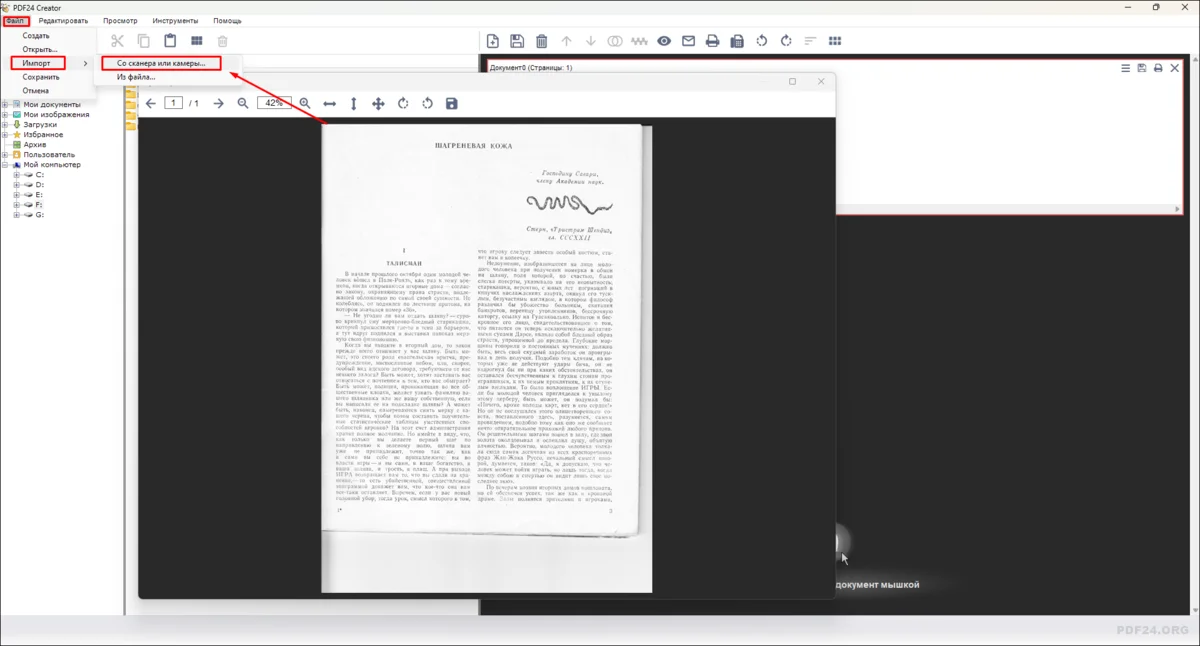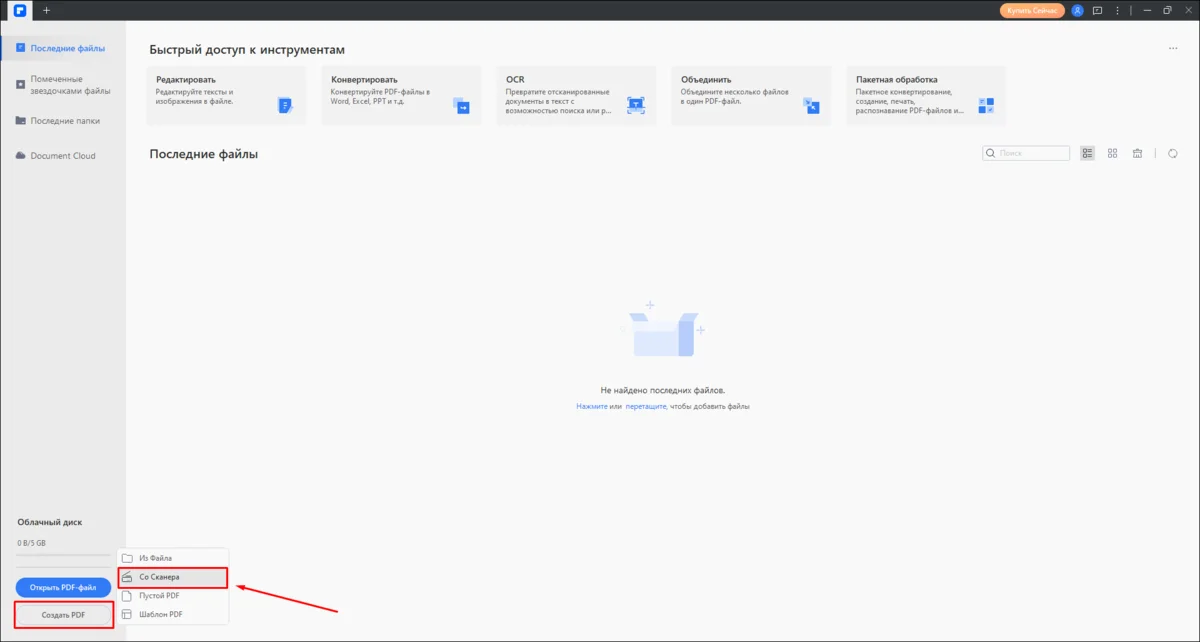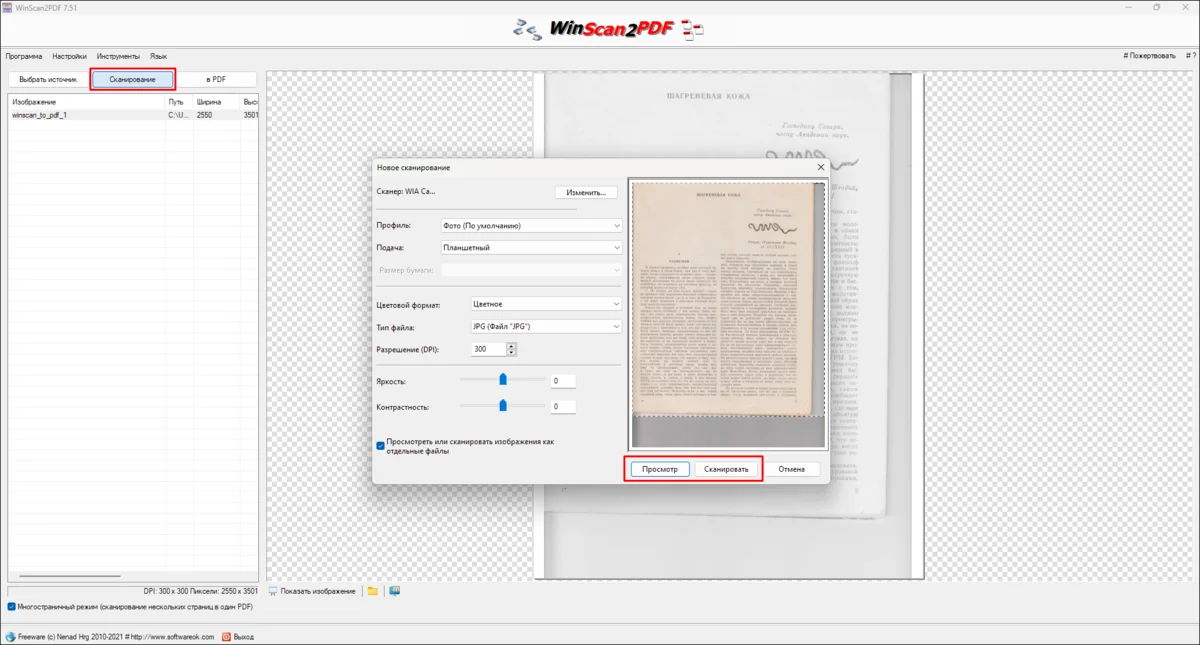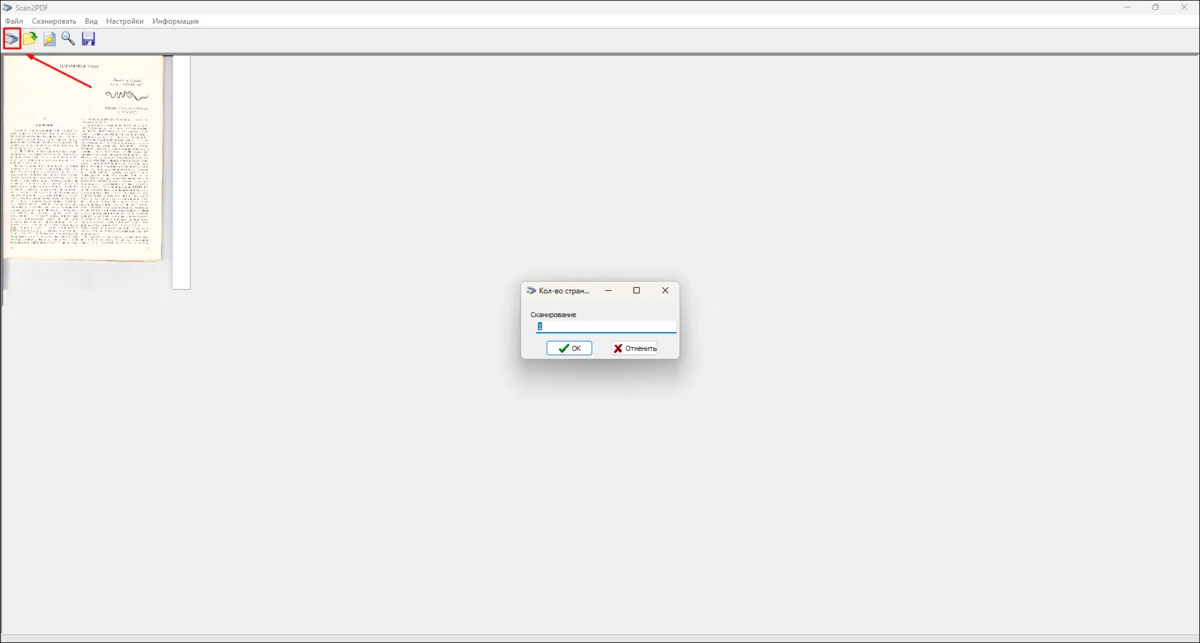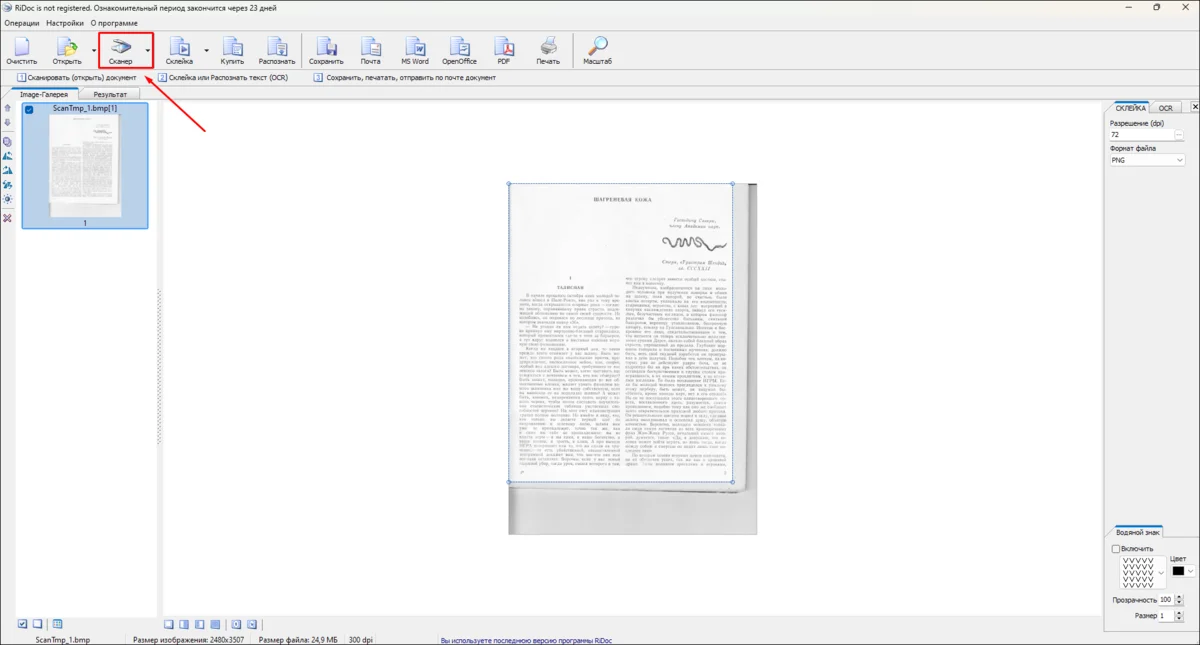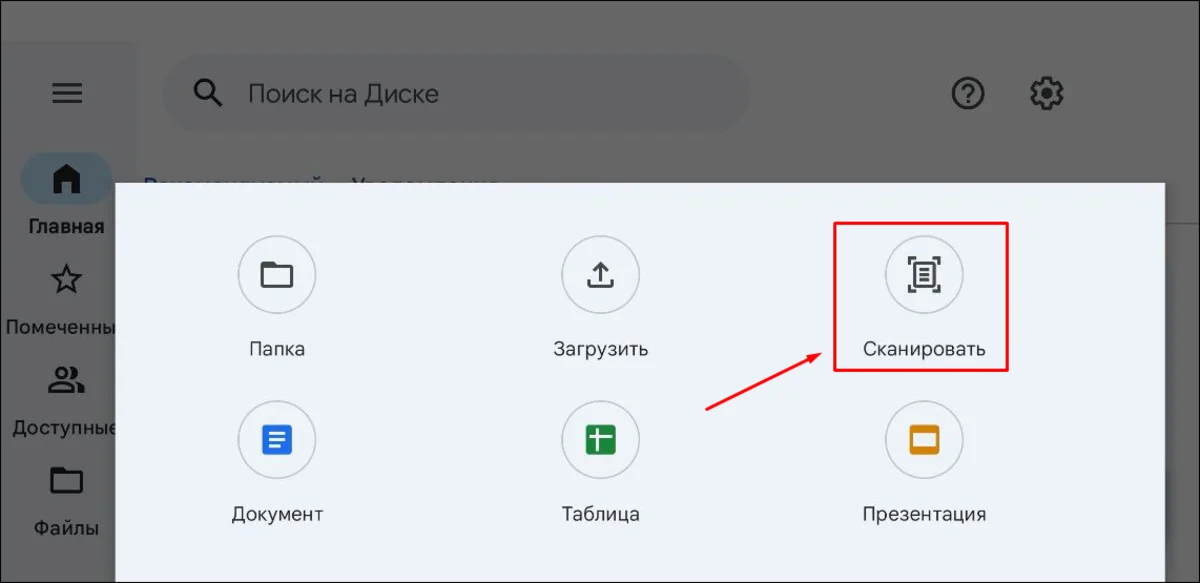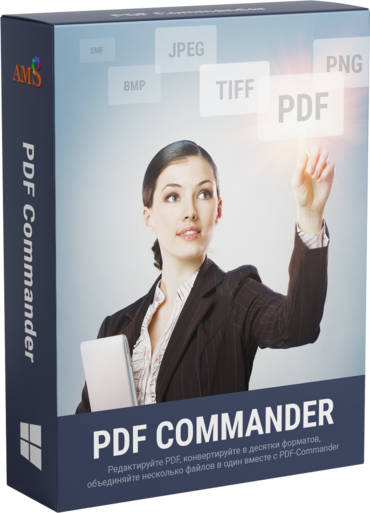Как эксперты PDF Commander проверяют софт для обзора?
- Изучают тарифы и политику разработчиков
- Тестируют программы на разных ПК
- Исследуют отзывы реальных пользователей
- Проверяют доступность и качество поддержки
- Исключают софт, который не обновляется

Поддержка сканеров предусмотрена в специальных приложениях и некоторых редакторах PDF-файлов. Аналогичные функции встречаются в другом софте, например в ПО для облачной синхронизации Google Drive. Мы расскажем, с помощью чего можно оцифровать бумажные материалы и перевести отсканированные документы в ПДФ.
PDF-редакторы
При помощи редактора можно не только оцифровать документ, но и внести в него любые изменения: добавить собственный текст, таблицы, иллюстрации и прочее. Нередко разработчики встраивают нестандартные инструменты, например на базе искусственного интеллекта.
PDF Commander
Удобный PDF-редактор. В нем можно как сканировать в PDF, так и менять существующие или создавать новые документы, в том числе при помощи сканера. Поддерживается работа с текстами и рисование. Вы можете добавлять собственные графические материалы и удалять существующие изображения. Предусмотрена коллекция штампов — из числа наиболее распространенных в российском документообороте оттисков. При необходимости можно добавлять подписи.
Как сделать скан в ПДФ формате:
- 1. Запустите программу. В меню «Файл» выберите «Сканирование»/нажмите значок сканера.
- 2. Появится окно предварительной настройки. В списке сверху перечисляются доступные устройства. Вы можете поменять разрешение, размер страниц и указать цветовой режим. Для обычных текстов подходит черно-белый. Кликните «Сканировать», чтобы начать обработку.
💡 Иногда в списке доступных устройств указывается одна и та же модель, но с припиской «TWAIN» и «WIA». Это разные версии программных интерфейсов. В некоторых случаях они предоставляют дополнительные настройки. Однако в целом выбор интерфейса не сказывается на скорости и качестве оцифровки. Попробуйте оба варианта, чтобы определить, какой из них станет для вас более удобным.
- 3. Кадрируйте страницу, чтобы убрать ненужные части листа.
- 4. Вы можете добавить в документ еще несколько отсканированных страниц или сразу сохранить итог через меню «Файл».
Adobe Acrobat
Может создавать электронные формы и использовать смартфон для сканирования. Поддерживает многопользовательскую работу. Позволяет настраивать уровни доступа при помощи паролей и цифровых сертификатов. Они могут иметь ограниченный срок действия, допускать чтение, редактирование или полностью запрещать просмотр без авторизации. В редакторе содержится несколько словарей для проверки орфографии, включая русскоязычный.
💡 Обратите внимание, что программа доступна в двух версиях: бесплатной Reader и платной Pro. В Reader все инструменты, связанные с обработкой, отображаются в интерфейсе, но без покупки лицензии их использовать не получится. Для оцифровки нужна Pro-версия.
Как отсканировать документ в ПДФ формате:
- 1. Откройте редактор. В разделе «Инструменты» нажмите «Сканирование и распознавание».
- 2. Выберите «Сканировать документ».
- 3. Укажите устройство. Переключите режим обработки: можно использовать автоматическое определение параметров или выбрать один из предустановленных пресетов. Для ручной настройки, кликните по значку шестеренки. Когда закончите, нажмите «Сканировать».
💡 Одновременно можно выполнить распознавание символов (OCR). Функция автоматически анализирует страницы и преобразует их соответствующие части в тексты. Технология несовершенна: возможны опечатки, но как правило, проще внести незначительные правки после обработки, чем перепечатывать все вручную.
- 4. При необходимости отредактируйте документ и сохраните его с помощью меню «Файл».
PDF24 Creator
Простой PDF-редактор с поддержкой технологии OCR. Также существует онлайн-сервис PDF24 Creator. Обе версии содержат опции для сравнения ПДФ, извлечения иллюстраций, создания счетов-фактур (российские формы не поддерживаются), нумерации и прочего.
Как сканировать в ПДФ формате на принтере со встроенным сканером:
- 1. Откройте PDF-редактор.
- 2. В разделе «Импорт» меню «Файл» щелкните «Со сканера или камеры».
- 3. Выберите подходящее устройство.
- 4. После оцифровки кликните по кнопке с дискетой, чтобы сохранить PDF. При этом можно указать его уровень качества (разрешение) или самостоятельно настроить свойства.
💡 После установки приложения на вашем компьютере появятся два ярлыка. PDF24 Launcher открывает окно с инструментами, которые используются чаще всего. В этом списке есть и PDF24 Creator. Чтобы отобразить все функции, кликните «Панель инструментов» или воспользуйтесь вторым ярлыком — PDF24 Toolbox.
PDFelement
Продвинутое приложение для работы с контентом в PDF-формате. Содержит большое число дополнительных инструментов: конвертер, функция OCR, собственный облачный диск, многопользовательский доступ и прочее. Встроена технология машинного обучения. ИИ помогает с правками и переводом текстов. Доступны мобильные программы для iOS и Android. Они дополняют десктопное ПО и позволяют редактировать контент, находясь в дороге.
Как отсканировать документ в формате PDF:
- 1. Запустите приложение.
- 2. Внизу слева кликните «Создать PDF», а затем — «Со сканера».
- 3. Выберите нужное устройство. Укажите режим цвета, разрешение, размер бумаги. При необходимости активируйте распознавание символов. Продолжите, щелкнув «Сканировать».
Без действующей подписки OCR не работает, а на страницы добавляется водяной знак.
- 4. Отредактируйте полученный материал, например выполните перевод/добавьте надписи.
- 5. Нажмите значок дискеты и сохраните файл.
Специализированные программы для сканирования
Такой софт не содержит инструментов редактирования, но предлагает большой выбор настроек процесса оцифровки. ПО дополняет драйвер устройств. Вы получаете больше настроек и дополнительный функционал. Часть из подобных решений можно использовать бесплатно.
WinScan2PDF
Приложение расширяет возможности драйвера и фирменного софта от производителя техники. Вы можете создавать профили настроек — наборы параметров, которые подобраны специально под определенные задачи, например под оцифровку книг или фотографий.
Как сохранить отсканированный документ в формате PDF:
- 1. Откройте WinScan2PDF.
- 2. Кликните «Выбрать источник» и укажите нужный интерфейс. WIA позволяет задавать параметры обработки самой программой, а TWAIN — через панели драйвера. Последующие шаги будут описаны с учетом интерфейса WIA.
💡 Доступность того или иного интерфейса, а также некоторых параметров и рабочих режимов зависит от модели устройства. Например, могут предусматриваться автоматическая подача листов и приспособления для оцифровки слайдов и пленок.
- 3. Нажмите «Сканирование».
- 4. Выберите профиль параметров, цветовой формат, разрешение. Отрегулируйте яркость и контрастность. Тип файла не имеет значения, можно оставить по умолчанию — JPG.
- 5. Чтобы проверить, насколько удачно подобраны параметры, кликните «Просмотр». Результат отобразится в области предпросмотра (не сохраняется как отдельный файл). Чтобы приступить к оцифровке, щелкните «Сканировать».
- 6. После сканирования полученный материал отобразится в списке слева. Выделите его и кликните «в PDF» для того, чтобы выбрать расположение и сохранить файл.
Scan2PDF
Небольшая программа для оцифровки, распространяется бесплатно. Доступна в обычной и Portable-версии (запускается без предварительной установки на компьютер). Позволяет менять разрешение, формат цвета и автоматически убирать поля.
Как сканировать документ в ПДФ:
- 1. Откройте Scan2PDF.
- 2. Перейдите в настройки через меню с тем же названием. Укажите степень сжатия, размеры страниц и полей в px. В разделе «Hardware» можно переключиться на другое устройство.
- 3. Щелкните иконку сканера наверху слева. Укажите количество листов, которое нужно оцифровать. Запустите обработку кнопкой «ОК».
- 4. Кликните иконку с дискетой и сохраните PDF-документ.
RiDoc
Одно из наиболее продвинутых решений в своем сегменте. Позволяет распознавать тексты и конвертировать материалы в различные форматы (например, в ODF или DOCX). Автоматически накладывает вотермарки с содержанием и дизайном, который выберет пользователь. Поддерживает пересылку файлов по e-mail, в указанные сетевые папки и на печать.
Как сохранить сканированный документ в ПДФ формате:
- 1. Откройте RiDoc.
- 2. Нажмите «Сканер». При первом запуске приложение попросит назначить интерфейс (будет использоваться, пока вы его не смените самостоятельно).
- 3. Следуйте инструкциям на экране — интерфейс различается в зависимости от конкретной модели устройства, и начните оцифровку.
- 4. Кликните «Распознать» и укажите язык, если вам нужно преобразовать текстовые блоки. Результат выводится в специальном поле. Его можно копировать и редактировать.
- 5. Сохраните PDF-файл соответствующей кнопкой на панели вверху.
Вариант с облачным хранилищем
Облачный сервис от Google содержит несколько дополнительных инструментов. Один из них предназначен для оцифровки бумаг. Функция доступна без дополнительной платы. Подписка влияет только на объем хранилища (изначально предоставляется 15 ГБ).
Google Drive
Прежде чем приступить к работе, нужно зарегистрировать учетную запись. Самим сервисом можно пользоваться в браузере, на смартфоне и при помощи приложения для компьютера. Однако нужный нам инструмент доступен только в мобильной версии. Для сканирования используется камера телефона или планшета.
Как сканировать сразу в ПДФ формат:
- 1.Запустите Google Диск.
- 2.Нажмите на палитру для смены цвета. При необходимости поверните и кадрируйте лист.
- 3.Сделайте снимок страницы.
- 4.Нажмите на палитру для смены цвета. При необходимости поверните и кадрируйте лист.
- 5.Щелкните «Сохранить». Укажите название файла и его расположение на диске.
Какой способ выбрать?
Онлайн-сервисы для работы с PDF-документами предлагают собственные редакторы, конвертеры и другие инструменты. Вам не нужно скачивать и устанавливать на компьютер какой-либо софт. Операционная система в этом случае не имеет значения.