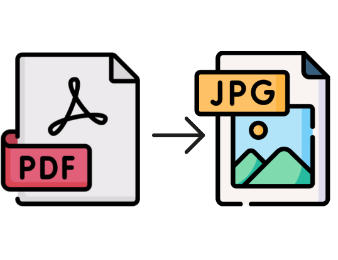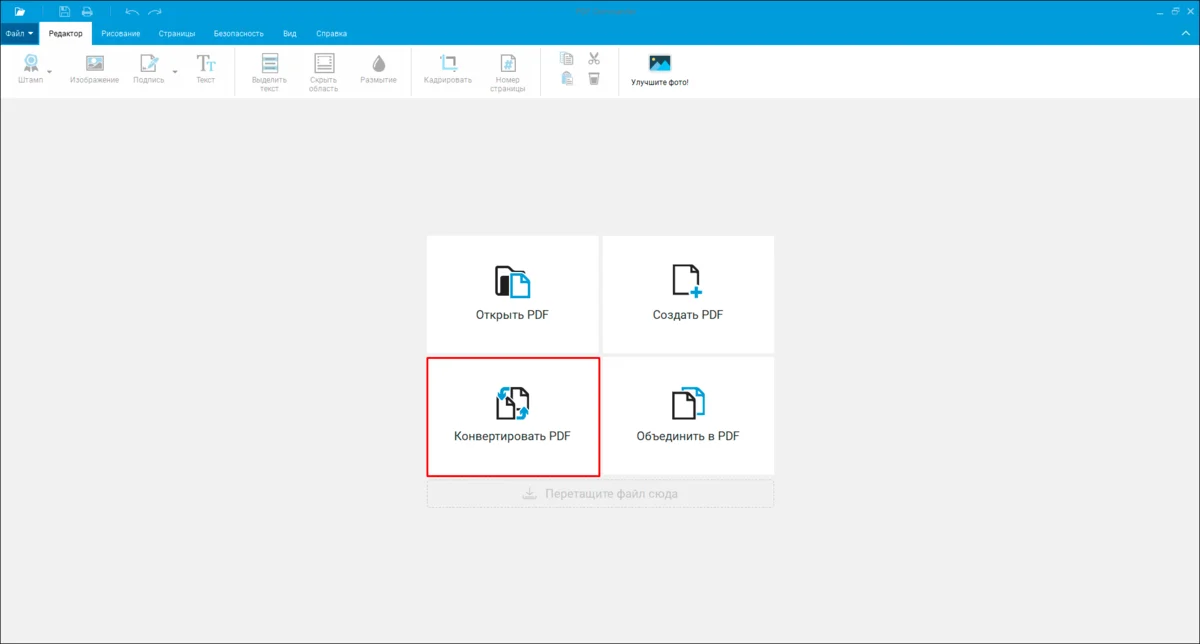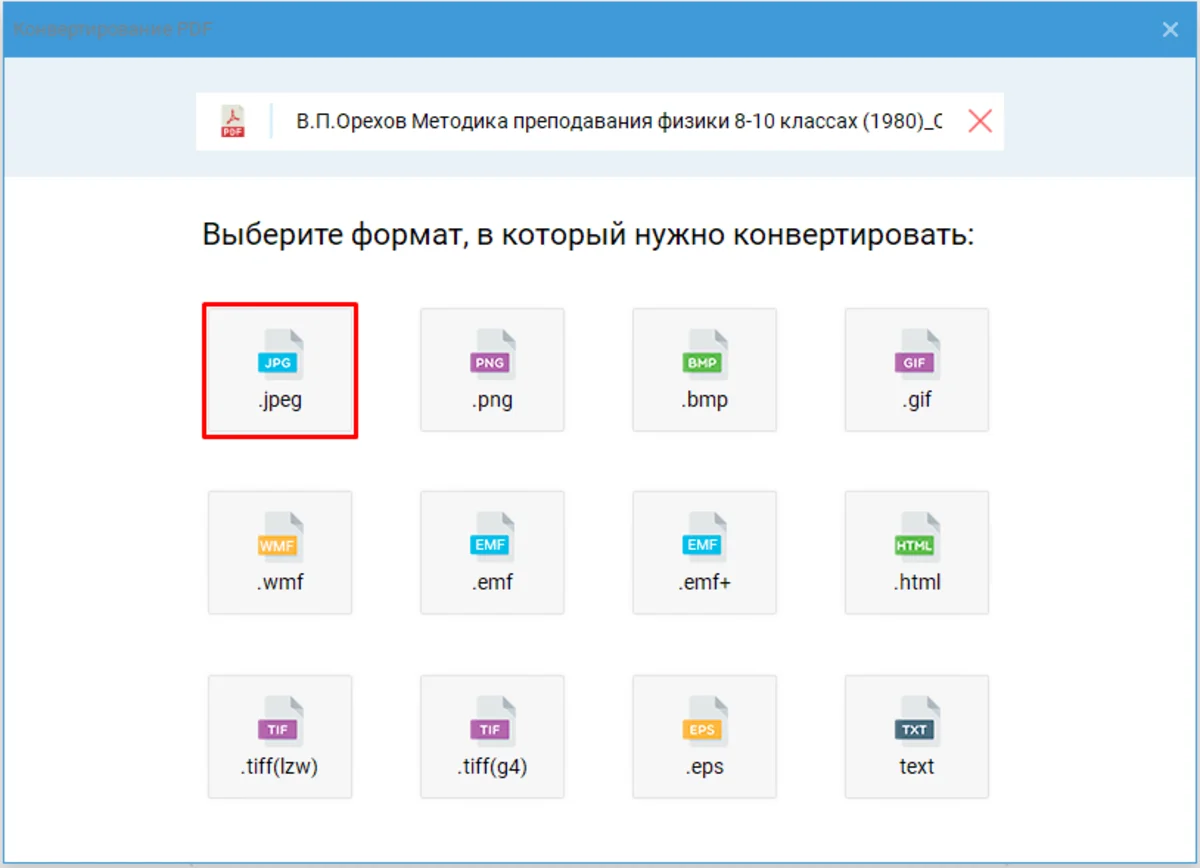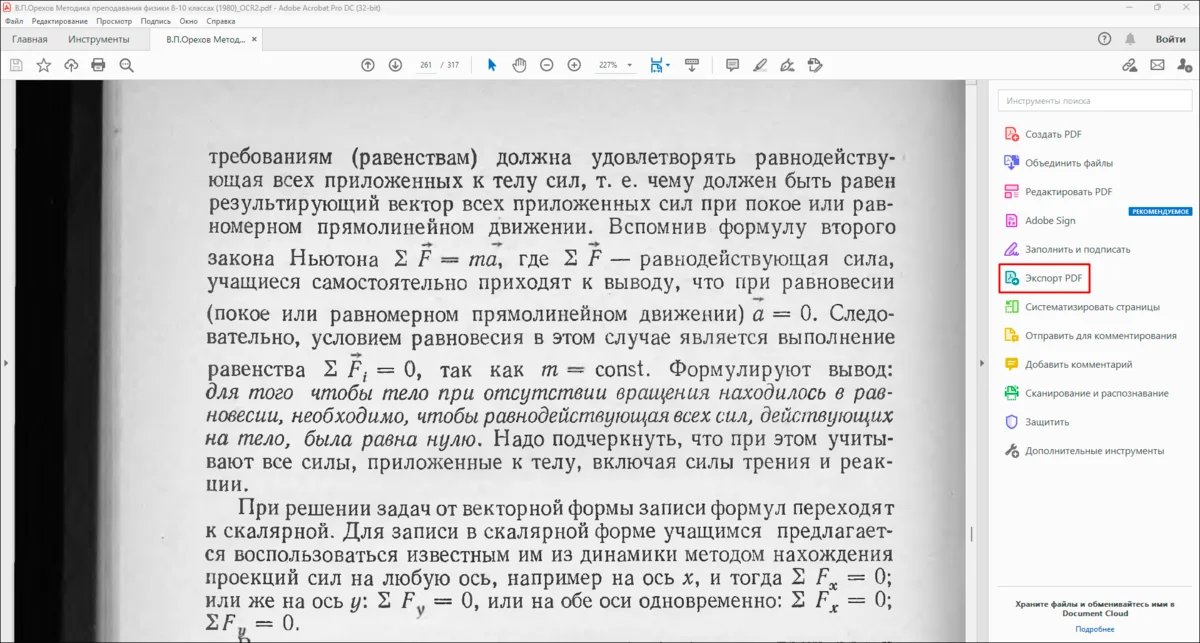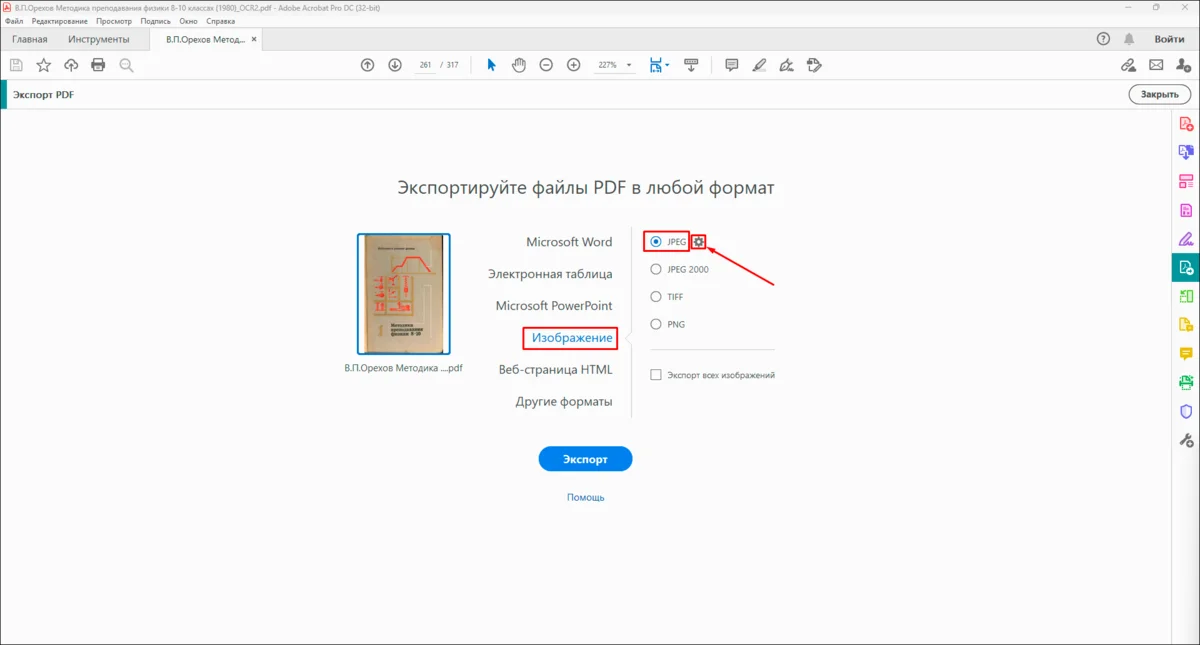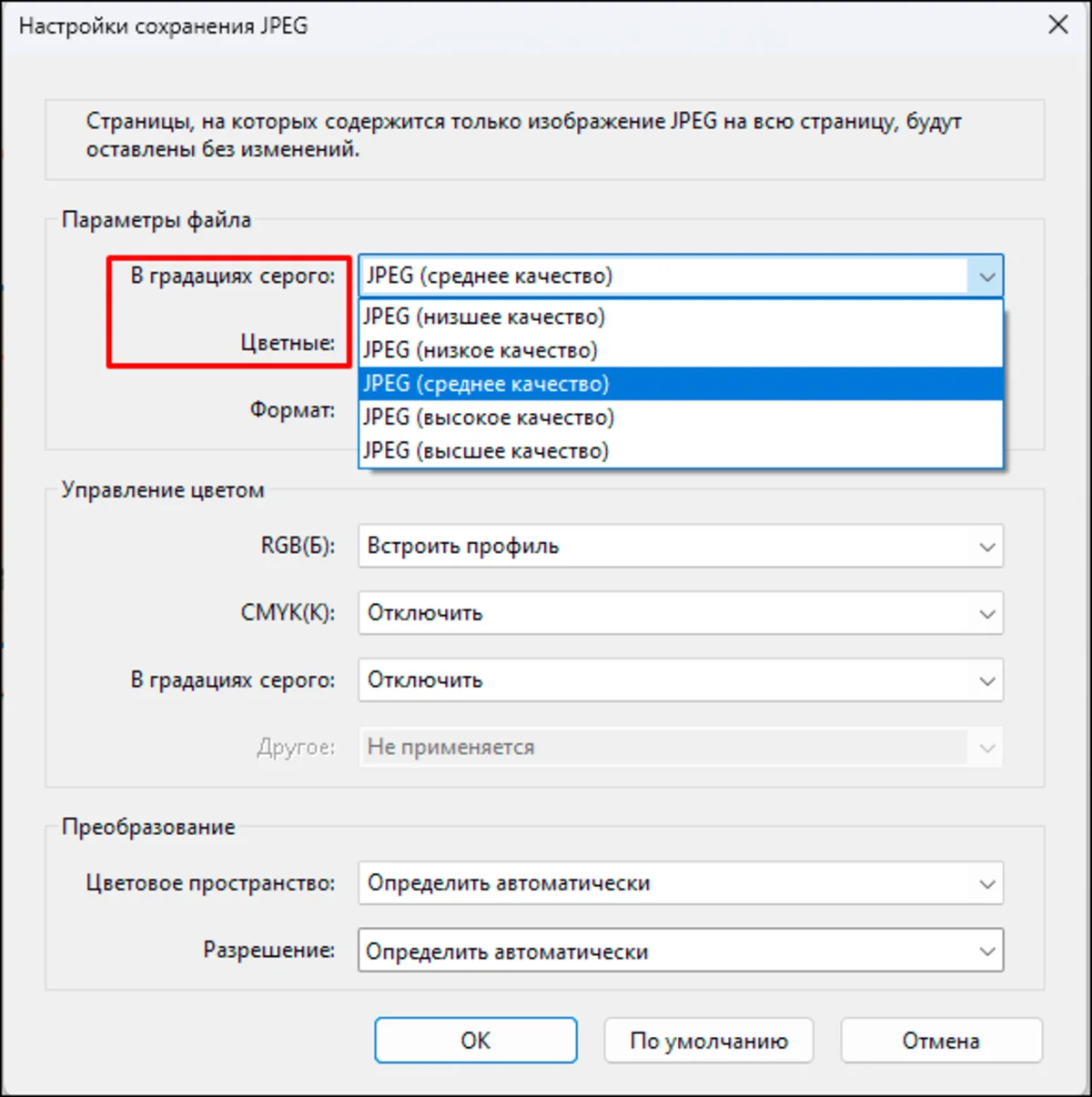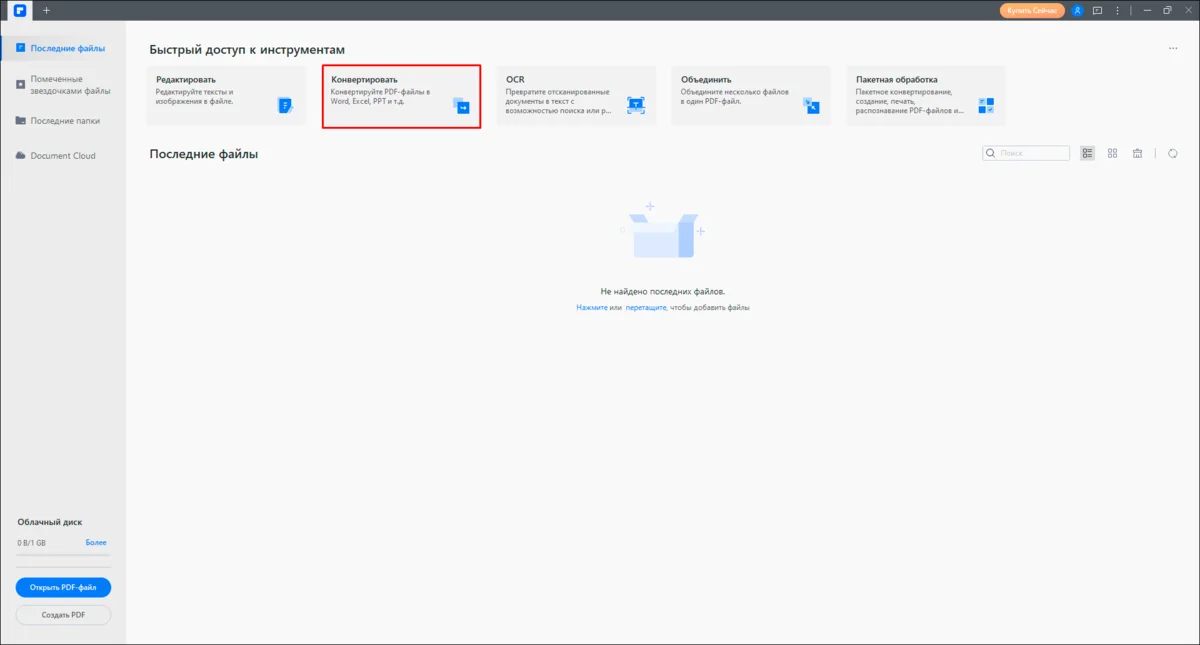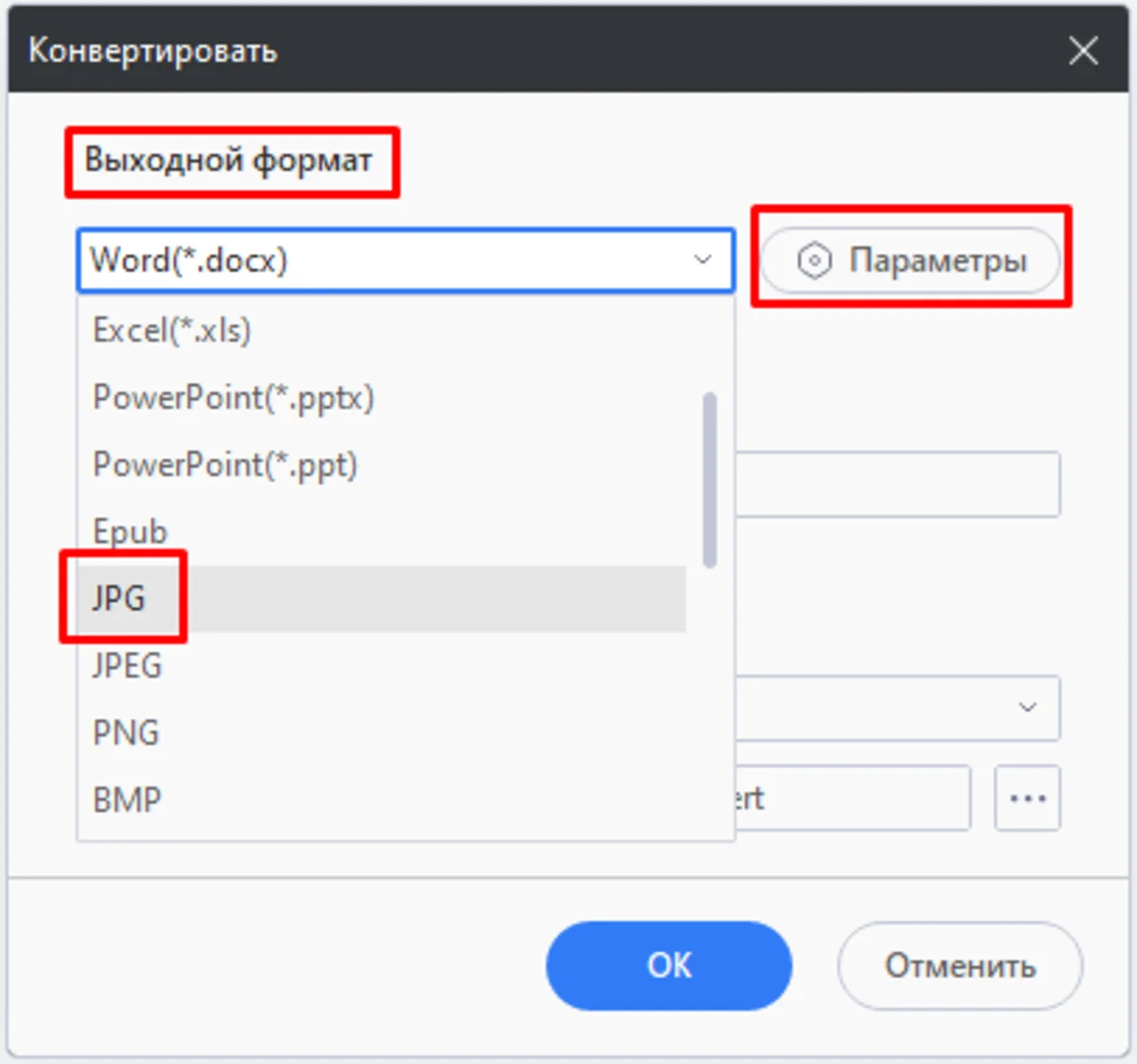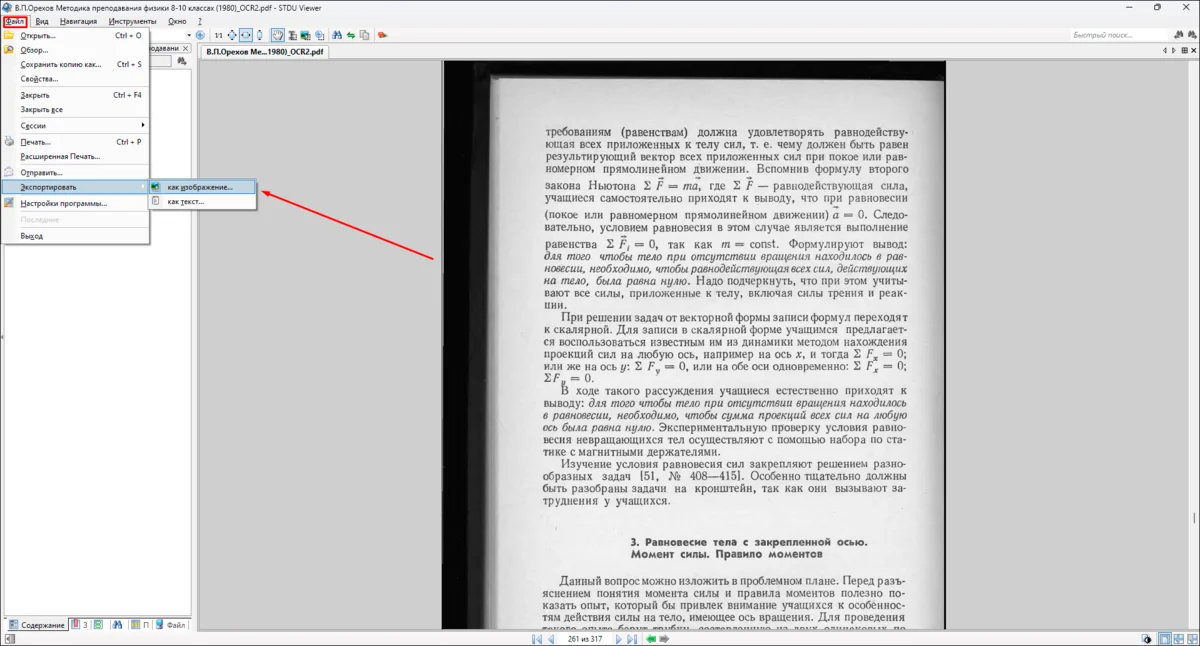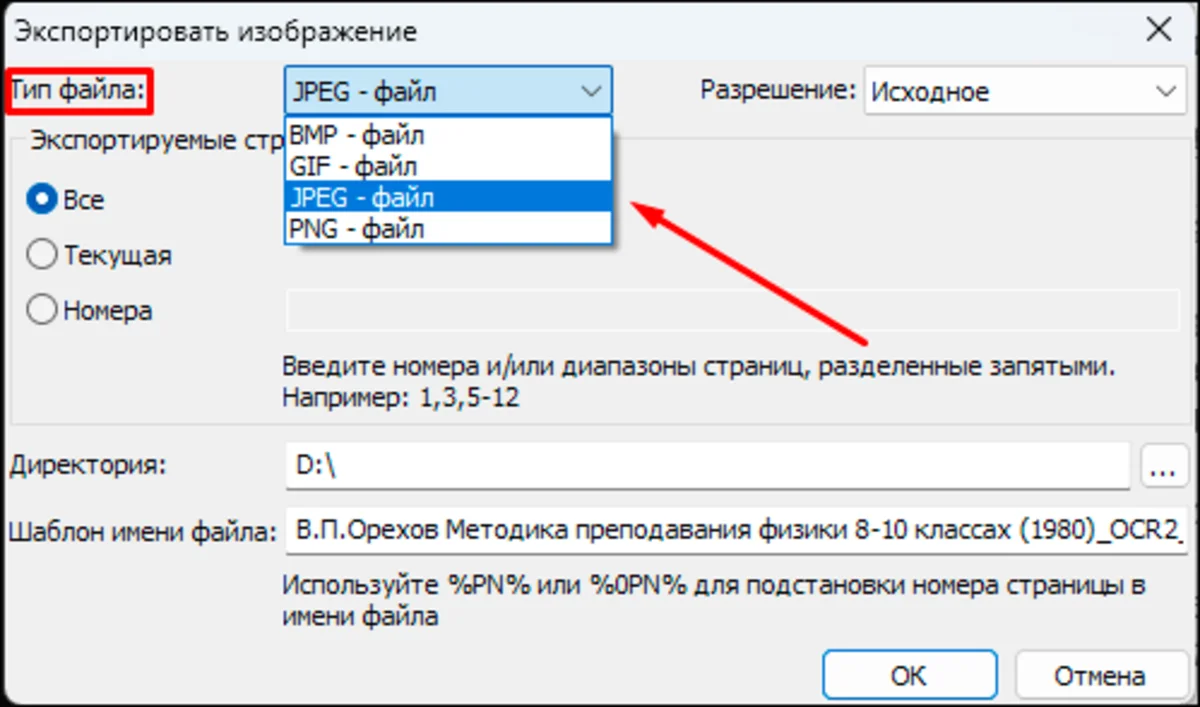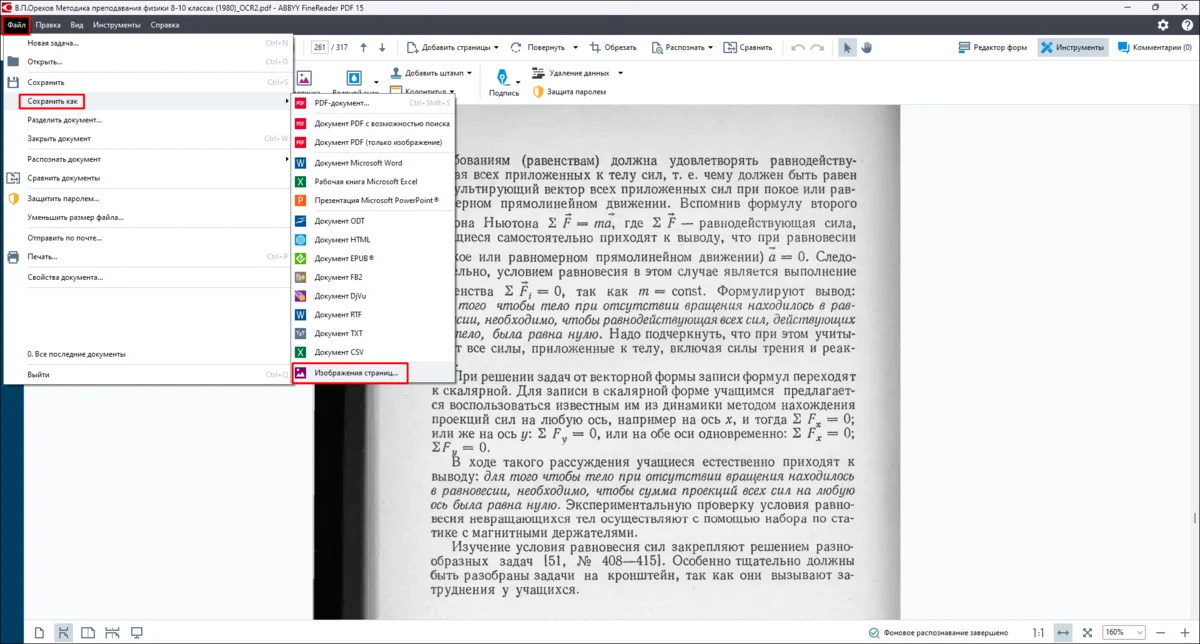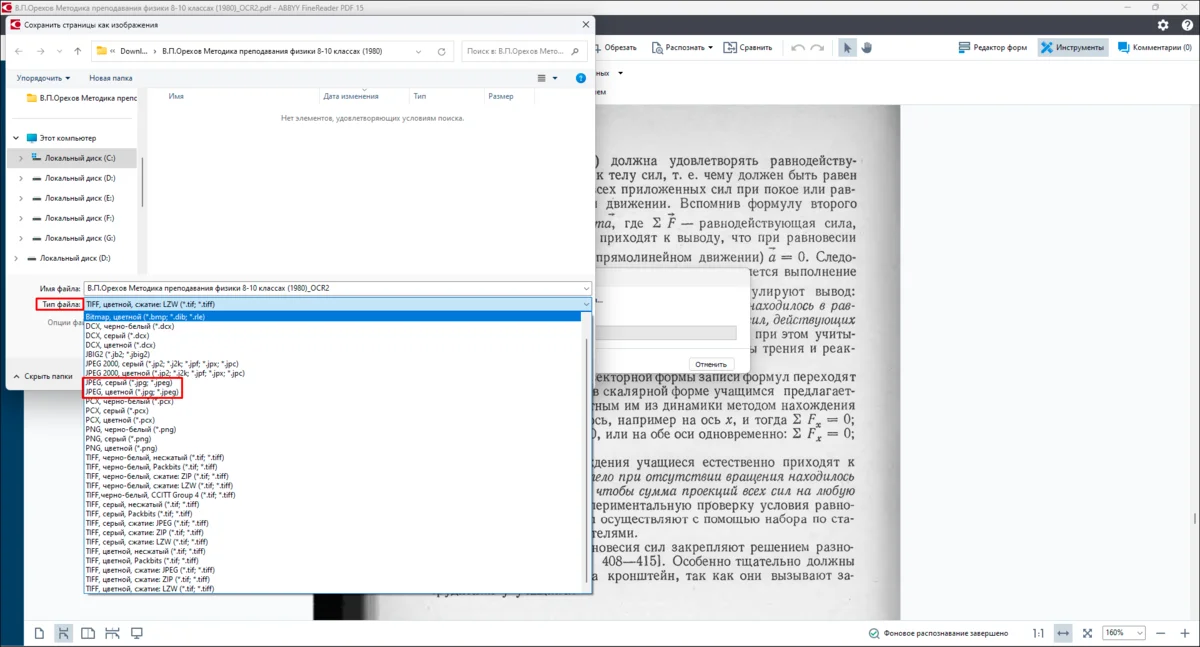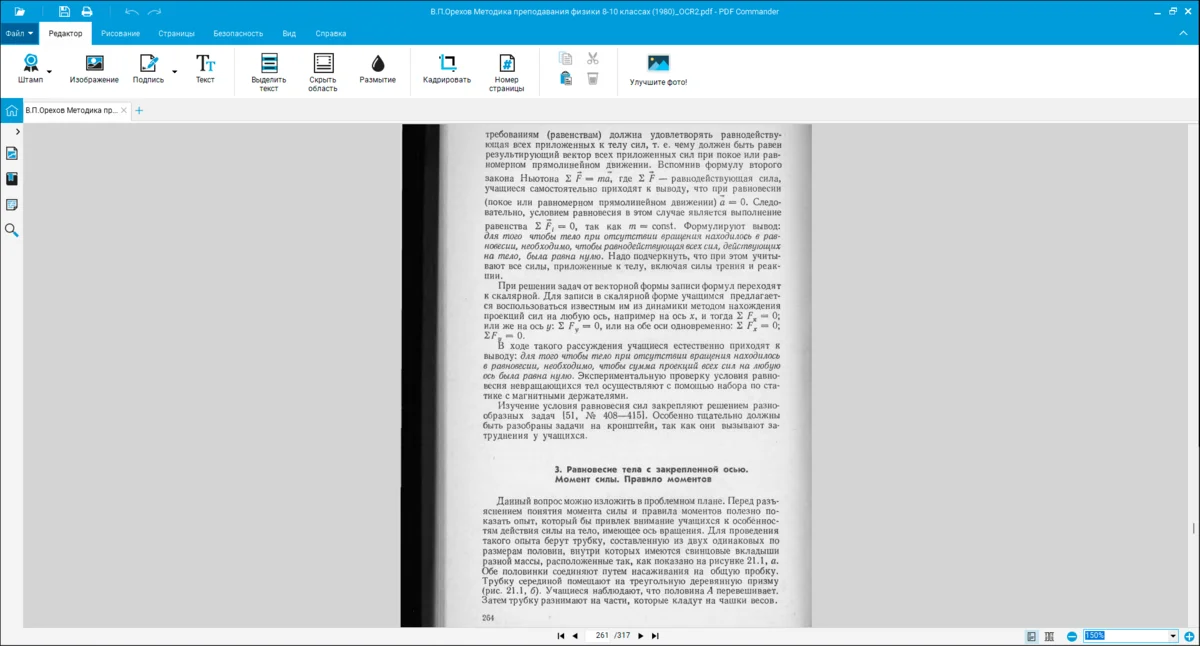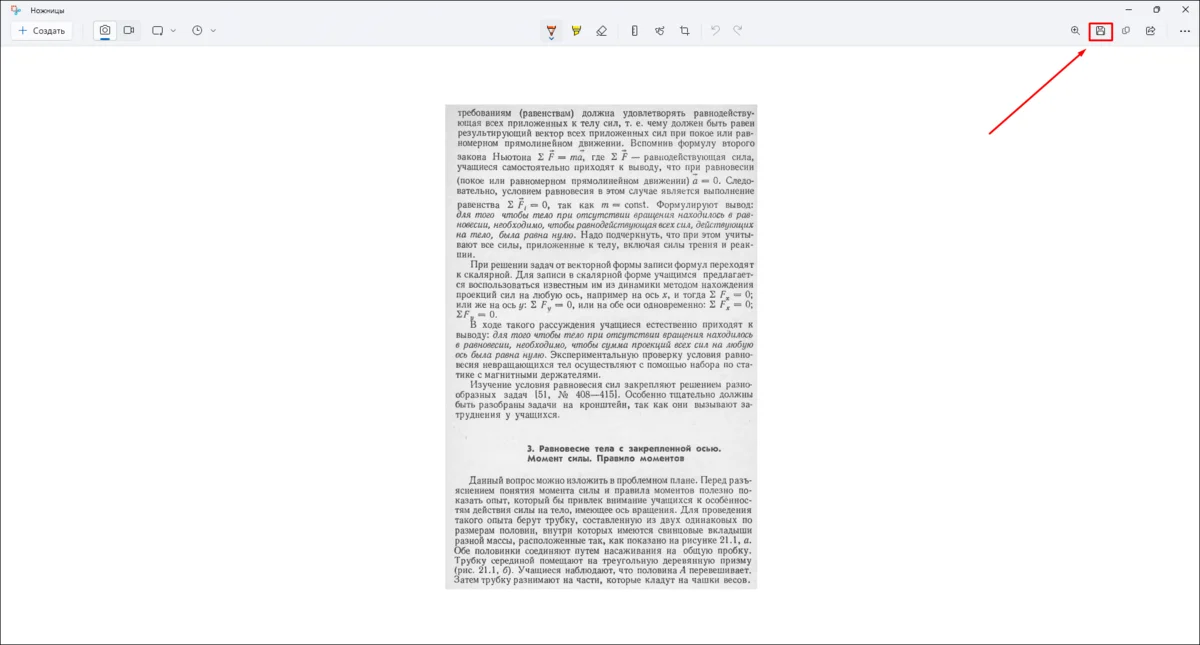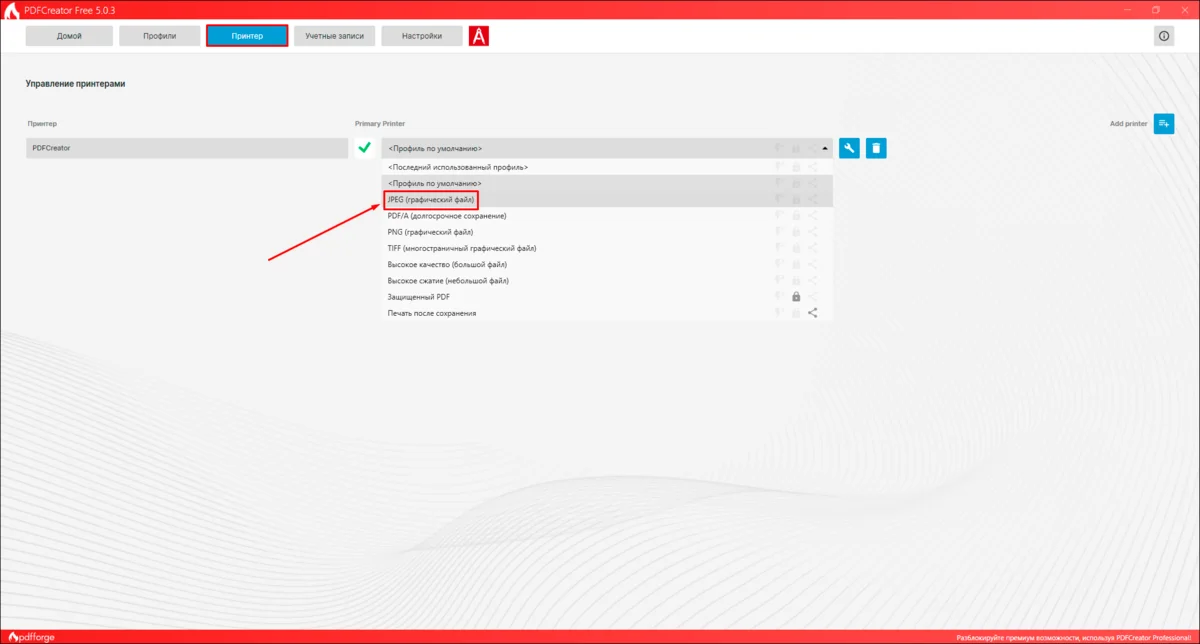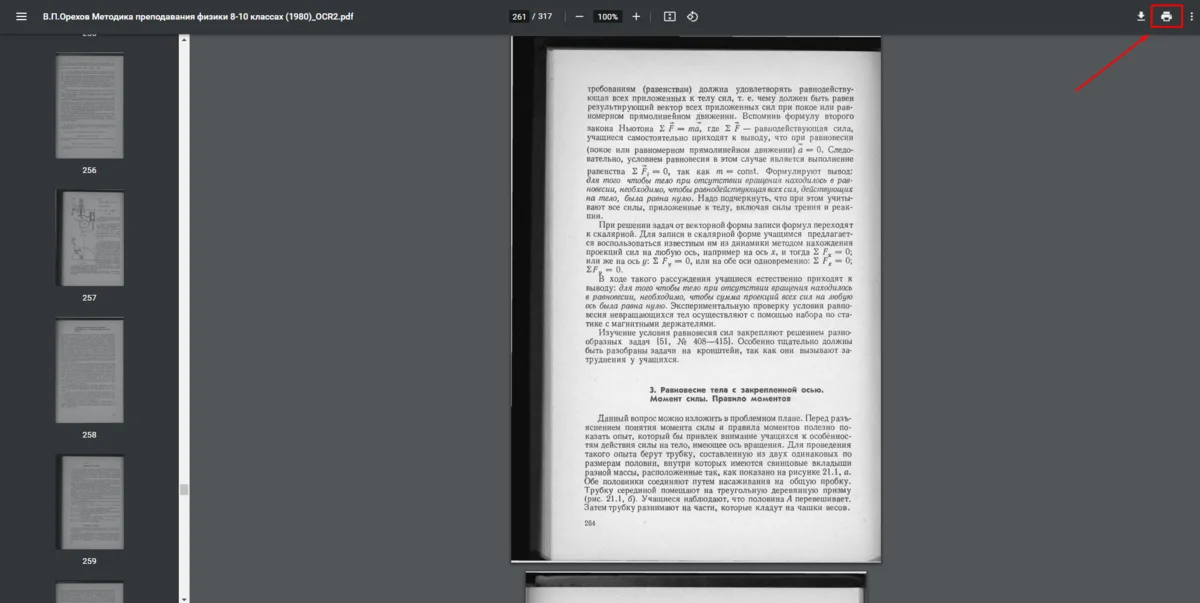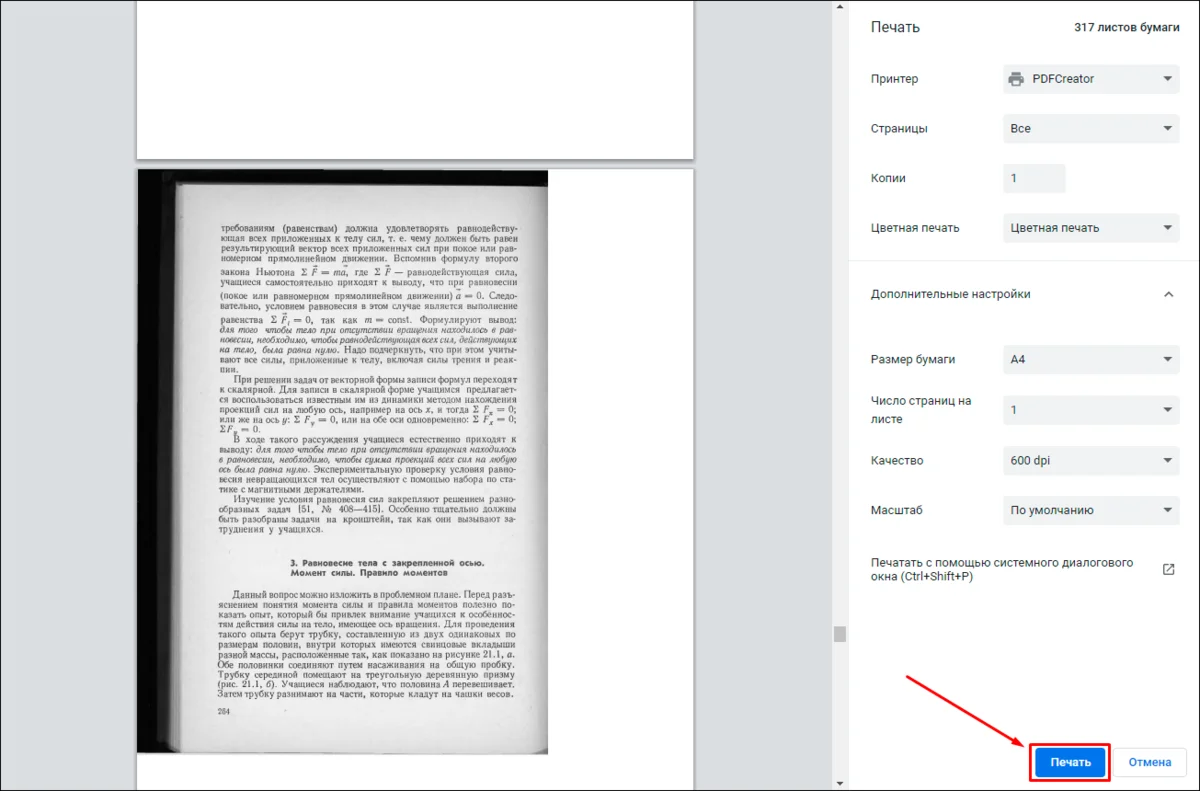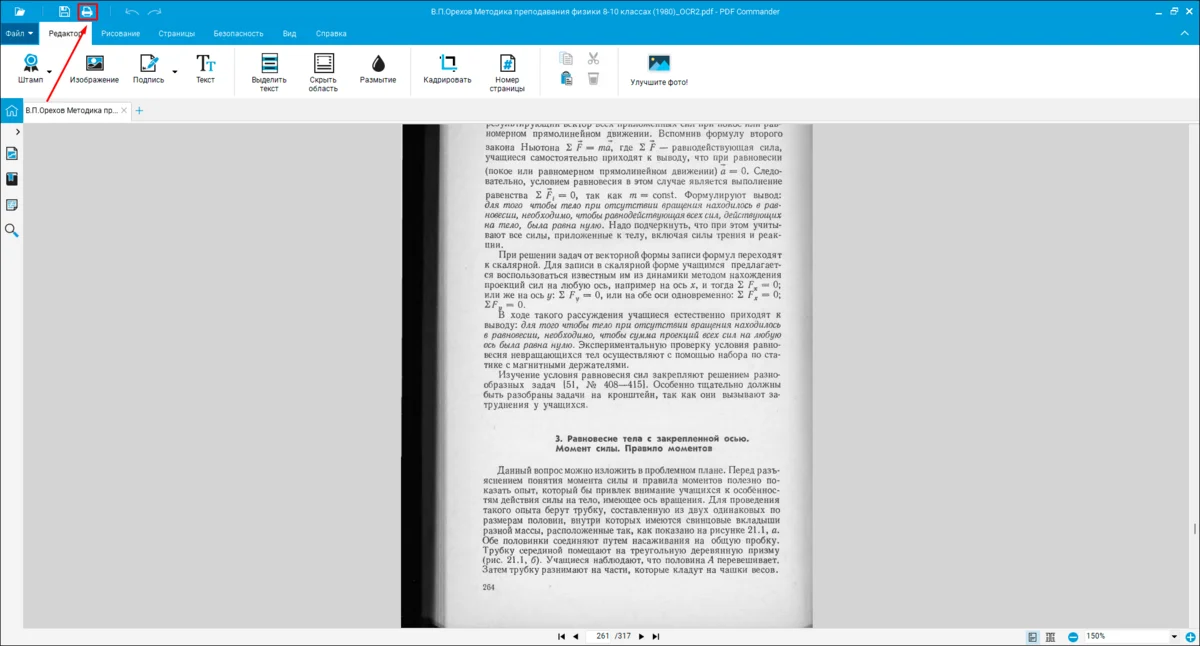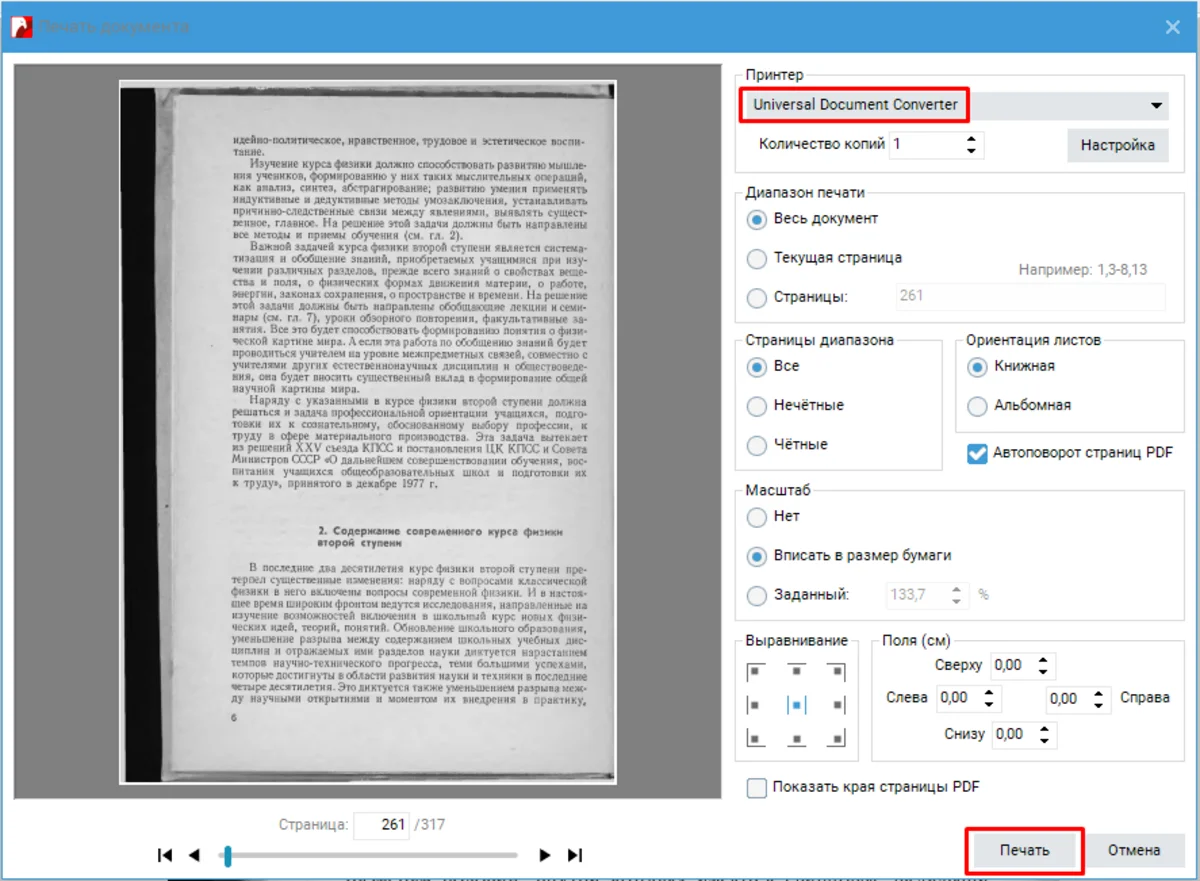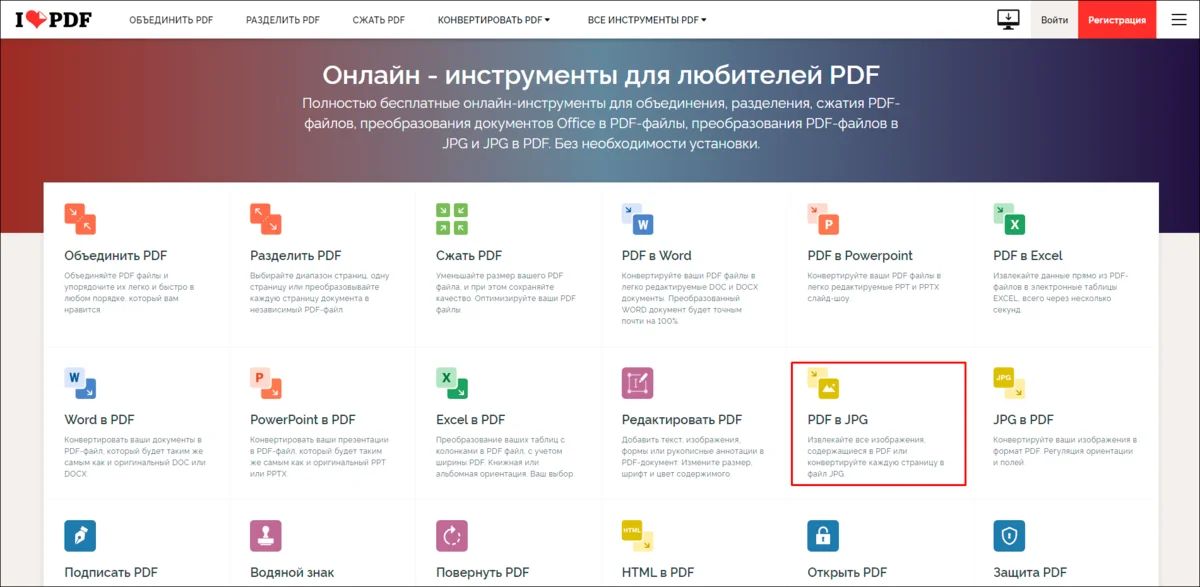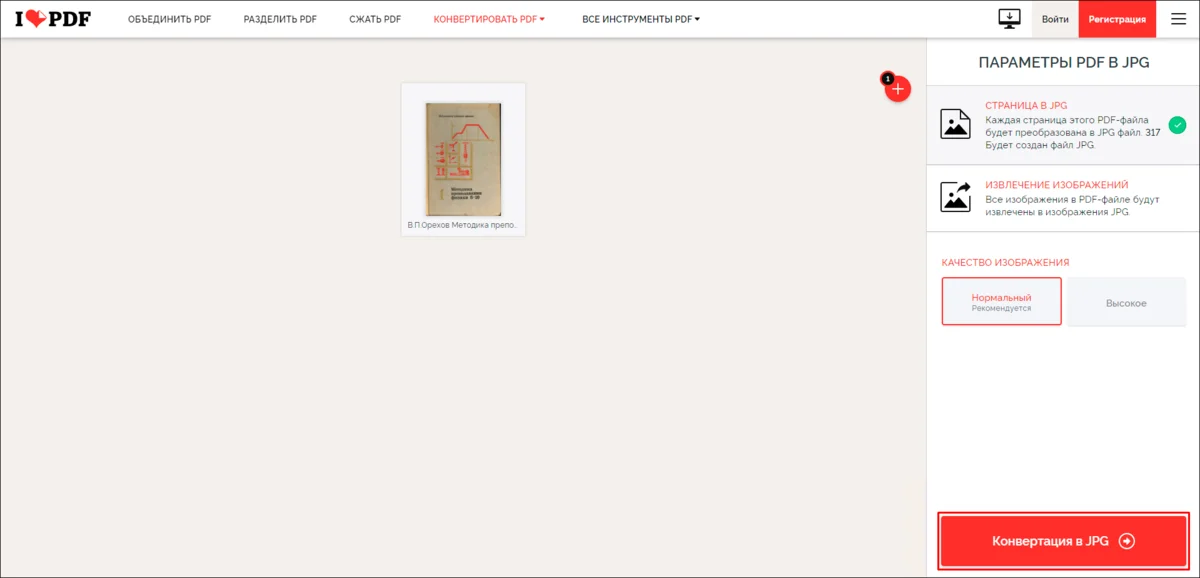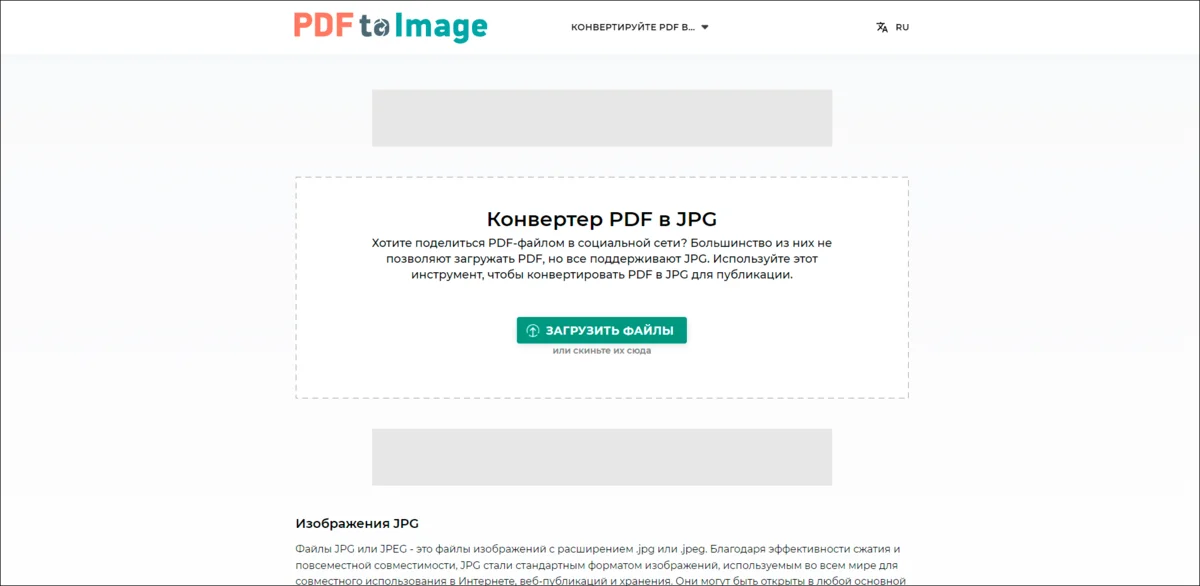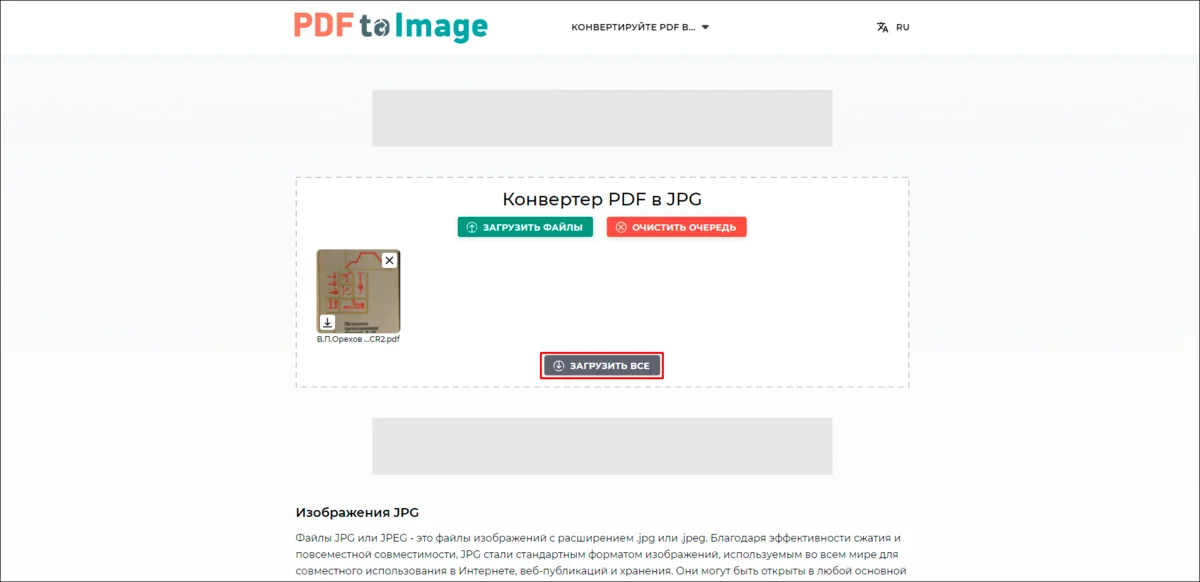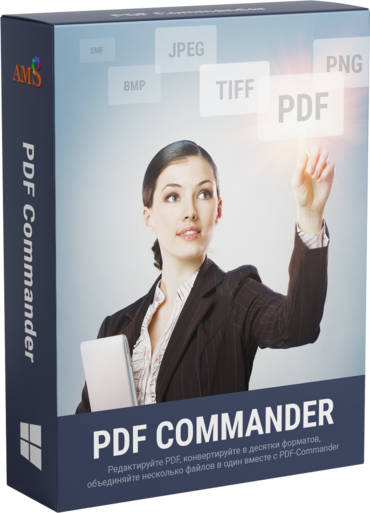Как эксперты PDF Commander проверяют софт для обзора?
- Изучают тарифы и политику разработчиков
- Тестируют программы на разных ПК
- Исследуют отзывы реальных пользователей
- Проверяют доступность и качество поддержки
- Исключают софт, который не обновляется

Инструкции для программ
PDF Commander
Редактор от российских разработчиков. Поддерживает преобразование из более чем 10 форматов. В приложении можно объединить несколько документов в один, добавить новые страницы или убрать ненужные. Предусмотрены инструменты для работы с подписями и штампами. В программу встроены оттиски, которые востребованы в российском документообороте. Разобраться во всех инструментах легко: здесь нет сложных настроек, перегруженного интерфейса и окон с многочисленными кнопками.
- 1. Сначала нужно скачать PDF Commander. Запустите установку и следуйте инструкциям, которые будут появляться в процессе.
- 2. Откройте приложение, нажмите «Конвертировать PDF» и импортируйте нужный документ. Для этого можно просто перетащить файл в рабочую область программы.
- 3. В списке доступных форматов кликните по «.jpeg».
Подробнее: 11 вариантов, как перевести ПНГ в ПДФ
- 4. Укажите папку и имя, затем нажмите «Сохранить».
- 5. Настройте разрешение в окне «Параметры экспорта». Чем ниже его значение, тем меньше размер файла и хуже качество и наоборот. В большинстве случаев достаточно 150. Подтвердите настройки кнопкой «ОК».
Adobe Acrobat Pro
Редактор от Adobe — компании, которая разработала и внедрила формат PDF-файлов. Предусмотрено создание и редактирование электронных форм, а также настройка уровней доступа (можно ограничить возможность чтения или изменения паролем). Есть функция подписи, причем можно отправлять и отслеживать запросы прямо из редактора. Также в Acrobat встроены облачные сервисы. В их числе собственная служба Document Cloud и сторонние решения: Google Drive, OneDrive, Dropbox, SharePoint и Box. Когда функция подключена, данные автоматически загружаются на сервер. Они не потеряются, если ваш компьютер сломается. Также вы можете предоставить другим пользователям доступ к определенным данным.
- 1. Перед тем как конвертировать PDF в JPG на компьютере, скачайте, а затем установите программу. Adobe прекратила продажу своих продуктов клиентам из России. Поэтому вам может потребоваться VPN и счет в зарубежном банке.
Подробнее: 7 лучших аналогов Adobe Acrobat Reader
- 2. Откройте нужный документ в редакторе.
- 3. На панели справа нажмите «Экспорт PDF».
- 4. Переключите настройки на «Изображение» и «JPEG», кликните по кнопке с шестеренкой.
- 5. В списках «В градациях серого» (для черно-белых фрагментов) и «Цветные» можно изменить уровень качества. Кликните «ОК», когда закончите с настройкой.
- 6. Нажмите «Экспорт». Укажите папку, название и кликните «Сохранить».
PDFelement
Приложение, которое поможет сконвертировать и объединить несколько документов в один. Также в PDFelement есть собственный редактор. Чтобы облегчить создание новых документов, разработчик предлагает десятки различных шаблонов: резюме, планеры, календари, открытки, школьные расписания и прочие. Поддерживается распознавание текстов на изображениях и отсканированных материалах. Пользователям предоставляется облачный диск, объем которого зависит от выбранной лицензии. Предусмотрена пакетная обработка, помогающая совершать однотипные действия над большим числом файлов. Разберем, как перевести файл ПДФ в JPG.
- 1. Запустите программу и выберите «Конвертировать».
- 2. Откройте исходный PDF-документ.
- 3. В списке «Выходной формат» укажите «JPG». После этого кликните «Параметры».
- 4. Настройте уровень качества и укажите способ конвертации. По умолчанию страницы сохраняются отдельными файлами. Это оптимальный вариант для большинства случаев. Также можно указать, какие листы будут переведены в графический формат. Нажмите «ОК».
- 5. Задайте каталог, назовите файл и кликните «ОК».
STDU Viewer
Бесплатное ПО (при некоммерческом использовании) для просмотра документов. Распознает десятки различных форматов. В их числе электронные книги, текстовые документы и изображения. Можно делать закладки. Для быстрого поиска нужной отметки предусмотрена удобная навигация. Узнаем, как переделать ПДФ в Джипег в STDU Viewer.
- 1. Откройте PDF-файл в программе.
- 2. В меню «Файл» найдите «Экспортировать» и выберите «как изображение…».
- 3. Переключите «Тип файла:» на «JPEG-файл». При необходимости поменяйте разрешение. Укажите папку («Директория») и экспортируемые страницы. Когда закончите, кликните «ОК».
ABBYY FineReader PDF
Многофункциональное приложение для распознавания текстов (OCR), сканирования и обработки документов. ABBYY была в числе первых, кому удалось вывести технологию OCR на массовый рынок. В этом сегменте компания по-прежнему в числе лидеров. Также FineReader поддерживает совместную работу нескольких пользователей над одним документом. Есть инструменты для рецензирования и сравнения. Редактор автоматически проанализирует два PDF-файла и выделит цветом все их различия друг от друга.
- 1. Откройте в FineReader документ.
- 2. В меню «Файл» в разделе «Сохранить как» укажите «Изображения страниц…».
- 3. Введите название и выберите папку. В списке «Тип файла», помимо прочих, есть два варианта: «JPEG, серый» и «JPEG, цветной». Первый экспортирует в черно-белые изображения, занимающие меньше места. Второй — сохраняет цвета оригинала. Кликните «Сохранить».
Инструкция для конвертации при помощи скриншота экрана
Перед тем как преобразовать ПДФ в JPG, необязательно устанавливать какое-либо ПО. Конвертировать документ в изображение можно стандартными средствами ОС — при помощи скриншота. Работа выполняется вручную, поэтому метод целесообразен для небольшого файла.
Для создания скриншотов в Windows 10 и 11 есть встроенное приложение «Ножницы». Его мы и рассмотрим. Если вам не нравится эта программа или вы пользуетесь более старой версией ОС, можно установить другое ПО, например Joxi, LightShot или ФотоСКРИН. Но последовательность действий и горячие клавиши в этом софте будут отличаться от нашей инструкции.
- 1. Откройте PDF-файл.
- 2. Настройте масштаб так, чтобы страница полностью помещалась на экране по высоте.
- 3. Нажмите Win + Shift + S на клавиатуре. Затем выделите рамкой страницу.
- 4. Справа на панели задач Windows появится уведомление. Кликните по нему.
- 5. Откроется программа «Ножницы» с вашим скриншотом.
- 6. Справа вверху кликните на кнопку с изображением дискеты.
- 7. Назовите изображение, переключите его тип на JPG и нажмите «Сохранить».
Инструкция для виртуального принтера
PDFCreator
Устанавливает в систему виртуальный принтер, который позволяет конвертировать материалы в любом приложении. Вы просто отправляете нужный PDF-документ на печать, а дальше в дело вступает PDFCreator. Можно создавать несколько устройств с разными вариантами настроек. Например, один будет конвертировать в JPEG с максимально возможным сжатием, а другой выдавать TIFF без изменения исходного качества. Разберем, как переделать ПДФ в JPG при помощи программного обеспечения PDFCreator.
- 1. Запустите программу и перейдите в раздел «Принтер».
- 2. Кликните по выпадающему списку и выберите «JPEG (графический файл)».
- 3. Откройте исходный материал в любом приложении для просмотра PDF-документов. Например, в браузере Chrome или Opera.
- 4. Кликните по значку принтера в верхнем правом углу.
- 5. В списке «Принтер» выберите «PDFCreator».
- 6. Укажите, какие страницы нужно экспортировать. Настройте качество, масштаб и режим цвета (цветное или черно-белое изображение). Запустите преобразование кнопкой «Печать».
- 7. Задайте название и каталог, а потом кликните «Сохранить».
Универсальный Конвертер Документов
Еще одна программа, которая создает виртуальный принтер в операционной системе. Это ПО от российской компании. Поддерживает 8 различных форматов: GIF, PCX, DCX, BMP и другие. При необходимости обрабатываемые материалы можно защищать паролем и водяным знаком.
- 1. Скачайте и установите приложение.
- 2. Откройте PDF-файл в любом средстве просмотра, например в PDF Commander.
- 3. Отправьте документ на печать.
- 4. В качестве принтера укажите «Universal Document Converter» и начните конвертирование.
- 5. Укажите каталог и имя.
Инструкции для онлайн-сервисов
ILovePDF
Если вы задумались о том, как перевести файл из PDF в JPG онлайн, этот сервис стоит попробовать в числе первых. Дополнительно можно добавлять подписи, водяные знаки и нумерацию. Есть отдельный инструмент для оптического распознавания символов. Он автоматически преобразовывает надписи на изображениях в текстовые документы. Также предусмотрена функция для восстановления поврежденных PDF-документов.
- 1. На главной странице сайта выберите «PDF в JPG».
- 2. Загрузите исходный материал на сервер.
- 3. Выберите уровень качества и кликните «Конвертация в JPG».
- 4. Какое-то время данные будут преобразовываться. Затем можно скачать фотографии на ПК.
PDF to Image
Неплохой вариант, как ПДФ перевести в JPG онлайн бесплатно. Также поддерживает 7 других форматов: TIFF, WEBP, PSD, BMP, EPS, PNG и SVG. Материалы пользователей хранятся на сервере 1 час, а после автоматически удаляются.
- 1. Перейдите на сайт и загрузите конвертируемый PDF-документ.
- 2. Потребуется какое-то время на обработку. Когда процесс завершится, нажмите «Загрузить все», чтобы скачать все картинки разом.
Какой способ выбрать
Мы рассмотрели несколько способов, как из ПДФ перевести в JPG:
- Из десктопного ПО интересен PDF Commander. Он позволяет редактировать и конвертировать документы, добавлять штампы и менять метаданные. К тому же у вас не возникнет проблем со скачиванием этого продукта, и техподдержка работает на русском.
- Если нет желания или возможности использовать специальный софт, можно сделать скриншот страницы, а затем сохранить фото. Это трудоемкий (каждую страницу придется снимать отдельно), но полностью бесплатный способ.
- PDFCreator создает в системе отдельный принтер. На нем легко «распечатывать» документы из любой программы в виде изображений. Помимо JPEG, также доступны PNG и TIFF.
- Сервис ILovePDF предоставляет конвертер и большое число других инструментов. Здесь можно объединить несколько PDF-файлов или поменять форматирование в редакторе. Главное чтобы соединение с интернетом было стабильным, иначе работу придется начинать заново.
Часто задаваемые вопросы
Задачу можно решить при помощи PDF Commander. Импортируйте документ в приложение. В меню «Файл» выберите «Сохранить как…». В разделе «Тип файла» установите «Изображения JPEG» и нажмите «Сохранить». В окне «Параметры экспорта» параметр «Разрешение» поменяйте на 600 и кликните «ОК».
Dot Per Inch — количество точек на 1 дюйм. Параметр отражает разрешающую способность принтеров и сканеров. Его настраивают при создании печатной продукции и электронных документов с иллюстративным материалом. Чем выше DPI, тем лучше качество изображения, но больше размер файла.
В этом вам может помочь PDF Commander. Во вкладке «Страницы» выделите необходимые листы. Кликните правой кнопкой мыши и выберите «Экспорт страницы». Переключите «Тип файла» на «Изображения JPEG», нажмите «Сохранить», а затем — «ОК».