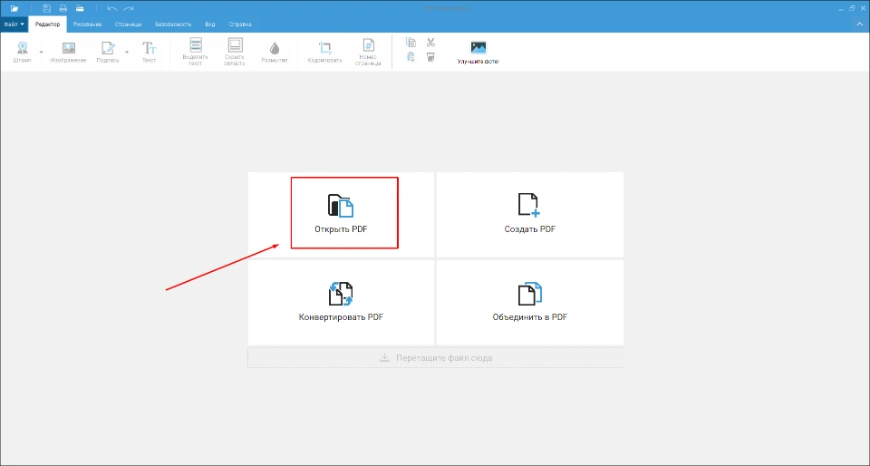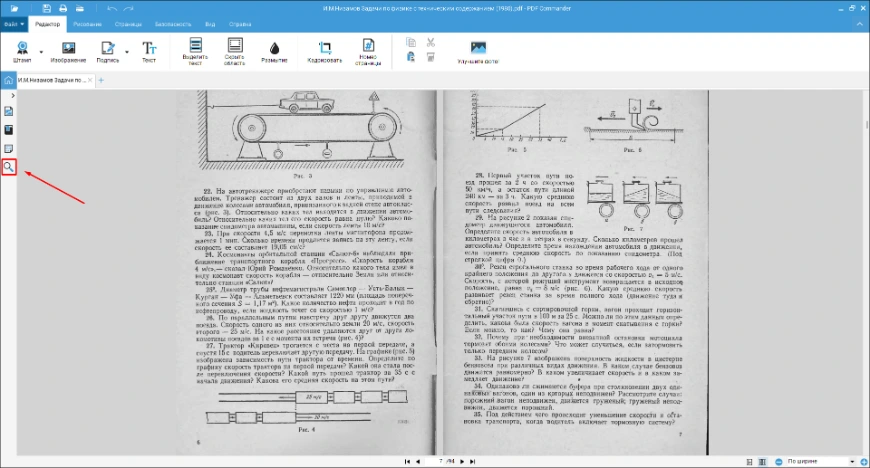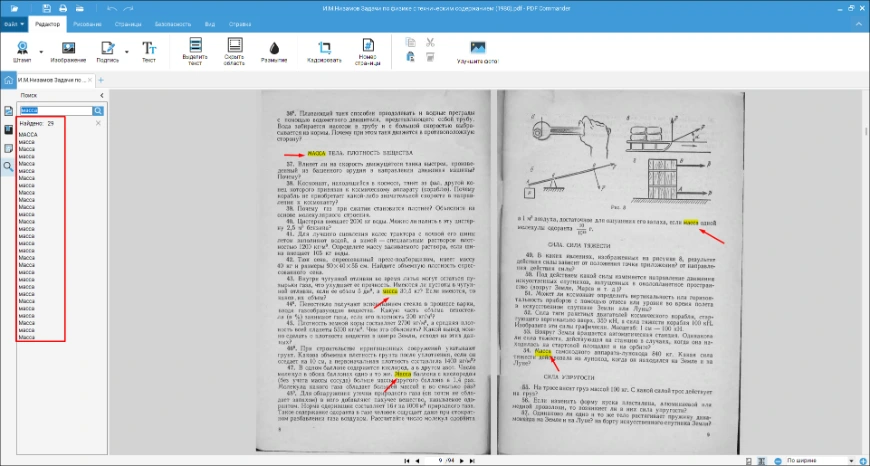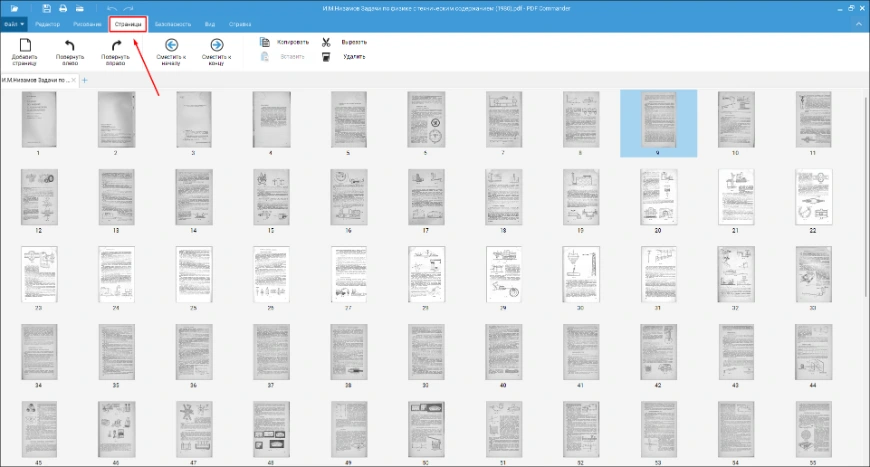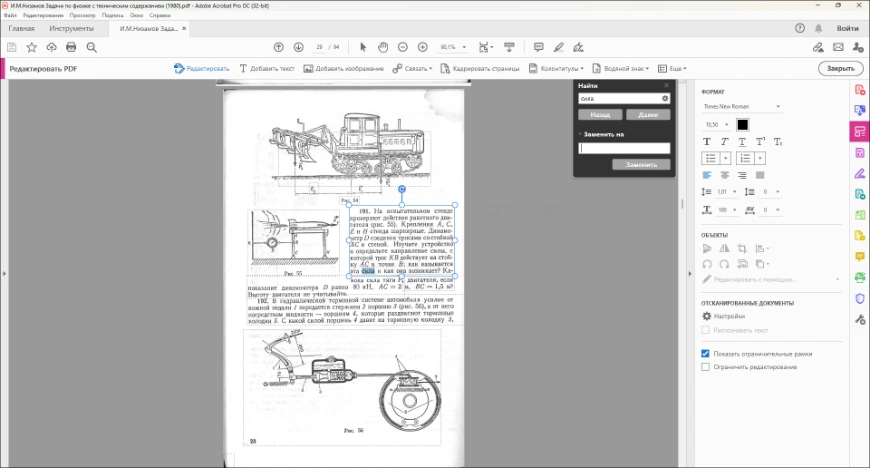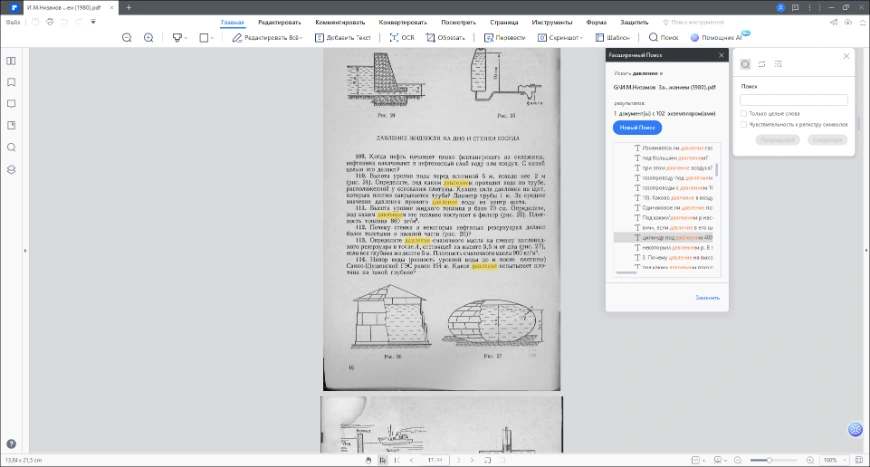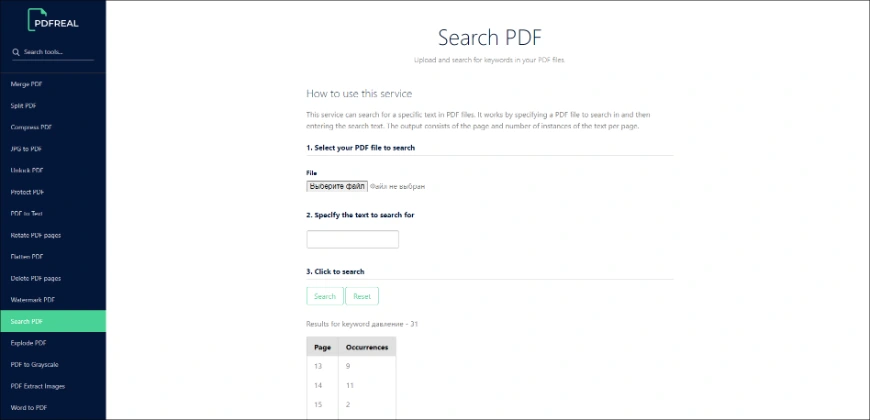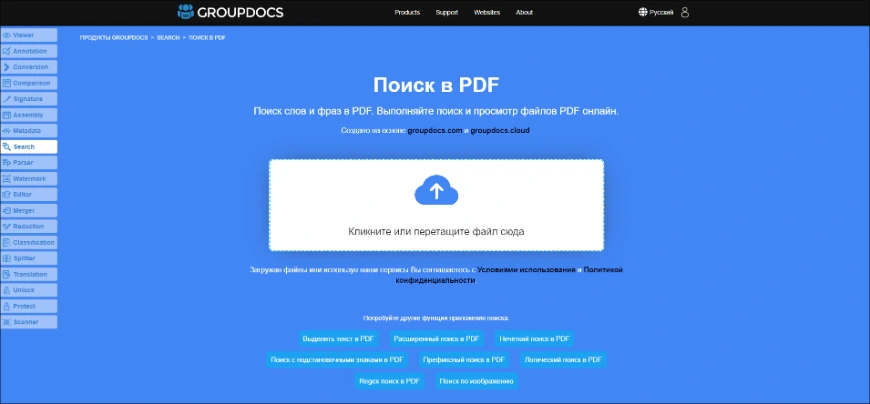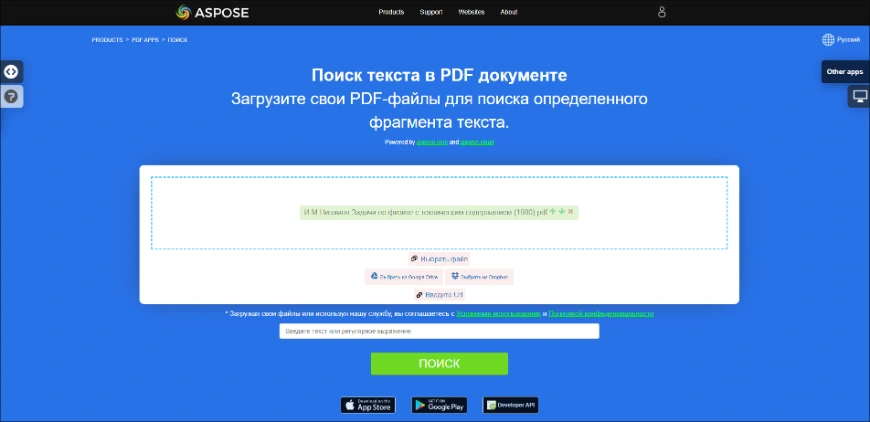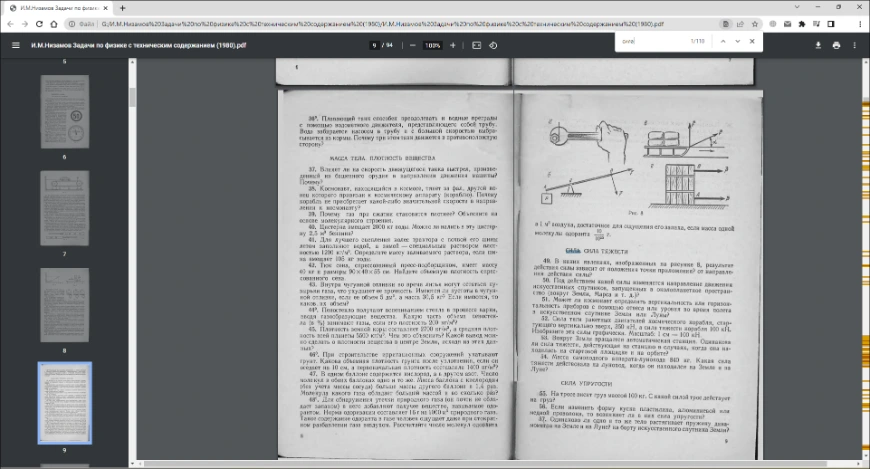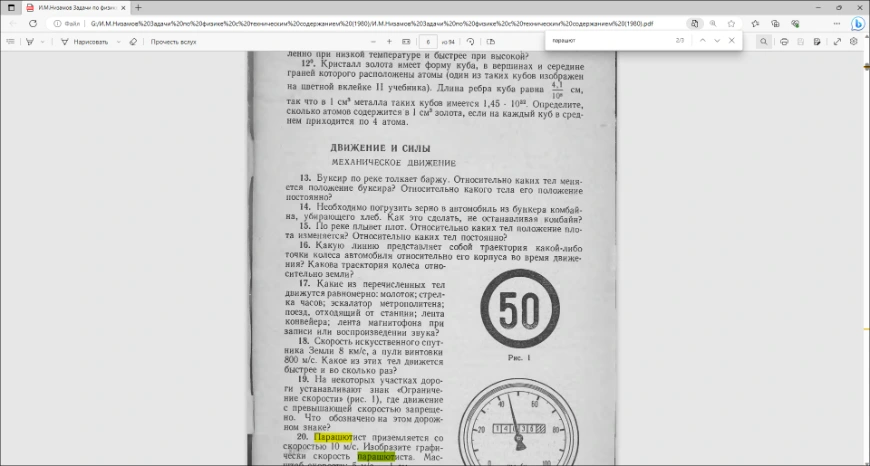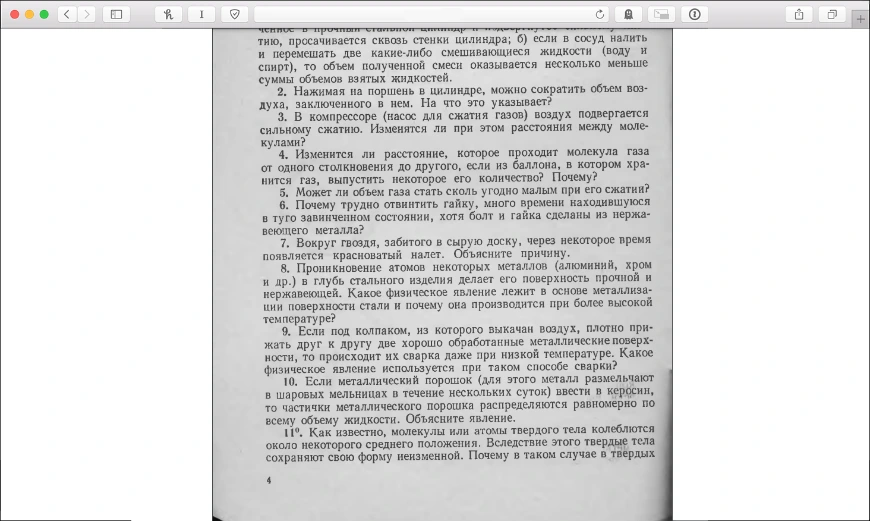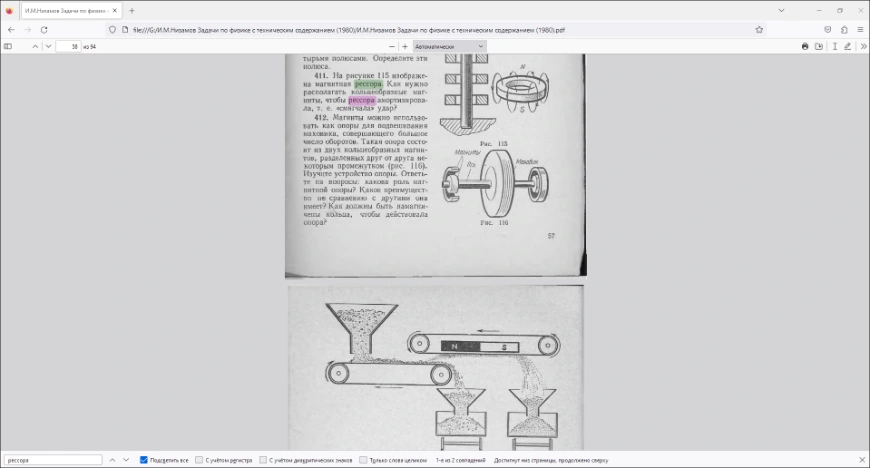Как эксперты PDF Commander проверяют софт для обзора?
- Изучают тарифы и политику разработчиков
- Тестируют программы на разных ПК
- Исследуют отзывы реальных пользователей
- Проверяют доступность и качество поддержки
- Исключают софт, который не обновляется

Поиск по ПДФ-файлу возможен в документах с распознанными символами. Без этого материал по сути мало чем отличается от изображений. Мы рассмотрим наиболее интересные варианты и расскажем, как быстро находить в PDF-документе нужную информацию.
Программы для работы с PDF файлами
Десктопные приложения предлагают ряд инструментов для навигации. Вы можете вводить более сложные поисковые запросы (например, которые учитывают склонение, наличие строчных и заглавных букв) или автоматически заменять слова и выражения. Такой софт способен открывать файлы с любым размером, и вам не нужно ждать, пока информация загрузится на сервер.
Далее вы узнаете, как искать тексты с помощью трех программ для чтения и обработки PDF.
PDF Commander
Удобный редактор PDF-документов. У него понятный русскоязычный интерфейс. Софт позволяет выполнить поиск по файлу, даже если вы загрузите фото или другое изображение. Достаточно распознать текст в документе. Без труда можно работать как с PDF на русском, так и на других языках (более 100 вариантов можно загрузить прямо в программе).
С многостраничными файлами проблем не возникнет, редактор быстро обрабатывает даже большие объемы данных. Есть инструменты, которые позволяют добавлять изображения, схемы, тексты, нумерацию страниц и прочее. Предусмотрены инструменты для работы с подписями и штампами. Приложению не нужен мощный компьютер: достаточно процессора с частотой от 1 ГГц, от 256 МБ ОЗУ и от 500 МБ свободного пространства на жестком диске.
Инструкция:
- 1.Запустите приложение.
- 2. Нажмите «Открыть PDF», чтобы импортировать материал в редактор, или перетащите нужный файл в окно программы.
- 3. Функция для поиска по тексту в ПДФ находится на панели слева. Нажмите на кнопку со значком лупы или сочетание Ctrl + F на клавиатуре.
- 4. Введите в поле фразу, которую необходимо отыскать. Учитывайте правильность написания и склонение. Регистр букв (строчные или заглавные) не имеет значения. Например, «масса» и «МаСса» — считаются одинаковыми словами, а «маса» и «массы» — разными.
- 5. Результаты выводятся под поисковой строкой слева. Кликните по ним дважды, чтобы перейти в соответствующий раздел документа. Кроме того, найденный текст подсвечивается желтым (выделение не сохраняется в PDF-файле).
- 6. Если вам нужно найти определенную страницу, перейдите во вкладку «Страницы». Там выводятся уменьшенные изображения листов.
Adobe Acrobat
Программа существует в двух версиях: платный редактор (Pro) и бесплатный просмотрщик (Reader). Подойдут обе, но в последнем многие функции не работают, например нельзя менять текст. Приобрести лицензию можно только с карты зарубежного банка через VPN.
- 1. Запустите приложение.
- 2. Откройте документ. Сделайте это через меню «Файл» (пункт «Открыть») или просто перетащите материал в программу.
- 3. Перед тем как сделать поиск в ПДФ-документе, можно распознать текст файла. Для этого необходимо запустить функцию OCR (оптического распознавания символов). Она находится в разделе «Инструменты» («Сканирование и распознавание»).
- 4. На панели вверху слева кликните по значку лупы.
- 5. Введите запрос. Чтобы открыть дополнительные настройки, нажмите на шестеренку. Acrobat может учитывать регистр, искать не только в тексте, но и в комментариях и закладках. Найденные результаты помечаются цветом. Чтобы быстро переключаться между ними, нажимайте «Назад» или «Далее».
- 6. Чтобы подставить вместо найденных фрагментов другой текст, выберите «Заменить на».
PDFelement
В этом редакторе есть инструмент для OCR и функция пакетной обработки. Программа пригодится, чтобы перевести отсканированные документы в ПДФ-формат.
- 1. Запустите PDFelement и кликните «Открыть PDF-файл» (синяя кнопка внизу слева) или перетяните материал в окно PDFelement.
- 2. Функция для поиска в PDF-файлах находится на панелях слева и в верхней части окна (значок лупы). Также можно воспользоваться сочетанием клавиш Ctrl + F.
- 3. Доступно три режима: обычный, расширенный и с заменой. Разработчики обеспечили большой выбор опций. Например, приложение может искать только в текущем документе, во всех открытых материалах (они размещаются как вкладки браузера) или в файлах в указанной папке. Будут учитываться комментарии, закладки и вложенный контент.
- 4. Чтобы перейти к нужному фрагменту, дважды щелкните по нему в списке результатов или проскрольте страницы (найденные тексты помечаются цветным выделением).
Онлайн-сервисы
Функции поиска и навигации есть у онлайн-сервисов. Они работают через браузер. Нужно
лишь перейти на соответствующий сайт и загрузить материалы на веб-сервер. В некоторых случаях может потребоваться регистрация. Перед тем как искать в ПДФ по слову, вам не
придется скачивать и устанавливать какой-либо софт.
PDFReal
- 1. Перейдите на сайт PDFReal и в списке инструментов нажмите «Search PDF».
- 2. Кликните «Выберите файл» и добавьте PDF-документ.
- 3. В строке «Specify the text to search for» введите текст, который требуется найти. Запустите операцию кнопкой «Search» или «Enter» на клавиатуре.
- 4. Сервис выведет таблицу. В первом ее столбце перечисляются страницы, на которых встречается текст. Во втором указывается, как часто употребляется выражение на этих листах.
GroupDocs
- 1. На главной странице сайта выберите «GroupDocs.Search PDF».
- 2. Загрузите нужный документ.
- 3. Сервис предлагает 10 вариантов поиска слова в ПДФ-файле онлайн. Можно искать синонимы, словоформы, омофоны (слова с одинаковым звучанием, но разным написанием), учитывать ошибки в написании и прочее. Выберите оптимальный метод.
- 4. Введите запрос и дождитесь результатов.
Aspose
- 1. На сайте сервиса перейдите на страницу «Aspose.PDF». Несмотря на наличие перевода на русский, лучше использовать англоязычную версию. На других языках некоторые страницы сайта не доступны (например, со списком функций).
- 2. Нажмите «Try Online».
- 3. В списке с инструментами выберите «PDF Search».
- 4. Добавьте PDF-файл и введите фразу.
- 5. Онлайн-приложение перечислит все вхождения указанного текста.
Возможности браузера
Популярные браузеры распознают формат PDF-документов. Функция поиска активируется
везде одинаково — по комбинации Ctrl + F.
- Google Chrome. Ищет и выделяет фразы, указанные пользователем.
- Yandex. Находит тексты с точным повторением запроса или с незначительными изменениями (например, при склонении слов).
- Microsoft Edge. Реализация функции аналогична Google Chrome. Браузер находит и подсвечивает текст запроса.
- Apple Safari. Находит и выделяет нужную фразу.
- Mozilla Firefox. Может учитывать диакритические знаки (обозначают акценты на определенные буквы, используются в некоторых языках, например, во французском) и регистр. Отдельная опция включает точное совпадение словоформы. Так, по запросу «давление» браузер найдет в файле все случаи употребления слова именно в таком написании. Различные варианты склонения (например, «давлением») будут проигнорированы.
Браузеры предлагают минимальный инструментарий для просмотра PDF-файлов. Чтобы получить возможности для редактирования, придется найти подходящее расширение.
Сравнительная таблица вариантов
Часто задаваемые вопросы
Для этого удобнее использовать программу PDF Commander. Откройте в ней PDF-файл. Затем, чтобы найти текст, нажмите Ctrl + F и введите слово или фразу.
Да, найденные фрагменты можно копировать, а затем вставлять в другие документы.
Это зависит от функционала приложения и поисковых настроек. Некоторые программы могут учитывать написание слов. Другие игнорируют различия между заглавными и строчными буквами.