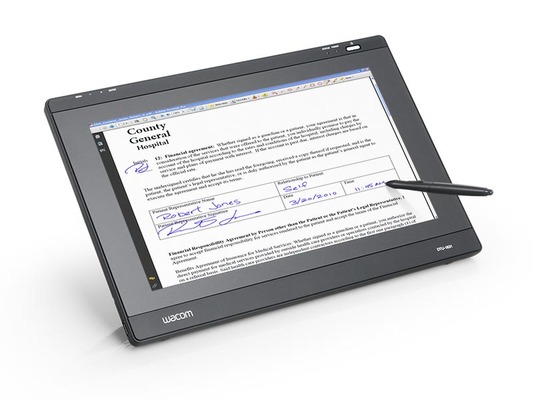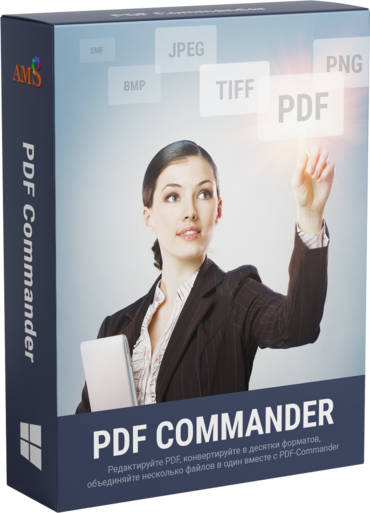Как эксперты PDF Commander проверяют софт для обзора?
- Изучают тарифы и политику разработчиков
- Тестируют программы на разных ПК
- Исследуют отзывы реальных пользователей
- Проверяют доступность и качество поддержки
- Исключают софт, который не обновляется

Почему стоит выбрать PDF Commander
В современном мире уже необязательно иметь физические копии документов на руках, чтобы поставить под ними свою подпись. Это легко можно сделать прямо на электронном файле соглашения. Сохранить время и бумагу поможет наша программа для подписи документов PDF.
Почему именно PDF Commander? Конечно, можно поставить подпись через специальные онлайн-сервисы. Однако стоит помнить, что в таком случае вы подвергаете опасности утечки не только конфиденциальную информацию, содержащуюся в документе, но и свою личную роспись. Вы можете попасть на мошеннический сайт. Или злоумышленники найдут способ взломать базу данных онлайн-сервиса. Тогда ваш автограф перейдёт к третьим лицам.
Куда надёжнее обратиться к стационарному софту — тогда информация или скан вашей подписи не выйдет за пределы компьютера. В данной статье мы подробно объясним, как вставить печать и подпись в PDF файл с помощью нашей программы.
Инструкция как подписать, поставить печать в PDF документ
Шаг 1. Установка программы
Скачайте дистрибутив PDF Commander с нашего сайта. Откройте файл двойный кликом. Мастер Установки проведёт вас через все необходимые шаги. Не забудьте создать ярлык на рабочем столе — тогда нужный софт будет всегда под рукой. После завершения инсталляции дважды кликните мышкой по значку программы, чтобы открыть её.
Скачайте PDF Commander бесплатно!
Шаг 2. Загрузка документа
Откроется главное меню, в котором будет предложено несколько вариантов действий: открыть PDF, создать его с нуля, конвертировать его в другой формат или объединить несколько фрагментов в один файл. Также вы можете использовать один из готовых шаблонов договоров из встроенной коллекции. Такой документ легко заполнить в программе, затем его можно будет заверить. А если нужная бумага уже есть у вас в электронном виде — выбирайте первую опцию. Потребуется указать путь к искомому файлу и нажать «Открыть».
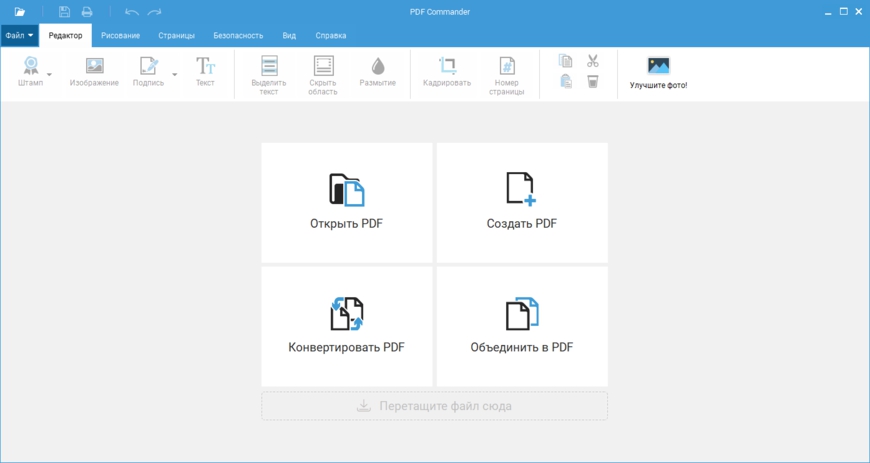
Стартовое окно программы PDF Commander
Далее рассмотрим несколько вариантов:
- Вы хотите сделать подпись собственноручно
- У вас есть автограф в виде изображения
- Вы собираетесь поставить штамп
Шаг 3.1. Роспись от руки
Хотите наложить подпись на документ, не распечатывая десятки листов? Легко! Найдите на верхней панели программы пункт с изображением бумаги и ручки, который называется «Подпись». Кликните по нему — откроется окно для рисования. Вы можете настроить толщину линии, цвет и сохранить автограф в формате PNG — чтобы использовать его в будущем.
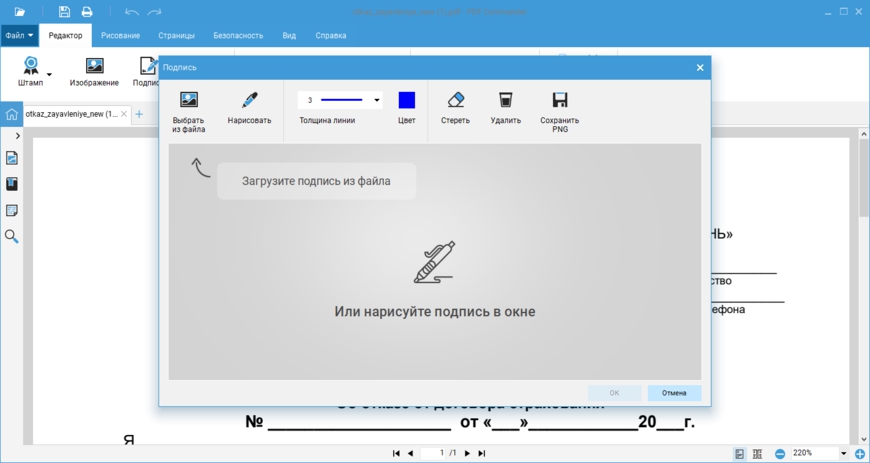
Роспись можно также воспроизвести с помощью графического планшета
Когда всё будет настроено — просто изобразите мышкой подпись, которую обычно ставите от руки. Если росчерк не получится — удалите его соответствующей кнопкой или выберите инструмент «Ластик» и немного подкорректируйте рисунок. После нажимайте «ОК» — роспись появится на странице, где её можно будет передвинуть мышкой в нужное место.
Шаг 3.2. Добавление картинки
В нашей программе также возможна вставка в PDF печати и подписи в формате изображения. Если вы уже обладает графическим автографом — откройте пункт «Подпись» и нажмите «Выбрать из файла». Укажите путь к расположению скана подписи или печати и кликните «Открыть». Далее просто передвиньте её мышкой в требуемую область.
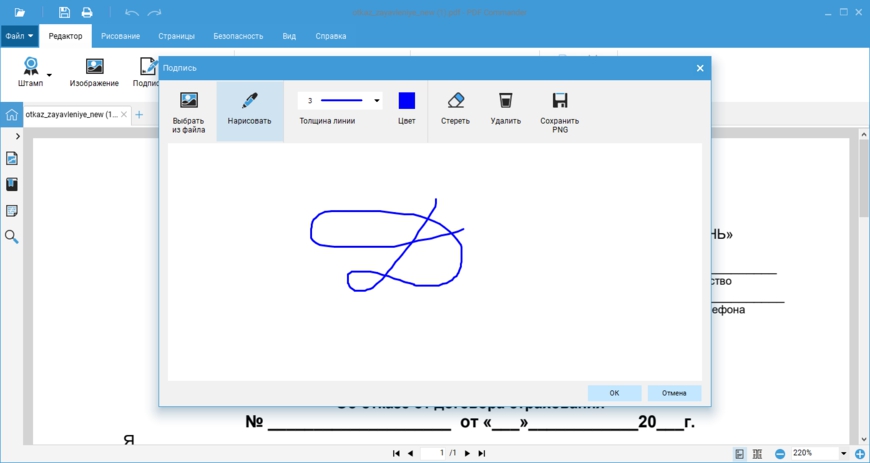
Программа подскажет вам, куда нажать
Шаг 3.3. Штампование
Помимо подписи PDF документов, на них можно также оставить штамп из коллекции программы. Вам доступно 9 стандартных вариантов, подходящих почти для любой ситуации: «Оплачено», «Одобрено», «Дубликат» и др. Просто щёлкните по кнопке «Штамп» в левом верхнем углу и выберите печать, а затем перетащите её в нужное место.
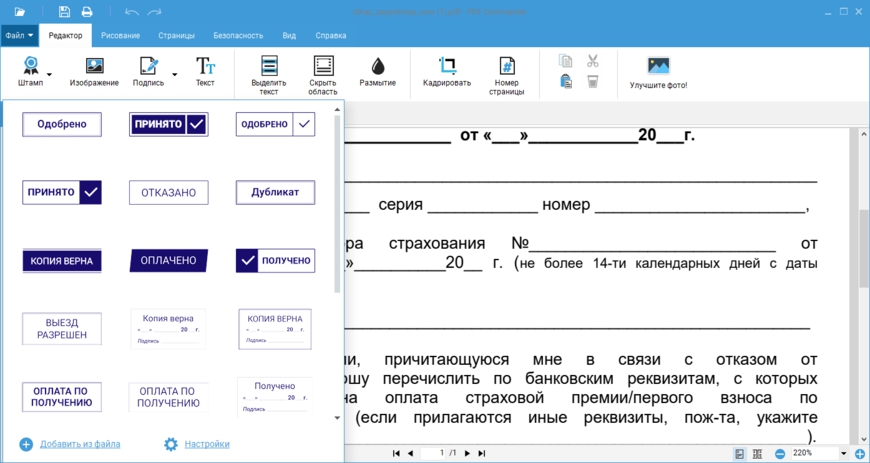
Размер штампа можно будет изменить, потянув за края мышкой
Как подписать документ на айфоне в PDF документе
Иногда требуется поставить подпись через телефон. Например, если вы находитесь в отпуске и у нас нет с собой ноутбука. В таком случае понадобится установить специальное приложение.
Мы советуем воспользоваться iPDF. В этом редакторе можно добавлять подписи, текст и картинки, рисовать поверх страниц, перемещать и удалять листы, улучшать качество копий.
Как подписать документ ПДФ на айфоне? Следуйте инструкции:
1. Нажмите на плюсик и найдите файл, где нужно расписаться. Если вы уже работали в приложении, при запуске в стартовом меню появятся PDF-файлы, которые были открыты. Когда появится документ, тапните на значок карандаша.
2. Внизу появится панель инструментов. Выберите «Подпись».
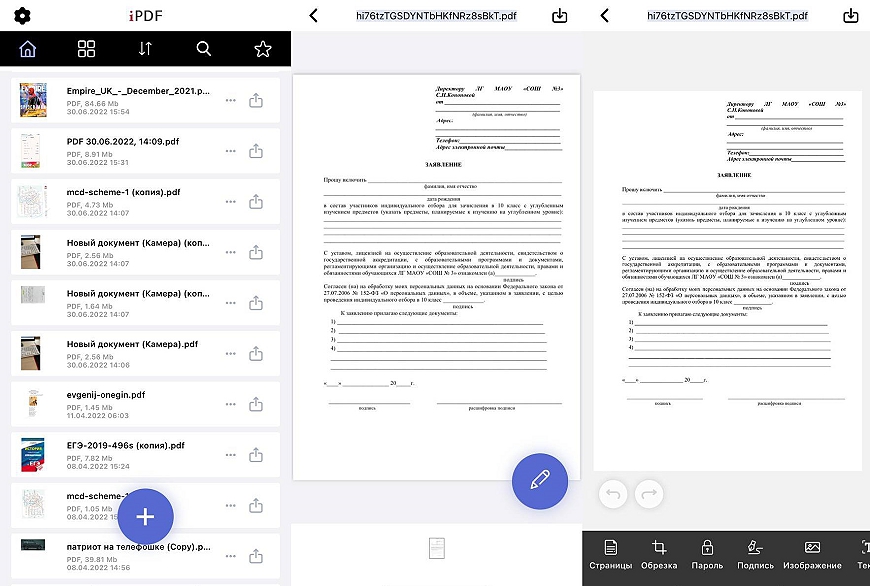
Интерфейс приложения на русском языке
3. Возьмите ручку или маркер. Если нажать на кружочек, появится палитра, где можно изменить цвет чернил и настроить их прозрачность. Распишитесь на экране. Если результат вас не устраивает, тапните на иконку урны и попробуйте снова. Убрать мелкие недочеты (например, слишком длинный «хвостик») поможет ластик. Как закончите, нажмите «Добавить».
4. Удерживайте подпись пальцем, чтобы переместить ее. При необходимости ее можно уменьшить в размере. Чтобы сохранить изменения, нажмите «Применить».
5. Для сохранения тапните на кнопку в правом верхнем углу. Выберите формат экспорта
(PDF или JPG) или отправьте файл через интернет.
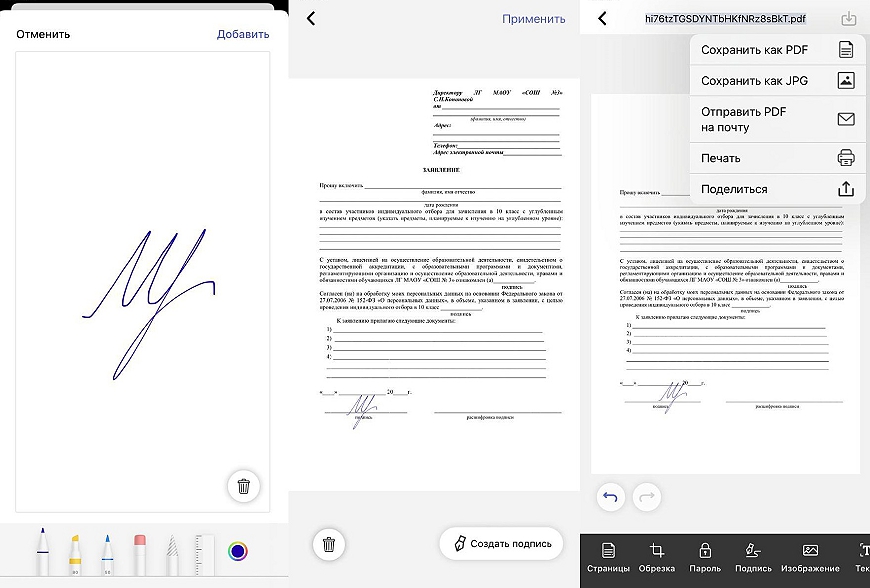
Если нужно, продолжите редактирование
Заключение
Теперь вы знаете, что электронная подпись PDF файлов — это дело пяти минут. Ее легко поставить как в программе на ПК, так и в мобильном приложении. Вы можете быть спокойны за сохранность ваших личных данных и отправлять документы по е-мейлу, избежав длительного распечатывания и сканирования. Установите PDF Commander, и работайте с электронными бумагами без лишней возни. А если вам нужен редактор для смартфона, то скачайте iPDF.