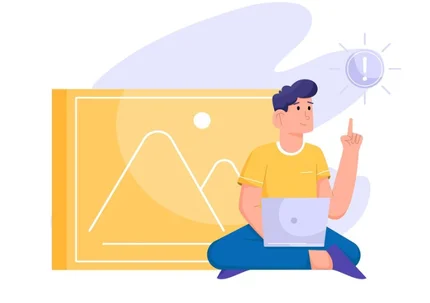Как эксперты PDF Commander проверяют софт для обзора?
- Изучают тарифы и политику разработчиков
- Тестируют программы на разных ПК
- Исследуют отзывы реальных пользователей
- Проверяют доступность и качество поддержки
- Исключают софт, который не обновляется

Потребовалось сохранить фото или картинку с сайта, но сделать это обычным способом не получается? Действительно, некоторые интернет-ресурсы защищают свои страницы от копирования контента. Однако рано отказываться от задуманного. Есть несколько вариантов обойти запрет. В статье мы расскажем, как вытащить картинку с сайта быстро и просто.
Как вытащить изображения с помощью программы
Наиболее простой и понятный способ получить желаемые изображения, которые не скачиваются – воспользоваться специальной программой PDF Commander. Вам нужно будет выполнить всего четыре несложных действия:
Шаг 1. Сначала сохраните веб-страницу с изображением как PDF-файл. Если работаете в браузере Google Chrome, вам нужно перейти к настройкам и управлению (три вертикальные точки в правом верхнем углу). В выпадающем списке кликните «Печать». Когда появится новое окно, найдите строку выбора принтера. Из доступных вариантов нужно указать сохранение в PDF.
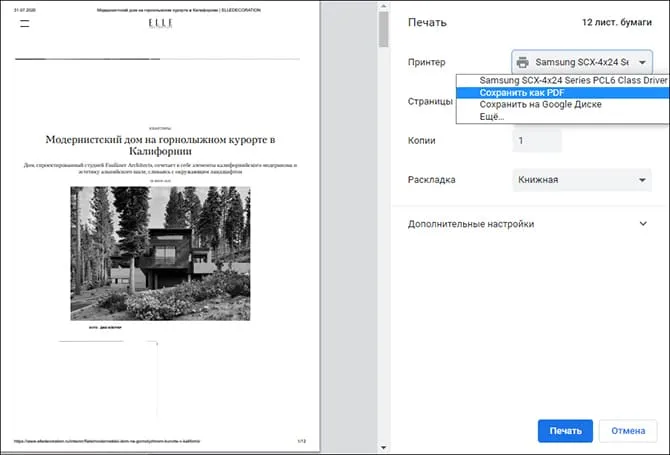
Сохраните страницу как PDF
В других браузерах данный шаг также выполняется через опции печати страницы.
Шаг 2. Полученный файл нужно открыть в программе PDF Commander. Если она у вас ещё не установлена, то скачайте дистрибутив и инсталлируйте её на компьютер.
Шаг 3. В стартовом меню программы нажмите кнопку «Открыть PDF». Из папки компьютера выберите файл со скачанной веб-страницей.
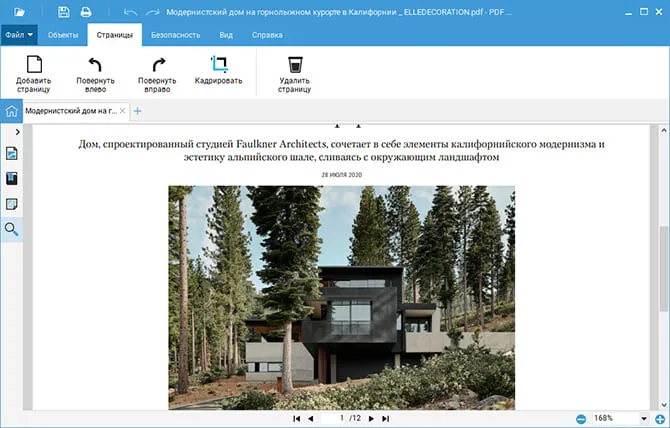
Откройте сохраненный файл в программе
Шаг 4. Когда документ появится в рабочем поле редактора, кликните «Файл» –> «Инструменты»
–> «Извлечь изображения». Программа предложит выбрать путь сохранения. Желательно создать новую папку, чтобы потом вы могли легко найти нужную иллюстрацию.
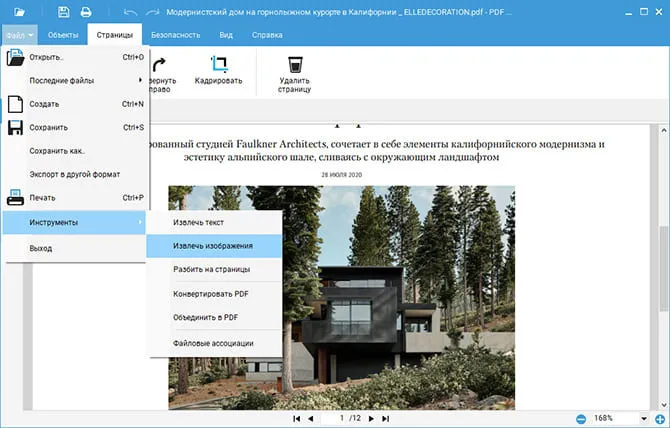
Извлеките картинки из файла
Вот и всё! Данный метод особенно удобен тем, что вы можете разом скачать все картинки с сайта, то есть не придётся извлекать каждую отдельно.
Как извлечь изображения с помощью кода страницы
Данный способ не требует установки дополнительного софта, но является несколько более запутанным и больше подойдёт в том случае, если нужна только одна картинка.
Шаг 1. Кликните правой кнопкой мыши и выберите пункт «Просмотр кода страницы».
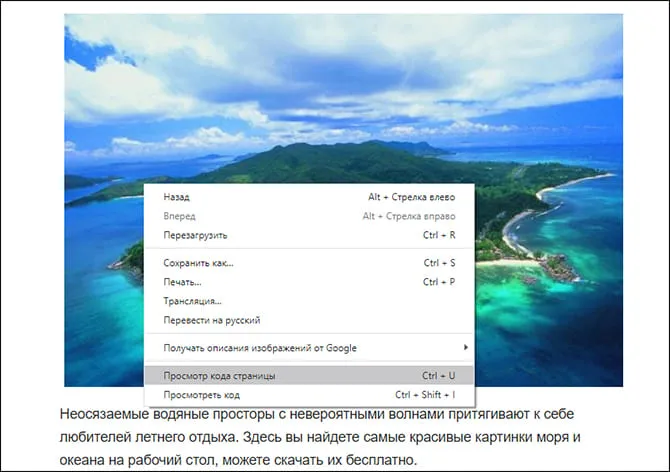
Кликните правой кнопкой мыши по странице
Шаг 2. Появится лист со строками кода. Поиском найдите там ссылки формата JPG или PNG.
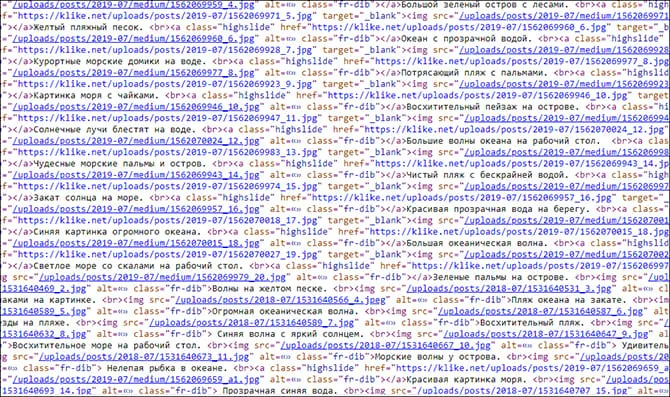
Так выглядит код страницы
Шаг 3. Теперь найденные ссылки нужно скопировать и поочередно вставить в строку браузера, чтобы найти нужную вам картинку. Когда вы обнаружите искомое изображение, сохраните его на компьютере. В Яндекс.Браузере это делается с помощью кнопки под картинкой, а в Google Chrome – через «Настройки и управление».
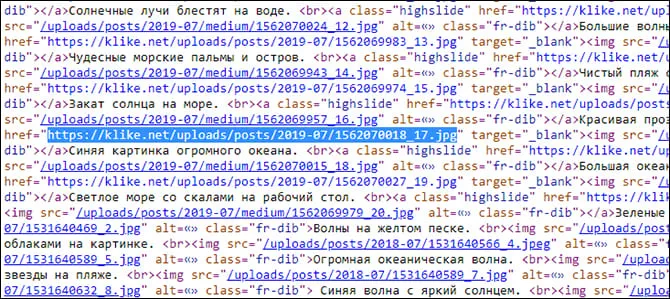
Выбранную ссылку вставьте и откройте в браузере
Данный способ занимает достаточно много времени, особенно, если на странице много иллюстраций, а нужна только одна. К тому же не все сайты позволяют просматривать код.
Как сохранить изображения с помощью консоли разработчика
Этот метод несколько похож на предыдущий:
Шаг 1. Чтобы перейти в консоль разработчика, на странице с картинкой кликните Ctrl+Shift+i. Справа откроется специальная панель. Также получить туда доступ можно другим способом: нажмите правую кнопку мыши и выберите «Посмотреть код».
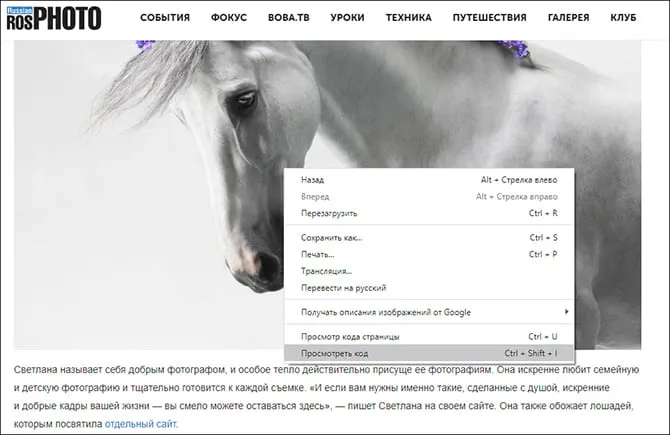
Нажмите «Посмотреть код»
Шаг 2. В верхней части панели вы увидите значок », на который нужно кликнуть. Появится список, в котором следует выбрать вкладку «Network».
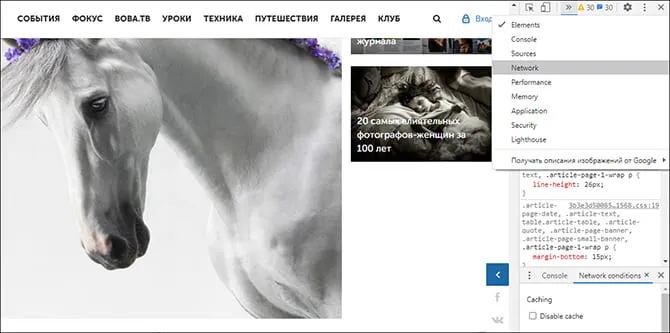
Перейдите к вкладке Network
Шаг 3. В шапке появится список элементов страницы, вам нужен IMG (изображения). Выбрав этот пункт, обновите текущую страницу и получите полный список всех картинок. Теперь можно открывать их двойным кликом и сохранять нужные.
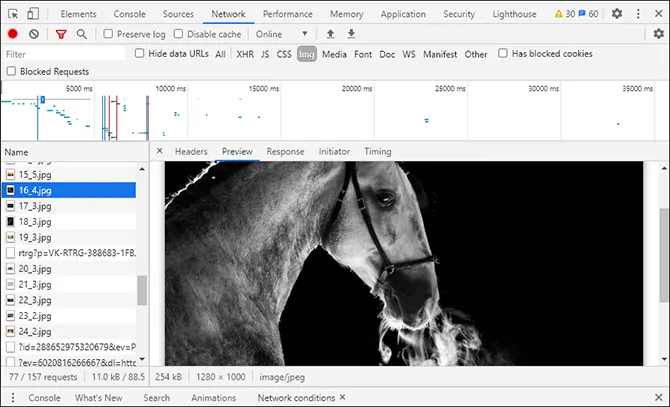
Выберите нужную из списка картинок
Сохранение картинки через консоль разработчика – это вполне эффективный, но при этом достаточно сложный способ. Скорее всего подойдёт он далеко не всем.
Заключение
Итак, вы можете выбрать любой из трёх предложенных способов. Два последних позволяют обойтись без стороннего софта, но сложны в исполнении и занимают много времени. Программа для скачивания картинок с сайта PDF Commander, в свою очередь, дает возможность получить изображения легко и быстро. Все картинки со страницы окажутся в одной папке. Более того, данное ПО также предлагает практичные инструменты для создания, чтения, редактирования и защиты PDF файлов. Скачайте программу и попробуйте сами!