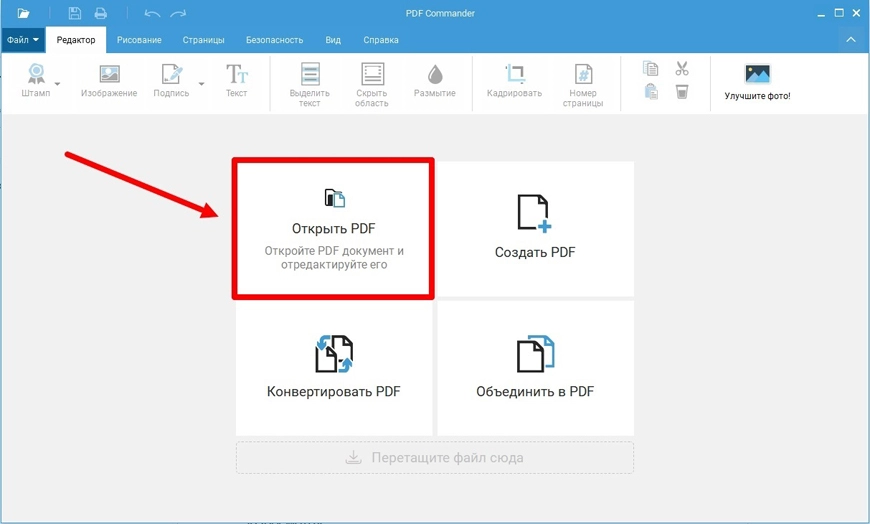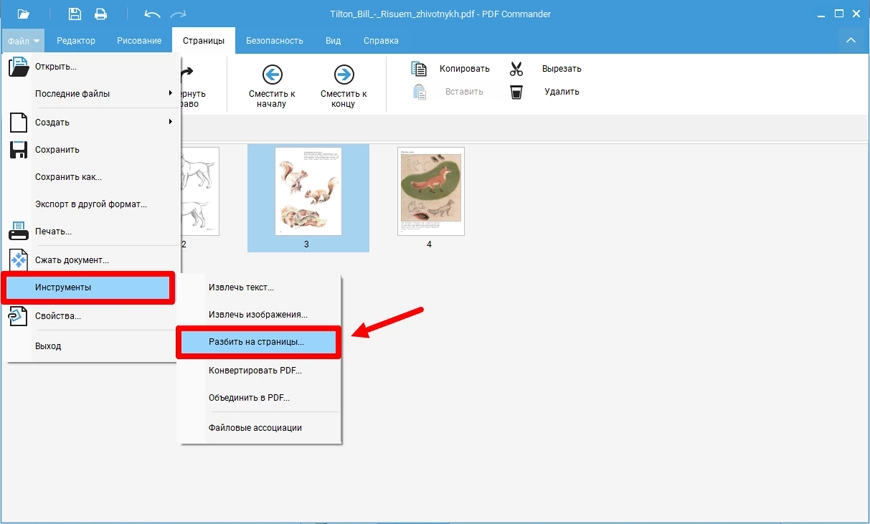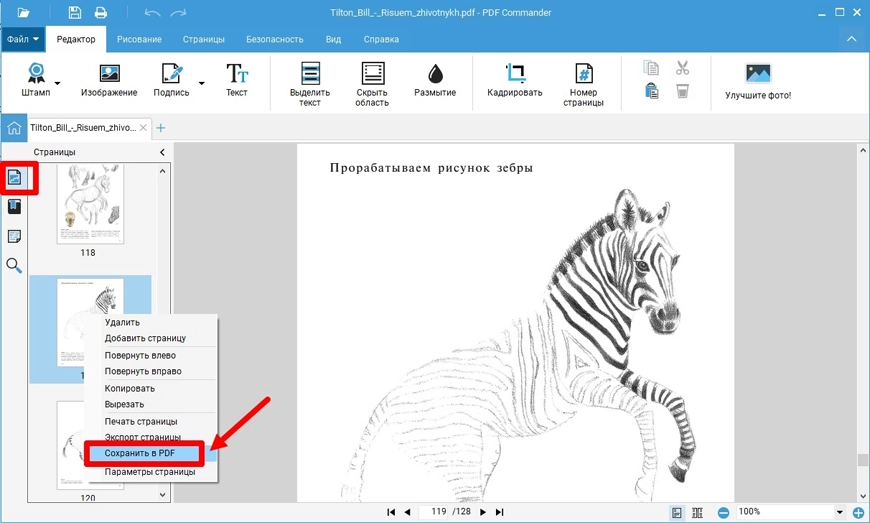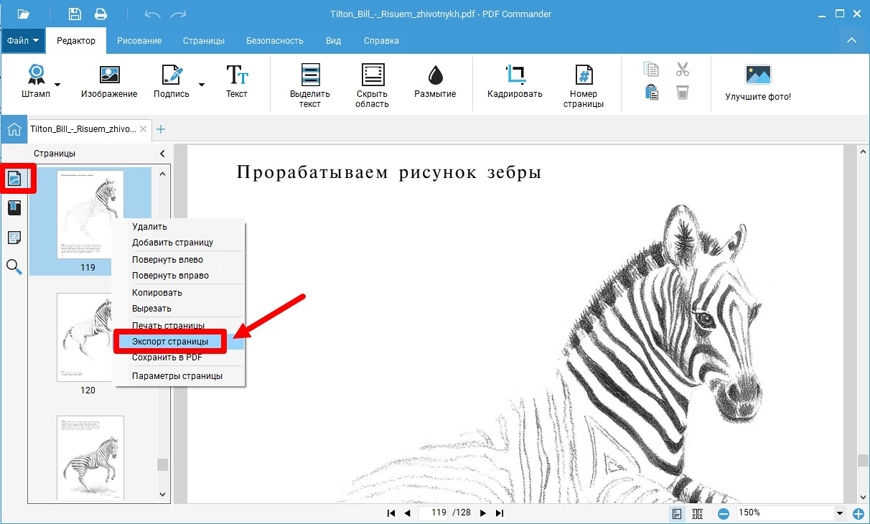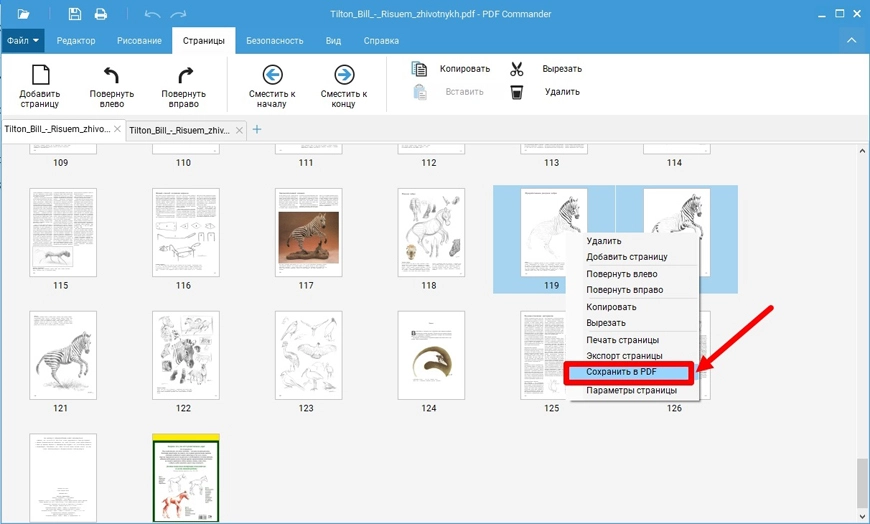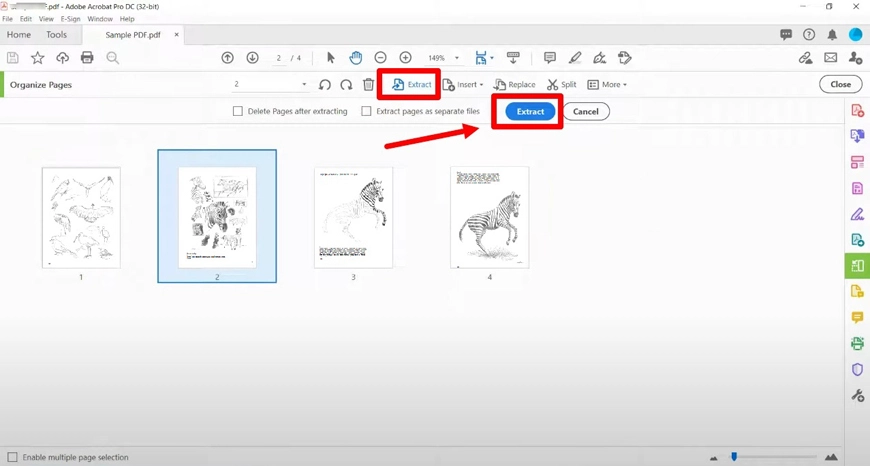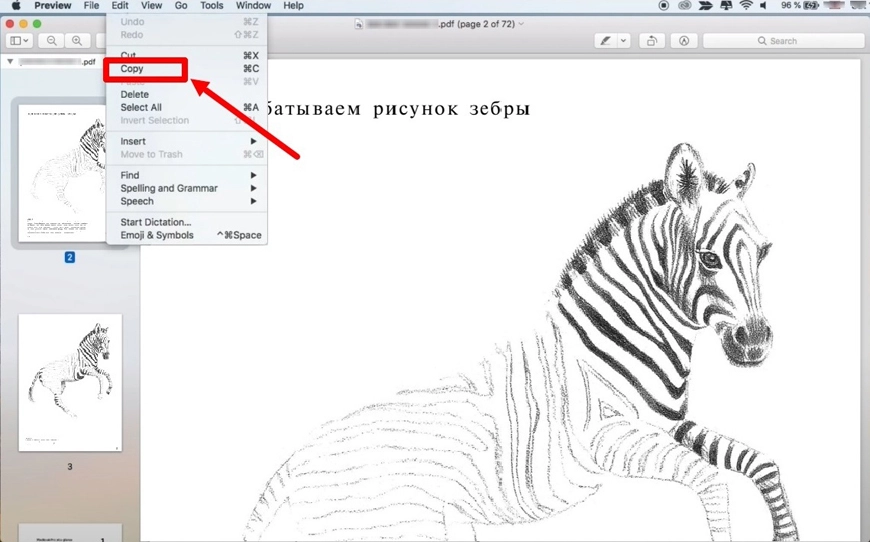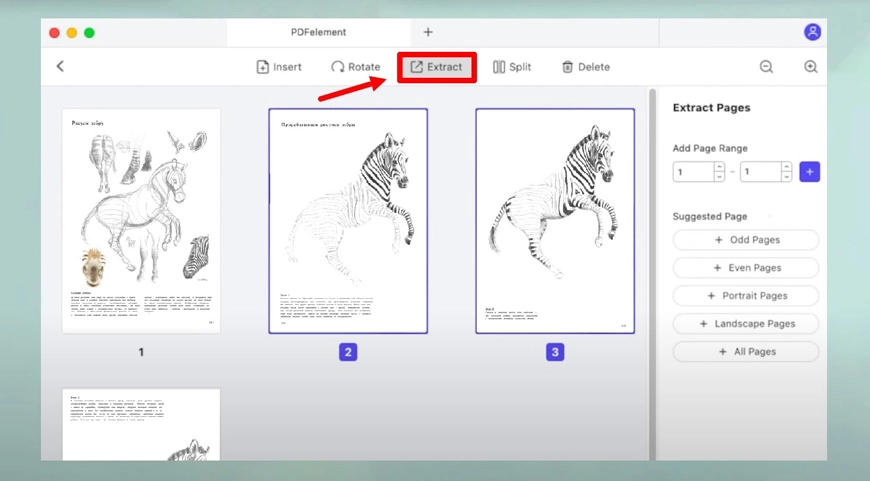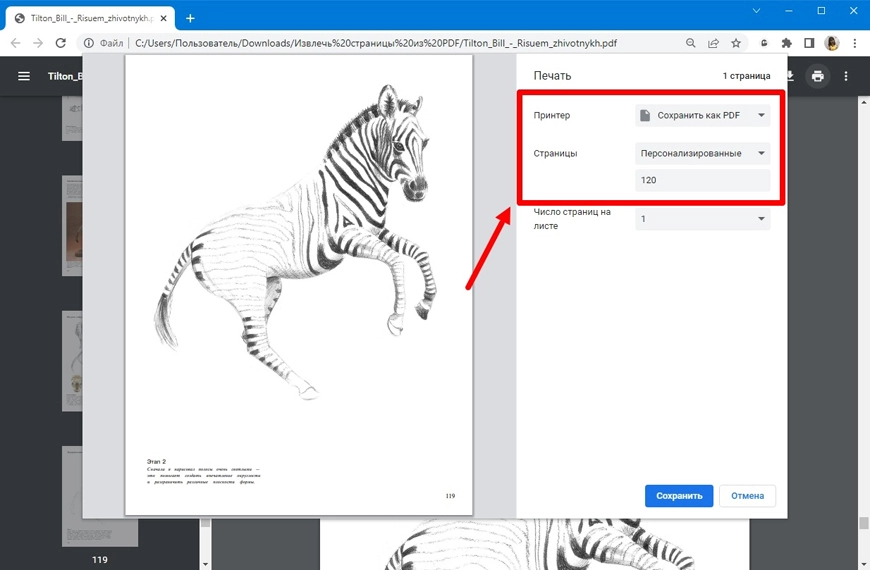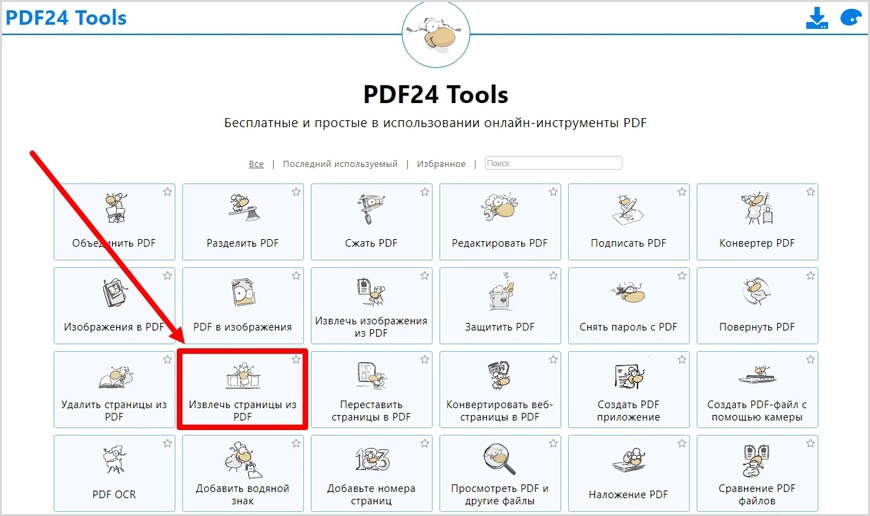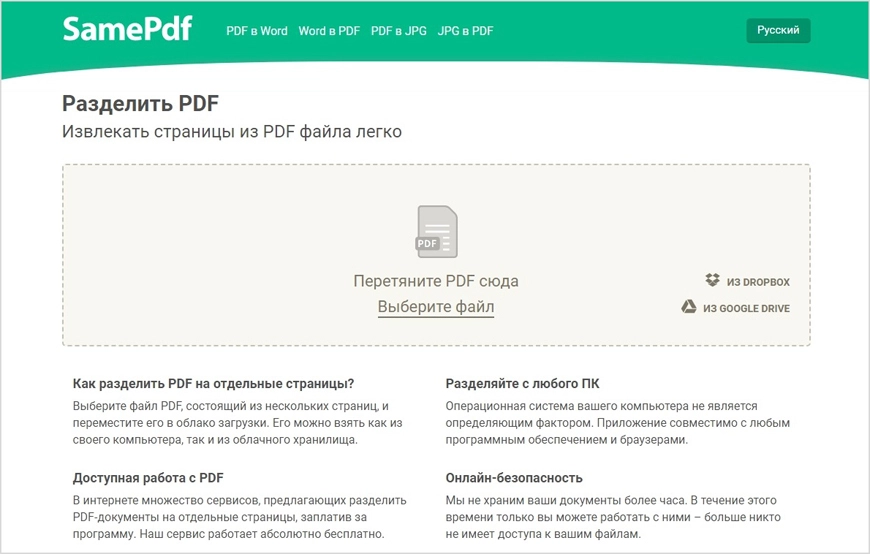Как эксперты PDF Commander проверяют софт для обзора?
- Изучают тарифы и политику разработчиков
- Тестируют программы на разных ПК
- Исследуют отзывы реальных пользователей
- Проверяют доступность и качество поддержки
- Исключают софт, который не обновляется

Мы подобрали варианты на любой случай. В списке есть софт для пользователей Windows, macOS и сервисы для браузера. Отдельно выделили извлечение с помощью Google Chrome.
Для Windows
Рассмотрим две специализированные программы: PDF Commander от российского разработчика и Acrobat Professional от американской компании Adobe Systems. Второй софт скачать непросто. Нужно воспользоваться VPN, а для приобретения лицензии — зарубежной картой или счетом.
PDF Commander
Удобная программа для чтения и редактирования PDF. В ней можно объединять много файлов или создавать с нуля. Доступны инструменты редактирования — добавление текста или подписи, размытие определенной области, кадрирование и выделение абзацев. В качестве защиты можно ограничить доступ или поставить пароль.
Как извлечь страницу из ПДФ:
- 1. Скачайте редактор с нашего сайта и запустите дистрибутив. Следуйте инструкции на экране: примите пользовательское соглашение, укажите место для установки и создайте ярлык. Подождите завершения инсталляции — это займет секунды.
- 2. Запустите его и в стартовом меню щелкните «Открыть PDF». Найдите нужный документ и дважды кликните по нему. Другой способ — перетащить его из проводника.
- 3. Перейдите к извлечению. Предлагается четыре способа:
- Разделение. Для этого перейдите во вкладку «Страницы». Сначала выделите ненужные и уберите их через кнопку «Удалить». Чтобы выделить несколько сразу, удерживайте клавишу Ctrl. Найдите «Файл» → «Инструменты» → «Разбить на страницы». Задайте новые имена и место сохранения.
- Сохранить из «Миниатюры». Найдите вкладку «Миниатюры страниц» в левой части окна. Выберите подходящую, щелкните по ней правой кнопкой мыши и нажмите «Сохранить в PDF».
- Выгрузить как изображение. Через ту же вкладку с миниатюрами отберите подходящую и кликните правой кнопкой мыши. Далее «Экспорт страницы». Укажите разрешение — JPEG, PNG, TIFF, BMP.
- Извлечение нескольких листов в один документ. Откройте вкладку «Страницы». Выделите нужные, удерживая клавишу Ctrl. Щелкните сначала правой кнопкой мыши по последнему выделенному листу, а затем «Сохранить в PDF», обозначьте имя и место, куда будет выгружен новый ПДФ.
- Разделение. Для этого перейдите во вкладку «Страницы». Сначала выделите ненужные и уберите их через кнопку «Удалить». Чтобы выделить несколько сразу, удерживайте клавишу Ctrl. Найдите «Файл» → «Инструменты» → «Разбить на страницы». Задайте новые имена и место сохранения.
Acrobat Professional
Программа богата инструментами: здесь можно редактировать документацию, создавать электронные книги, подписывать официальные бумаги. Но большинство функций доступно лишь после оплаты подписки.
Как извлечь страницу из ПДФ-файла:
- 1. Загрузите Acrobat Pro с сайта разработчика. Понадобится VPN, потому что россиянам ограничили доступ к скачиванию.
- 2. Откройте документ через редактор. В правой части окна кликните на панель «Упорядочить страницы». Или найдите ее в «Инструментах» на вкладке сверху. Отобразятся миниатюры.
- 3. Чтобы добавить несколько листов в единый файл, их нужно расположить друг за другом. Для этого зажмите их левой кнопкой и переместите. Найдите на панели пункт «Извлечь» и укажите нужный диапазон.
- 4. Чтобы провести извлечение в обособленные документы, поставьте галочку рядом с пунктом «Извлечь страницы в отдельные файлы».
Для macOS
Пользователям macOS повезло, если они имеют встроенное приложение «Просмотр» («Preview»). Отпадает необходимость искать и скачивать сторонний софт. Для тех, у кого вдруг он не оказался предустановлен или не понравится по другим причинам, предлагаем альтернативу PDFelement.
«Просмотр»
С помощью приложения можно просматривать документацию и читать электронные книги. Еще вы можете соединять файлы в один, конвертировать в другой формат. Удобно добавлять надписи, подчеркивать или зачеркивать текст.
Как из ПДФ вытащить одну страницу:
- 1. Щелкните правой КМ по документу. Выберите «Открыть с помощью» → «Просмотр».
- 2. На верхней панели открывшейся программы найдите «Просмотр» → «Миниатюры». Теперь отыщите нужную, выделите ее и нажмите «Правка на верхней панели» → «Копировать».
- 3. Перейдите в «Файл» → «Создать из буфера обмена». Откроется новый ПДФ. Его нужно выгрузить в папку через «Файл» → «Сохранить», указав название и формат сохранения.
PDFelement
Приложение для просмотра ПДФ с расширенными функциями редактирования. У вас получится добавлять фигуры и изображения, вставлять ссылки и назначить пароль. Можно конвертировать PDF в популярные форматы. Отдельного внимания заслуживает работа с текстом: есть возможность добавлять заметки, сноски, выделять и подчеркивать текст.
Как достать страницу из ПДФ:
- 1. Загрузите софт с сайта разработчика или из Mac App Store. Откройте документ через кнопку или перетащив с рабочего стола.
- 2. В левой части окна щелкните «Упорядочить листы». Укажите среди миниатюр подходящую, выделив её, и нажмите «Извлечь».
- 3. Чтобы сохранить несколько листов одновременно, выделите их. Укажите диапазон.
- 4. Далее «Извлечь» и укажите место в папке для нового ПДФ.
Через браузер
Данный способ подойдет для любой операционной системы. Он удобен в тех случаях, когда вам не нужно ничего редактировать, вносить текст или что-то выделять. Рассмотрим извлечение в браузере на базе Chromium.
Google Chrome
Если на вашем устройстве не установлена программа для просмотра ПДФ, то двойным щелчком он должен по умолчанию открыться в браузере. В противном случае щелкните правой кнопкой мыши и выберите «Открыть с помощью» → «Google Chrome».
Как из ПДФ-файла вытащить несколько страниц:
- 1. Найдите документ в папке на ПК. Откройте его через Google Chrome. Нажмите на «Печать».
- 2. Откроется диалоговое окно. В пункте «Принтер» выберите «Сохранить как PDF». В строке ниже отметьте «Персонализированные» и укажите номер листа, который хотите достать.
- 3. Можно ввести диапазон значений или прописать через запятую, чтобы экспортировать сразу несколько. Кликните «Сохранить», задайте имя и папку.
Через онлайн-сервис
Онлайн-сервисы удобны тем, что вы можете заходить с любого устройства. Как правило, все функции разбиты на категории, что экономит время пользователям. Но на веб-площадке вы зависите от интернет-соединения, особенно при работе с объемными данными.
PDF24 Tools
Многофункциональный сервис предлагает повернуть документ, сжать его, сконвертировать, добавить водяной знак или аннотацию.
Как вытащить страницу из PDF онлайн:
- 1. Перейдите на сайт PDF24 Tools и найдите опцию «Извлечь страницы из PDF». Добавьте книгу/документацию по кнопке или перетащите из проводника. Ниже загрузятся миниатюры.
- 2. Нажмите на подходящую и кликните «Извлечение страниц». Если нужно добавить еще одну или более, просто выберите их щелчком мыши. Они будут объединены.
- 3. Сохраните полученный результат.
SamePDF
На веб-площадке представлены некоторые инструменты для работы с файлами и электронными книгами — защита паролем и сжатие. Больше всего внимания уделено конвертации: можно преобразовать в Word, Excel, JPG, PPT и обратно.
Как извлечь листы из ПДФ:
- 1. Зайдите в SamePDF и выберите «Разделить PDF». Добавьте файл по кнопке или перенесите напрямую из папки. Доступна также загрузка из облака — Dropbox и Google Drive.
- 2. Сервис представит миниатюры. Нажмите одну или несколько, которые хотите вырезать. Пролистните вниз и поставьте галку рядом с пунктом «Сохранить в отдельный файл». Далее кликните «Разделить». Можно не выделять, а задать диапазон или прописать через запятую.
- 3. Нажмите «Скачать».
Какой способ выбрать
Вы узнали про семь методов, как вырезать и сохранять отдельные части из ПДФ.
Для пользователей Windows предлагаем PDF Commander. С его скачиванием не возникает проблем, в отличие от Acrobat Pro. Еще у него понятный интерфейс и много полезных функций. Можно добавлять подписи и картинки, выделять или скрывать фрагменты текста.
Онлайн-сервисы подходит для однократных действий. Хороший вариант — SamePDF, в котором можно сразу задать диапазон.
Некоторые способы не требуют установки софта на компьютер. Например, приложение «Просмотр» уже встроено в macOS, а через Google Chrome можно работать в любой операционной системе. Однако дополнительное редактирование ограничено.