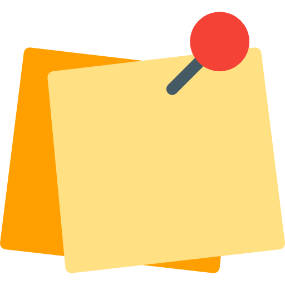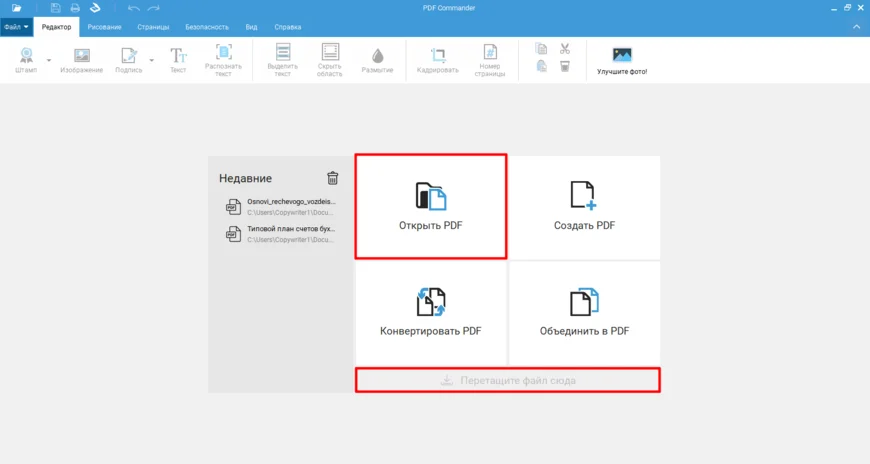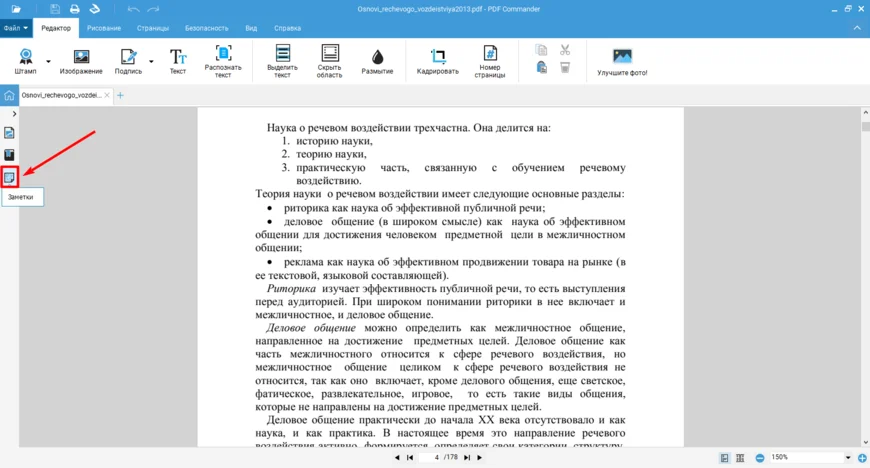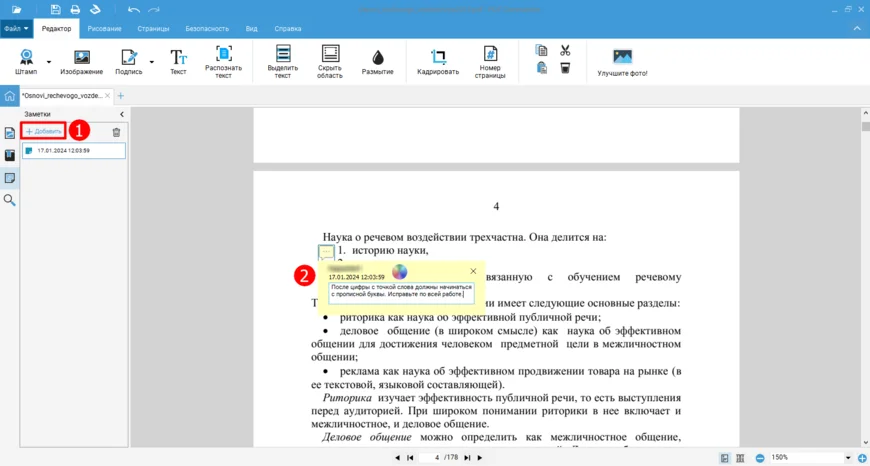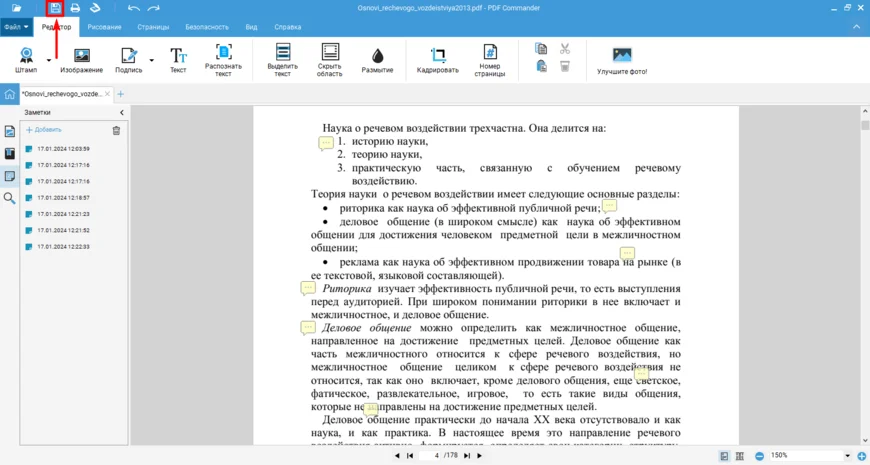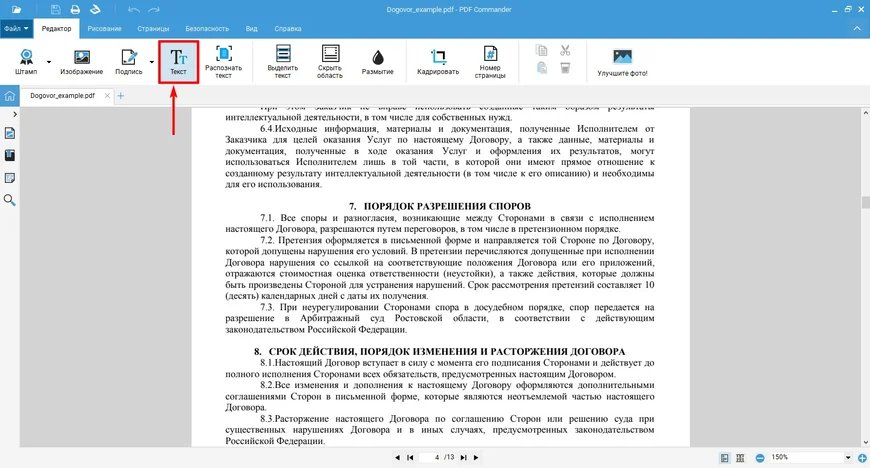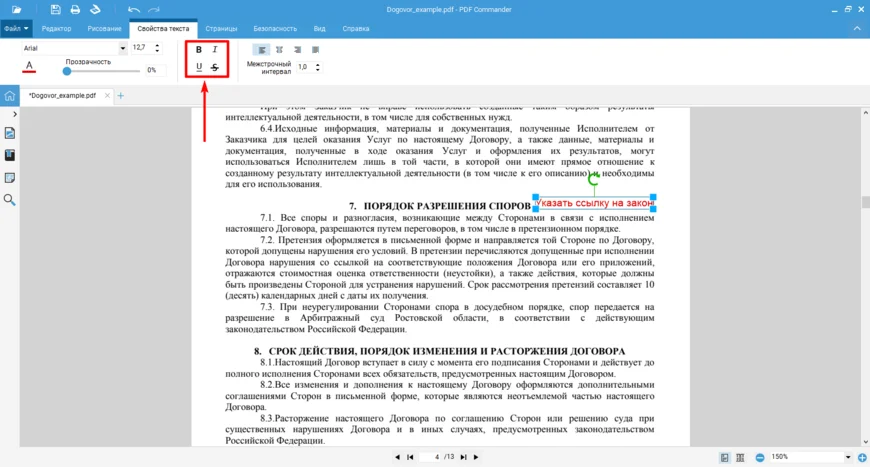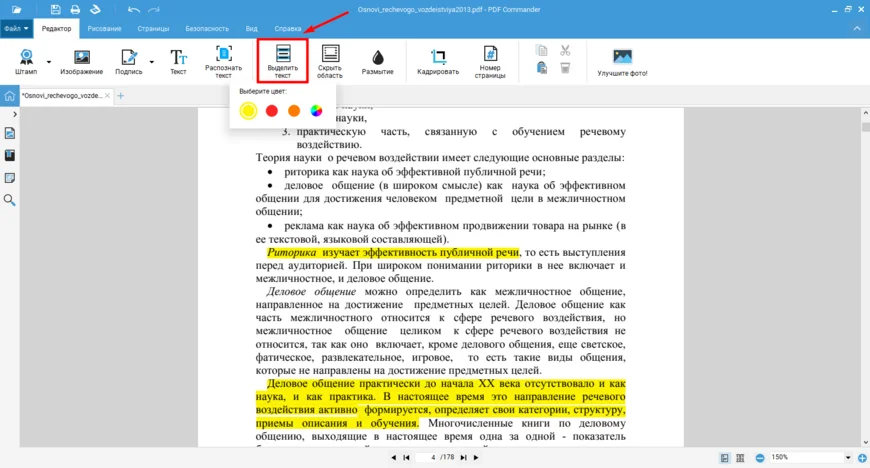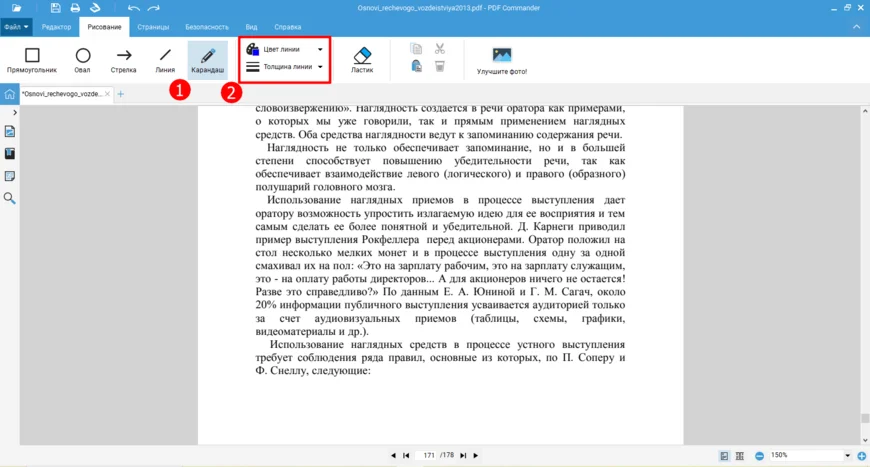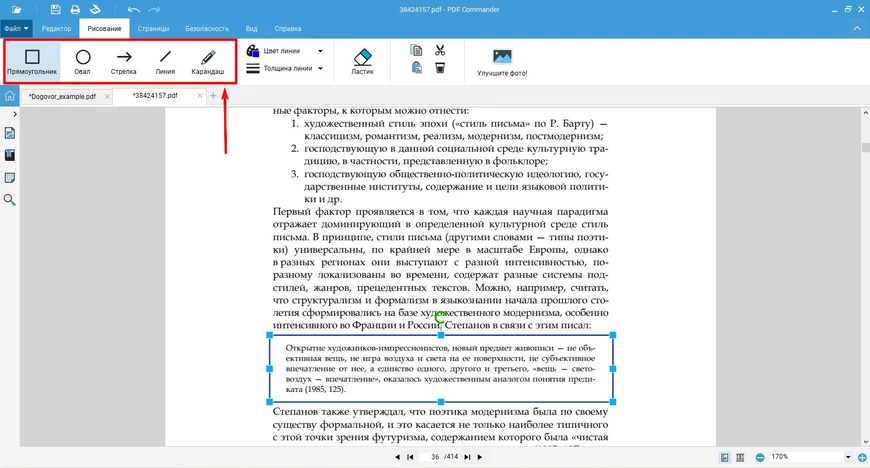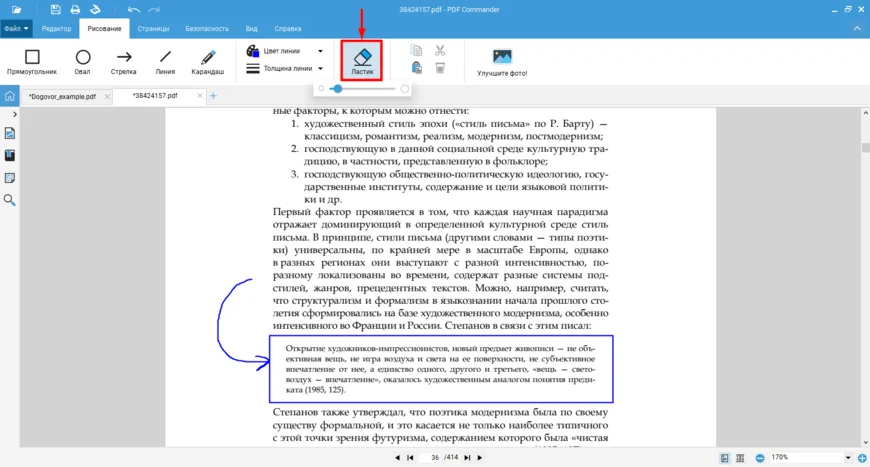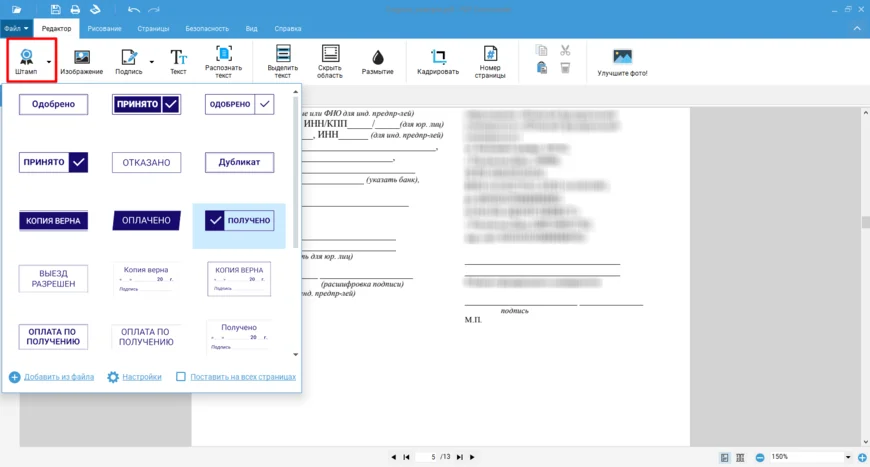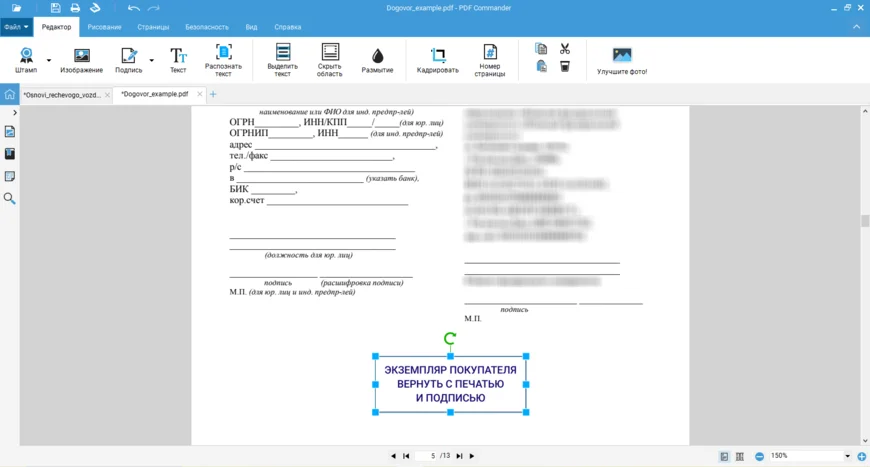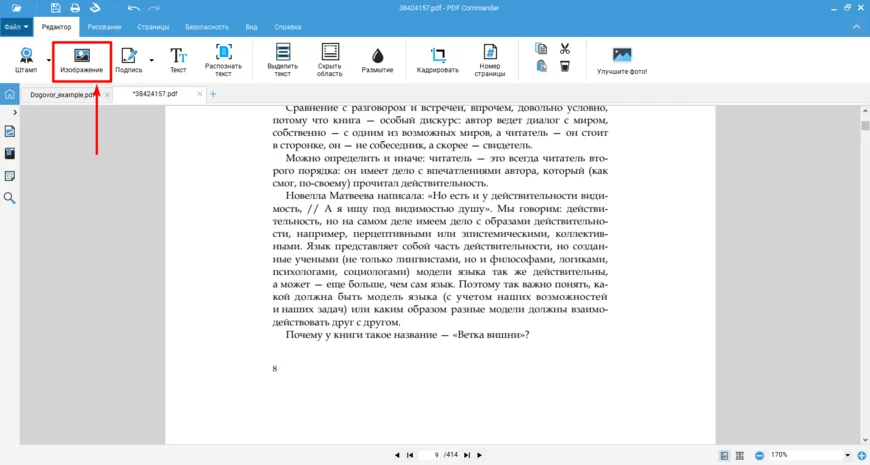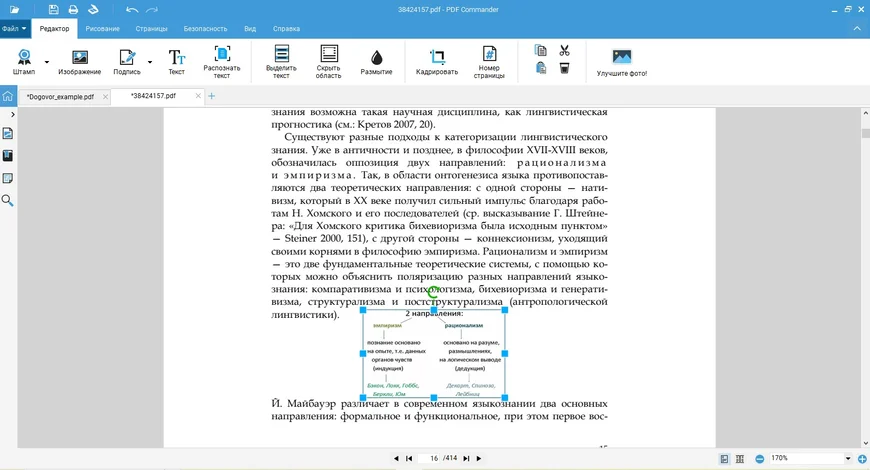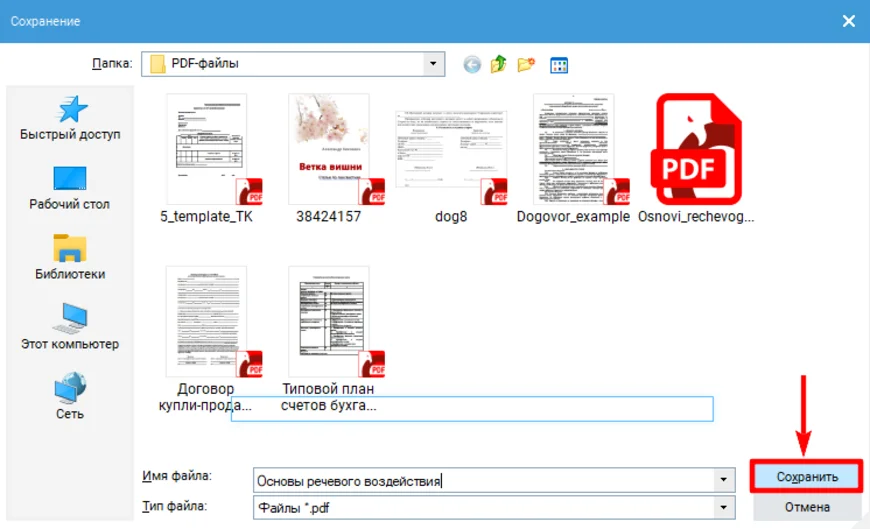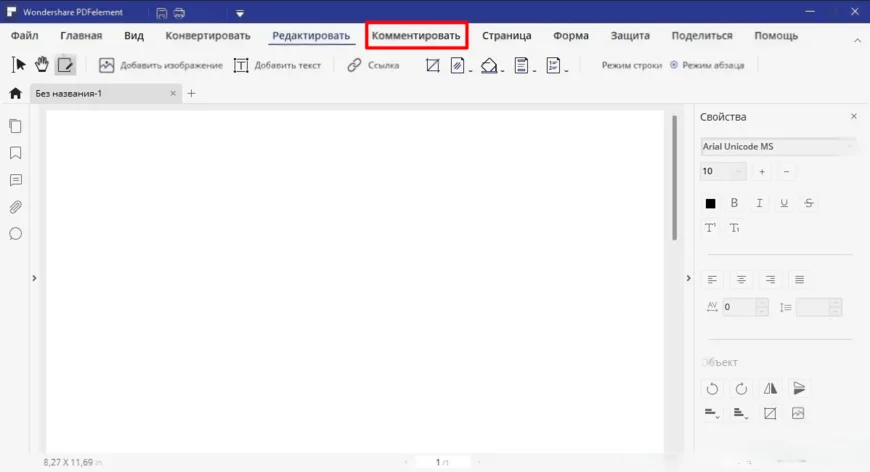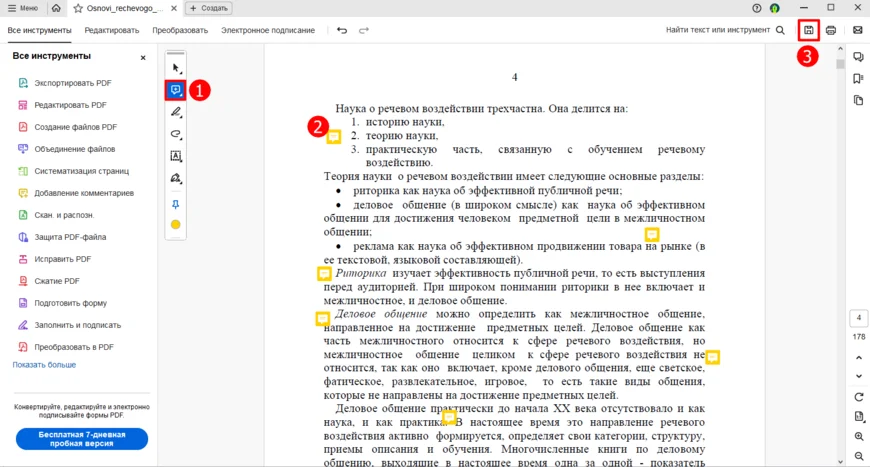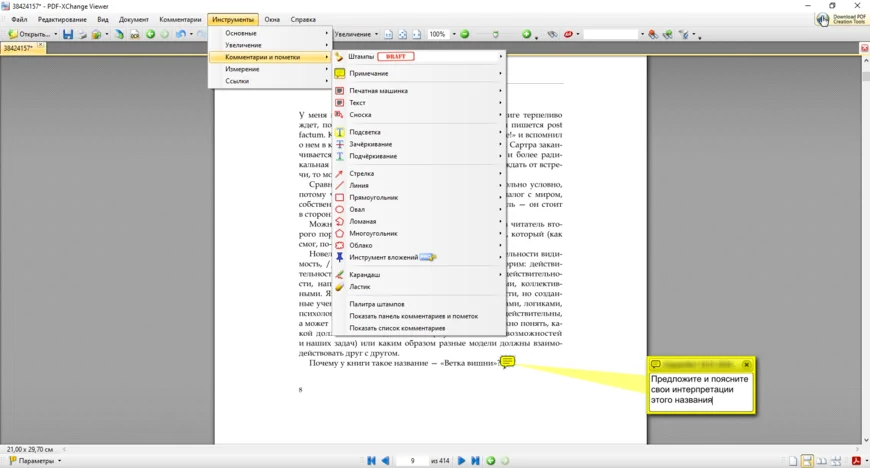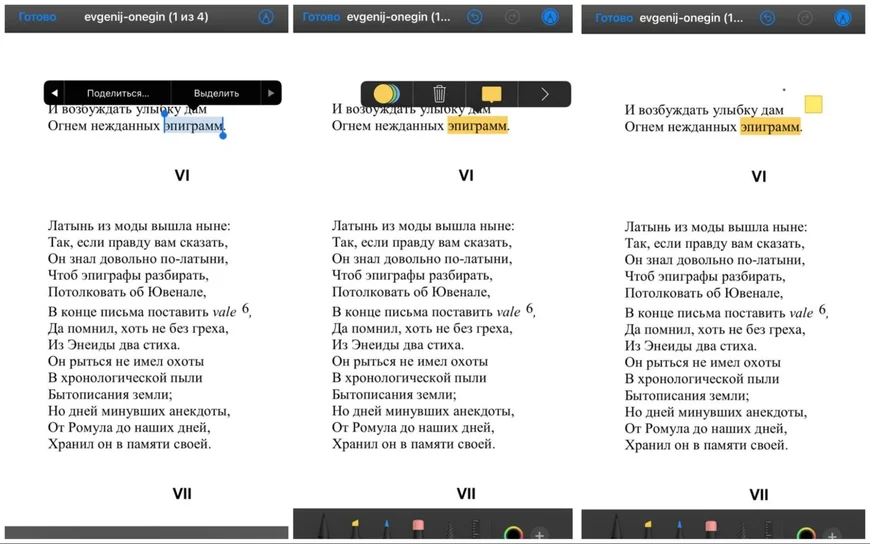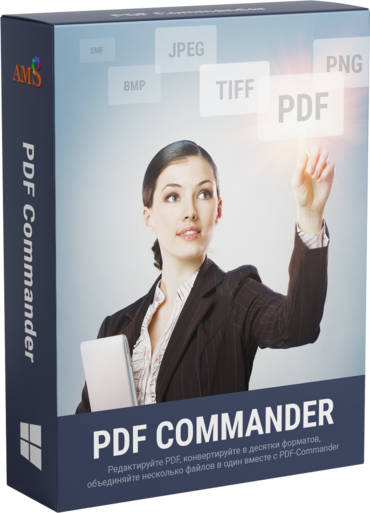Как эксперты PDF Commander проверяют софт для обзора?
- Изучают тарифы и политику разработчиков
- Тестируют программы на разных ПК
- Исследуют отзывы реальных пользователей
- Проверяют доступность и качество поддержки
- Исключают софт, который не обновляется

Вам необходимо прокомментировать учебную работу, оставить ремарки в книге или же просто зафиксировать важную информацию? Для этих и многих других целей в редакторах предусмотрен специальный инструмент. В статье мы расскажем, как делать заметки в PDF-файле на персональном компьютере и в телефоне.
Как добавить комментарий в PDF Commander?
Это русскоязычная программа, позволяющая делать отметки, редактировать текст, вставлять иллюстрации и конвертировать файлы в 10+ форматов. Софт совместим со всеми версиями Windows, подойдет для дома и офиса. Есть каталог штампов для официальных бумаг: одобрено, копия верна, дубликат. Доступ к конфиденциальным данным можно ограничить шифрованием с помощью пароля. Также приложение поддерживает функцию добавления и проверки УКЭП.
Специальный инструмент
- 1. Щелкните по кнопке «Открыть PDF» и выберите объект из папки либо перетащите его в рабочее поле сразу из проводника.
- 2. Кликните по указанному значку, а затем нажмите по пункту «Добавить». Эта команда появится в диалоговом окне.
- 3. Определите местоположение облака и напишите свои примечания. Вы можете менять цвет ремарок, чтобы разграничить, например, исправления и уточняющие вопросы.
- 4. Сохраните изменения в проекте, нажав по указанной кнопке.
Текстовые инструменты
Сделать пометки в ПДФ-документе получится и другими способами. Для начала покажем, как воспользоваться опциями в разделе «Текст».
- 1. Чтобы добавить надпись, щелкните по значку «Tт» и укажите место ввода.
- 2. Впишите новую информацию. Для оформления используйте полужирный шрифт, курсив, подчеркивание или зачеркивание.
- 3. Если вы хотите выделить текст маркером, то щелкните по указанному значку. Выберите цвет заливки и подсветите нужные фрагменты.
Полезное для работы:
Остальные способы, как в ПДФ-файле выделить текст другим цветом, рассматриваем в статье:
Подробнее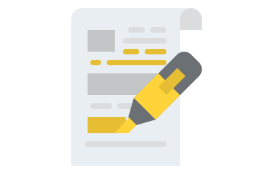
Графические инструменты
- 1. Перейдите во вкладку «Рисование» и кликните по средству «Карандаш». Настройте цвет и толщину линии в соответствующих вкладках.
- 2. Для изображения овала, прямоугольника или стрелок воспользуйтесь готовыми фигурами. Масштабируйте их, растягивая за уголки.
- 3. Если необходимо удалить какие-то объекты, возьмите ластик. Настройте его размер и проведите им по фигуре.
Постановка штампов
- 1. Откройте раздел «Штамп» и выберите необходимый вам тип печати. Есть варианты для квитанций, справок и договоров.
- 2. Определите местоположение штампа и скорректируйте его размер. При необходимости измените угол поворота.
Импорт готовой заметки
- 1. Кликните по кнопке «Изображение» и выберите картинку с ремаркой. Щелкните «Открыть».
- 2. Отрегулируйте масштаб и угол поворота добавленной картинки. Разместите ремарку на странице рядом с комментируемым фрагментом.
- 3. Перейдите во вкладку «Файл» → «Сохранить как». Укажите имя проекта и его разрешение. Затем кликните «Сохранить».
Возможности PDFelement
В программе функция «Комментирование» включает множество средств: «Текстовое окно», «Пишущая машинка» и другие. Кроме этого, есть опция для создания аннотации к содержимому. Мы рассмотрим, как добавить комментарий в ПДФ с помощью одного из способов.
- 1. Откройте свой ПДФ и на верхней панели инструментов выберите блок «Комментировать».
- 2. Щелкните по значку «Заметка» и укажите место на листе.
- 3. Впишите свой текст и сохраните ремарку. Заполните таким образом необходимые листы.
- 4. Редактируйте, сортируйте, удаляйте пометки с помощью значков на правой панели.
Возможности Adobe Acrobat
Многофункциональный редактор, оснащенный разными средствами комментирования: текстовые ремарки, подчеркивание, выделение цветом, добавление фигур и редакторских меток. Последние указывают на изменения, которые необходимо сделать в исходном проекте.
Комментирование через всплывающие примечания доступно в бесплатной версии Reader, но для полноценной работы она не подходит. Рассмотрим, как поставить заметку в ПДФ:
- 1. Загрузите свой документ через команды «Меню» → «Открыть». Выберите объект из папки.
- 2. Нажмите на кнопку комментирования и укажите кликом мышки на странице место для ввода. Напишите необходимую информацию.
- 3. Добавьте так все ремарки — всплывающие текстовые поля будут окрашены в желтый цвет.
- 4. Чтобы ответить на комментарий, щелкните по его значку.
- 5. Зафиксируйте изменения с помощью кнопки сохранения.
Учитывайте при работе:
В версии Acrobat Pro можно сравнить ПДФ. Эта функция позволит отследить внесенные в проект изменения, которые были выполнены в соответствии с комментариями. Различия между документами выделяются цветом.
Подробнее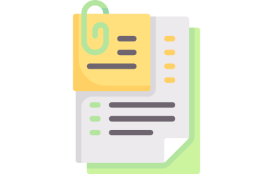
Возможности PDF-XChange Viewer
Программное обеспечение предлагает базовый набор функций для работы с PDF: просмотр, минимальное редактирование, печать. Возможность комментирования включает в себя множество инструментов: текст, сноска, штампы, подсветка, подчеркивание и прочие. Ремарки можно просматривать в разных режимах: все, по типу, по автору, только всплывающие и т.д. Разберем, как добавить заметки в ПДФ файле в виде примечания.
- 1. Зайдите в раздел «Файл» → «Открыть» и выберите объект из папки компьютера.
- 2. Перейдите в блок «Инструменты» → «Комментарии и пометки» и определитесь с типом вставок. Мы возьмем «Примечание».
- 3. Укажите на странице местоположение примечания и впишите свой текст.
- 4. Сохраните проект через меню «Файл».
Возможности встроенного приложения «Заметки» на iPhone
Для тех, кому требуется иметь записную книжку всегда под рукой и фиксировать на ходу значимую информацию, подойдет мобильное приложение. На некоторых устройствах оно встроено по умолчанию. Мы рассмотрим инструкцию для iOS.
- 1. Откройте ПДФ и перелистните на нужную страницу.
- 2. Нажмите на слово, которое хотите прокомментировать, и удерживайте несколько секунд.
- 3. На всплывшей панели найдите инструмент «Выделить».
- 4. Выберите значок комментария и введите свой текст. Затем нажмите «Готово».
Подведем итоги
Теперь вы знаете, как оставлять заметки в PDF пятью разными способами. Перечисленные нами приложения скачиваются из любого браузера, имеют необходимые настройки. Если вы работаете на компьютере, то воспользуйтесь удобной русскоязычной программой PDF Commander. В ней доступно не только комментирование, но и другие продвинутые функции — OCR, добавление УКЭП, официальных штампов и другие. Владельцам Айфона будет удобно использовать приложение «Заметки».
Часто задаваемые вопросы
Откройте документ в программе, например, в PDF Commander. Дважды щелкните по комментарию на странице. На экране появится диалоговое окно, в котором будут отображены все пометки.
Если вы добавляли отметки как обычный текст или фигуры, то просто сохраните работу и распечатайте ее на принтере. В ином случае установите специальные настройки. Например, в Acrobat Reader перед распечатыванием отметьте параметр «Печатать заметок и всплывающих записок».
Откройте документ в PDF-редакторе, который поддерживает функцию комментирования. Затем щелкните по значку отметки и нажмите «Delete».