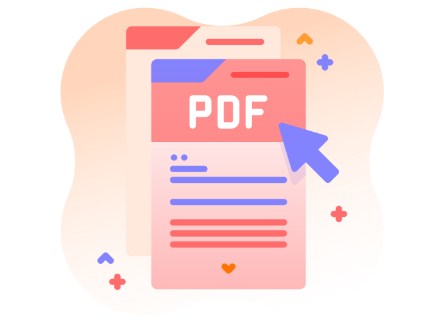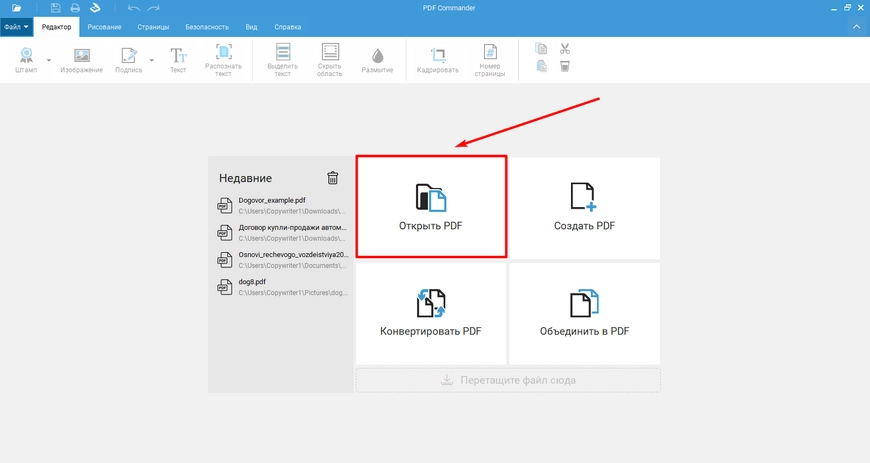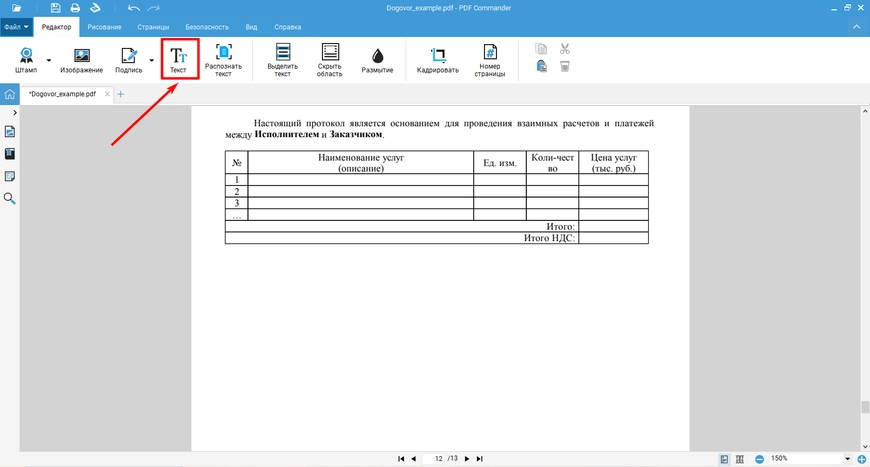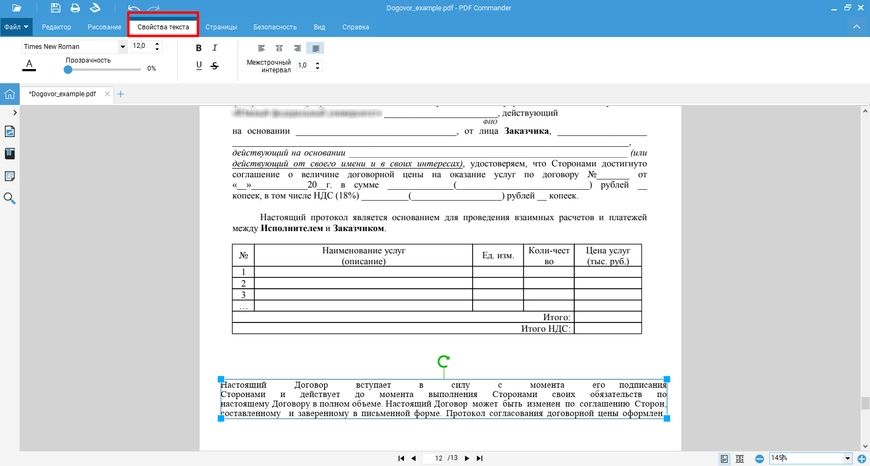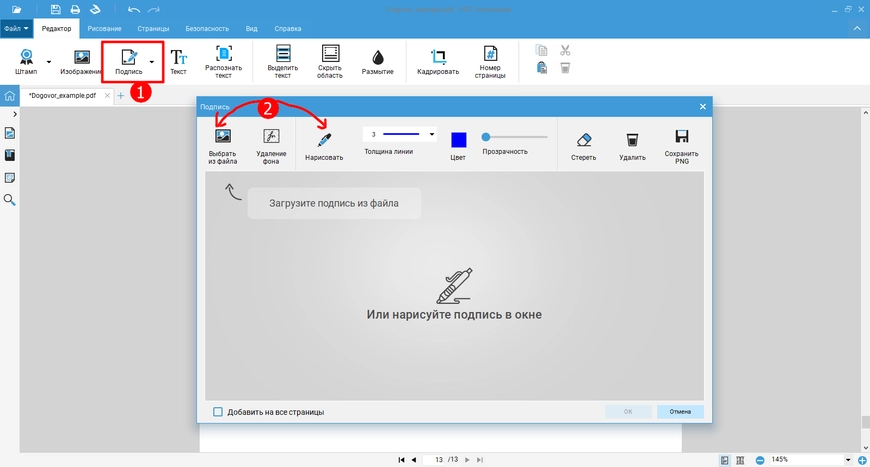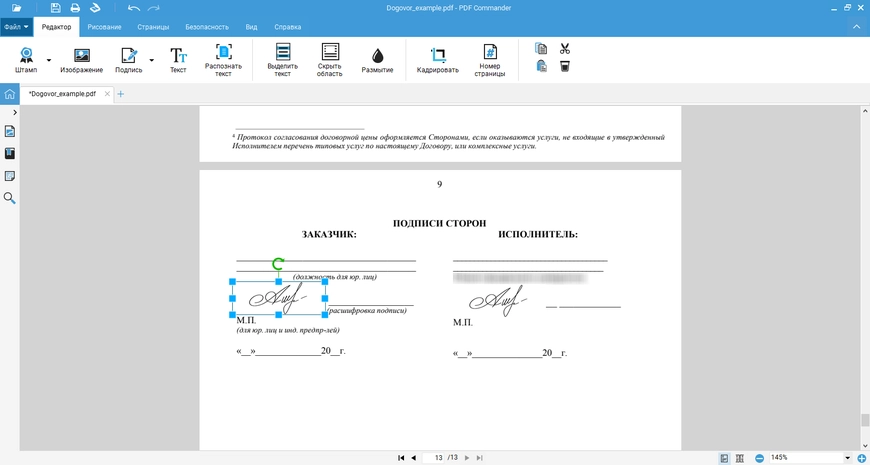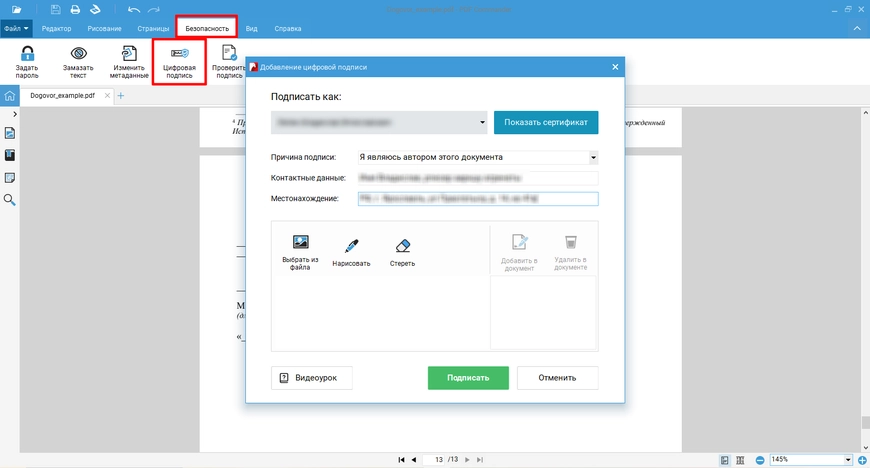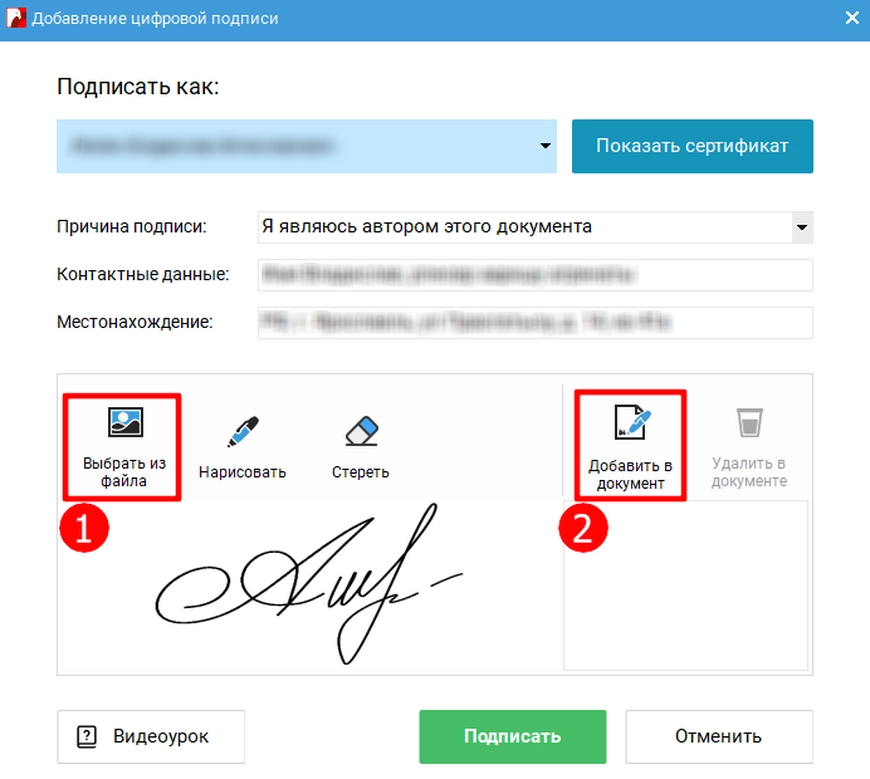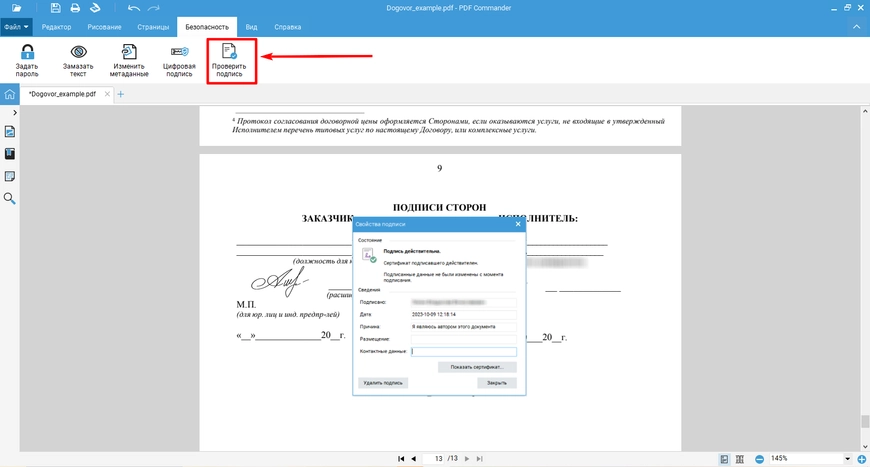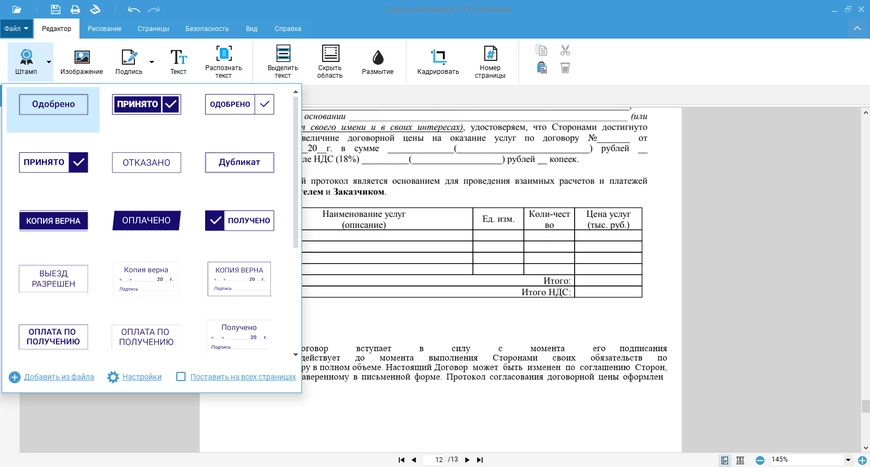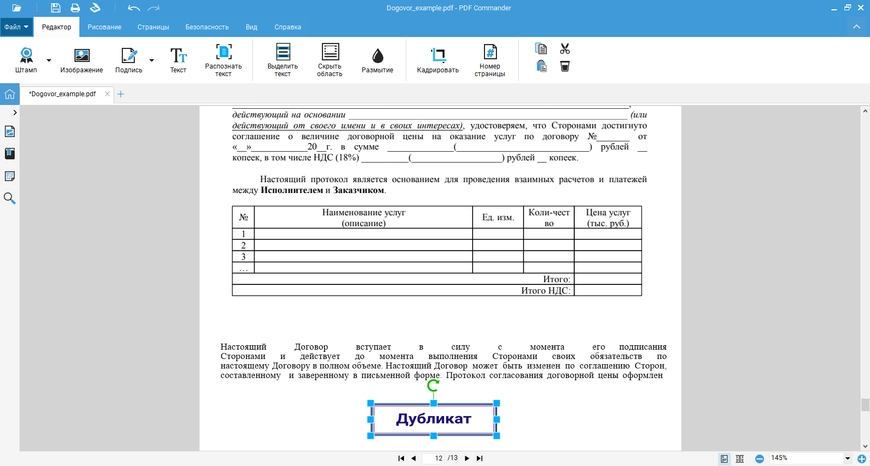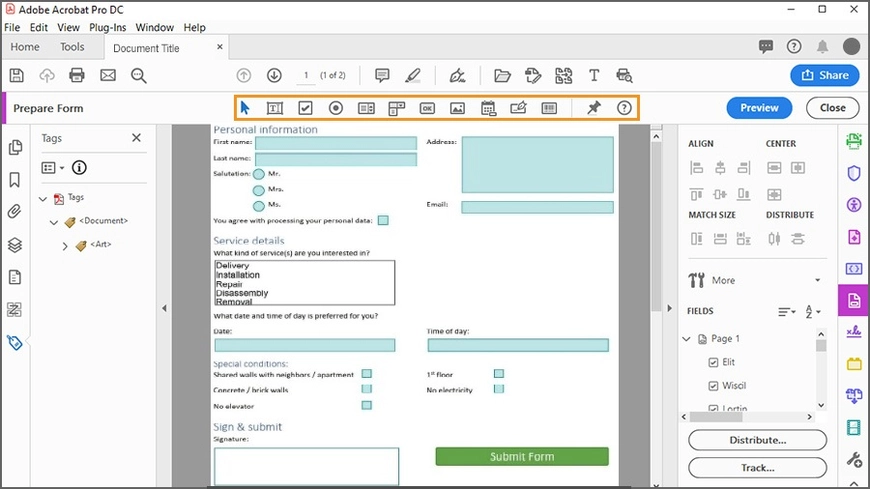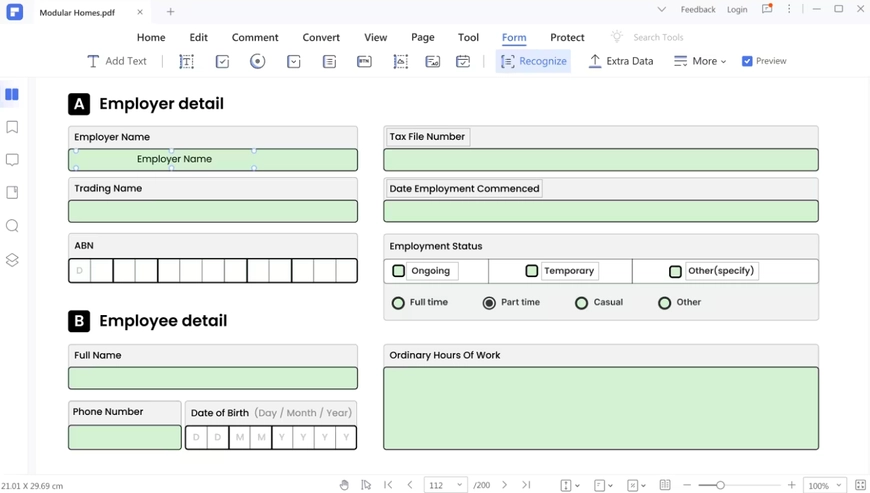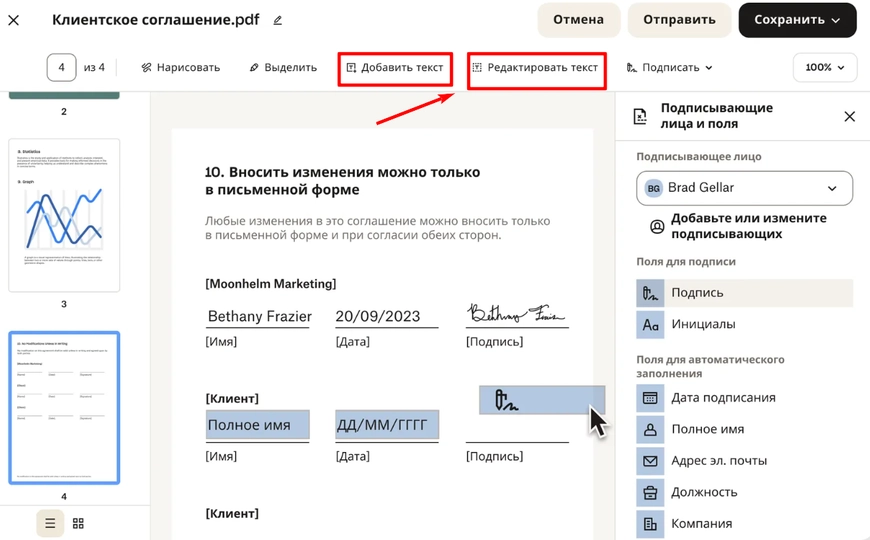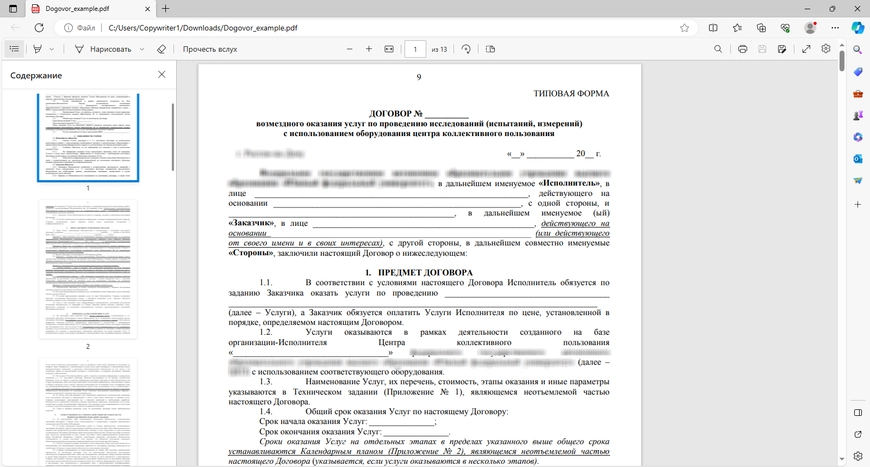Как эксперты PDF Commander проверяют софт для обзора?
- Изучают тарифы и политику разработчиков
- Тестируют программы на разных ПК
- Исследуют отзывы реальных пользователей
- Проверяют доступность и качество поддержки
- Исключают софт, который не обновляется

Как заполнить файл в формате PDF при помощи редактора?
Покажем в статье разные варианты заполнения ПДФ-документов. Работать будем в 3 программах и в двух веб-сервисах. Каждый способ сопроводим инструкцией со скриншотами.
Выбираем подходящий для работы сервис
PDF Commander
Это русскоязычный софт, в котором вы сможете:
- 1. Дополнить страницы текстовыми данными
- 2. Вставить изображения
- 3. Добавить усиленную квалифицированную подпись (благодаря поддержке работы со средствами криптографической защиты информации)
- 4. Воспользоваться готовыми официальными штампами из каталога: копия верна, одобрено, дубликат, отказано, получено и др.
Разберем, как сделать заполнение электронного документа в этом редакторе.
Добавляем текст
- 1. Нажмите кнопку «Открыть PDF» и выберите нужный объект из папки.
- 2. Найдите страницу, которую хотите отредактировать. Нажмите указанный значок, щелкните по странице и впишите свои данные в поле.
- 3. В разделе «Свойства» настройте шрифт, размер, цвет и наклон записи, выберите межстрочный интервал и тип выравнивания: по левому краю, по середине и пр. Текстовое поле можно поворачивать и масштабировать.
Добавляем подпись, ЭЦП и штамп
Для постановки обычной неквалифицированной росписи выполните следующие действия:
- 1. Нажмите на кнопку «Подпись» и укажите удобный способ добавления автографа:
«Выбрать из файла» или «Нарисовать». - 2. Отрегулируйте толщину, цвет и прозрачность линии. Затем нажмите «ОК».
- 3. Определите для росписи место на странице и настройте ее размер, угол поворота.
Для добавления ЭЦП выполните следующие шаги:
- 1. Перейдите во вкладку «Безопасность» → «Цифровая подпись». В появившемся окне укажите причину, контакты и местонахождение.
- 2. Загрузите изображение своего автографа. Нажмите кнопку «Выбрать из файла» и
отметьте в папке нужный объект. - 3. Добавьте подпись на лист и дождитесь завершения обработки. Затем можете проверить статус сертификата: он должен быть действительным.
- 4. Для добавления штампа перейдите в раздел «Редактор» → «Штамп». Выберите
нужный вам и разместите его на странице. - 5. Настройте размер штампа и выберите формат экспорта: JPEG, BMP, PNG и пр. Также вы можете его отсканировать или распечатать.
В видеоролике вы найдете подробные инструкции для других функций:
Adobe Acrobat Pro
Многофункциональное ПО, в котором удобно составлять и заполнять различные бланки: анкеты, резюме, согласия и т.п. Приложение позволяет создать ПДФ с редактируемыми полями. В них пользователи вписывают свою информацию, ставят галочки, выбирают значение из списка. Acrobat Pro поддерживает и функцию автоматического добавления данных в поля. Рассмотрим, как заполнить бланк в ПДФ-формате в этой программе.
Работаем с интерактивными формами
- 1. Откройте вкладку «Инструменты» → «Подготовить форму».
- 2. Отсканируйте документацию или загрузите из папки хранения на ПК.
- 3. Отметьте значок «Подписи». Далее Acrobat обработает проект и сам создаст поля.
- 4. Если хотите изменить бланк, перейдите в «Инструменты» → «Редактирование форм».
- 5. С помощью функции «Поля» расставьте на странице еще области для заполнения.
- 6. Настройте их свойства: размер и шрифт для текста, цвет заливки и границы поля, пометку о его обязательности (если поле можно не заполнять, рядом появится звездочка).
- 7. Сохраните результат и отправьте его для заполнения.
Включаем автозаполнение в обычной форме
- 1. Перейдите во вкладку «Файл». Найдите команду «Сохранить как другой» →
«PDF с расширенными функциями». - 2. Выберите из списка «Включить дополнительные инструменты». Так появится доступ к редактированию и сохранению ПДФ.
- 3. Далее выполните описанные выше функции.
- 4. Чтобы зафиксировать изменения в проекте, нажмите «Файл» → «Сохранить». Для экспорта копии щелкните «Файл» → «Сохранить как».
PDFelement для Mac
Приложение, работающее на ОС Windows, macOS, iOS и Android. В нем получится создать, отредактировать и преобразовать документацию. Бумаги можно защитить паролем, добавить ЭЦП. Есть опция OCR, функция создания редактируемых полей. Возможна пакетная обработка. Посмотрим, как заполнить ПДФ-файл в электронном виде на компьютере в этом софте.
- 1. Откройте ПДФ в программе. Если он неинтерактивный, то перейдите во вкладку «Форма». Затем выберите «Распознать форму». ПО автоматически преобразует проект.
- 2. Впишите в него свои данные и нажмите «Сохранить».
- 3. Если ваша документация уже имеет интерактивный формат, то изменяемые поля будут подсвечены зеленым оттенком. Щелкните по ним и заполните области.
- 4. Укажите тип автографа. Затем отметьте участок, где должна стоять ЭП. Появится перечень сертификатов для подписи. Найдите нужную и щелкните «ОК»
- 5. Нажмите кнопку «Подписать». Напишите название ПДФ и сохраните его.
Используем возможности браузера
Этот блок для тех, кто не хочет тратить время на скачивание и инсталляцию программы. Разберем сразу два способа, как заполнить документ в ПДФ-формате через браузер. Однако в этом случае для бесперебойной работы нужен устойчивый интернет.
Облачное хранилище Dropbox PDF
Рассмотрим вариант добавления записей в неинтерактивное ПДФ:
- 1. Войдите в свой Dropbox-аккаунт и загрузите документацию, которую хотите заполнить.
- 2. Откройте ее в программе и на панели инструментов найдите опцию «Редактировать PDF».
- 3. Чтобы вписать свои данные, используйте значок «Добавить текст».
- 4. Измените шрифт, размер и цвет надписи. Поле можно поворачивать и масштабировать.
- 5. Перейдите в отдел «Подписать». Нажмите «Готово» → «Сохранить».
Microsoft Edge
- 1. Щелкните по ПДФ и выберите «Открыть с помощью» → Microsoft Edge.
- 2. В этом браузере можно поставить только обычную роспись. Перед этим отрегулируйте параметры линии: цвет, толщину, прозрачность.
- 3. После всех изменений кликните значок сохранения.
Сравним способы: таблица для удобства
Сравним рассмотренные программы по основным критериям. Решая, как заполнить документ в формате PDF в электронном виде, обратите внимание и на следующие возможности софта:
Часто задаваемые вопросы
Интерактивный документ имеет редактируемые поля: в них можно вписывать личную информацию, менять числовые значения и выбранные позиции. В неинтерактивном ПДФ таких возможностей нет.
Зайдите в свой e-mail (в любой почтовый сервис) и щелкните по значку «Написать письмо». Укажите адрес получателя и нажмите на значок скрепки. Выберите из папки нужные бумаги. Они будут прикреплены к письму и отобразятся внизу в виде вложения.
Откройте в PDF Commander раздел «Подпись». Загрузите автограф из папки или нарисуйте от руки. Если надо поставить ЭЦП, перейдите во вкладку «Безопасность» → «Цифровая подпись». Впишите данные и разместите автограф в нужной части листа.