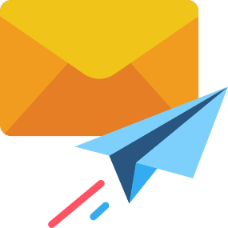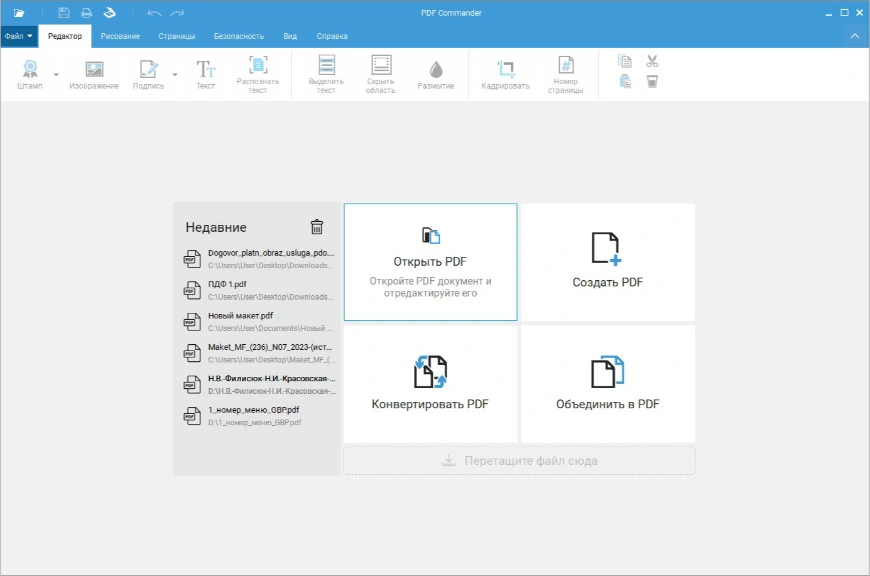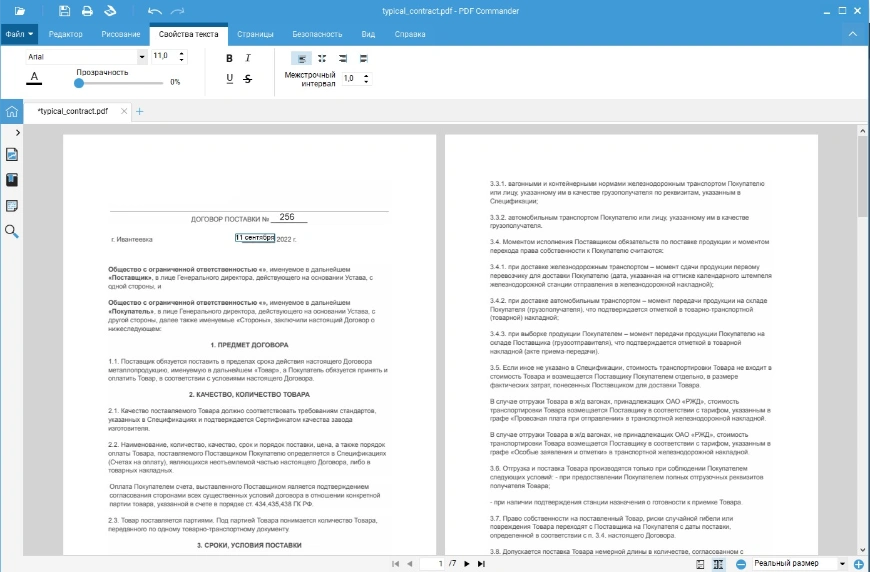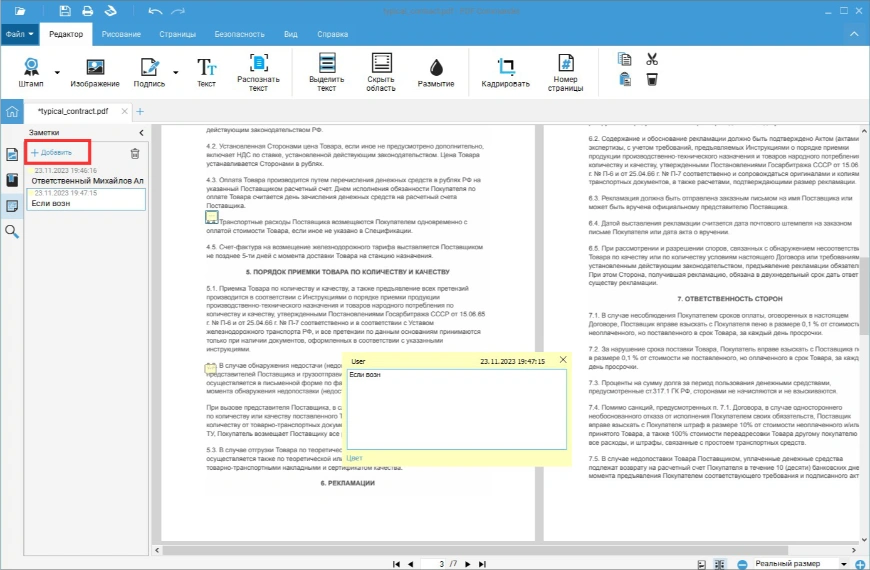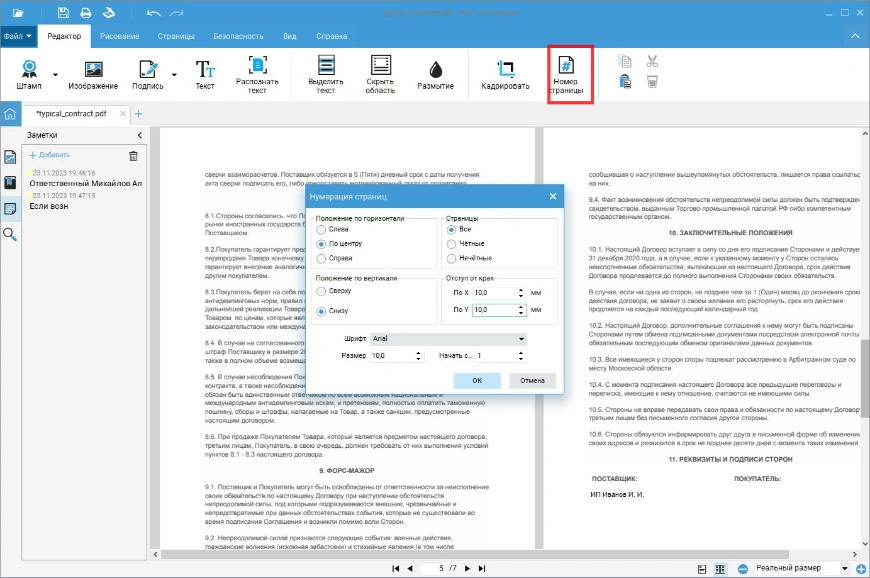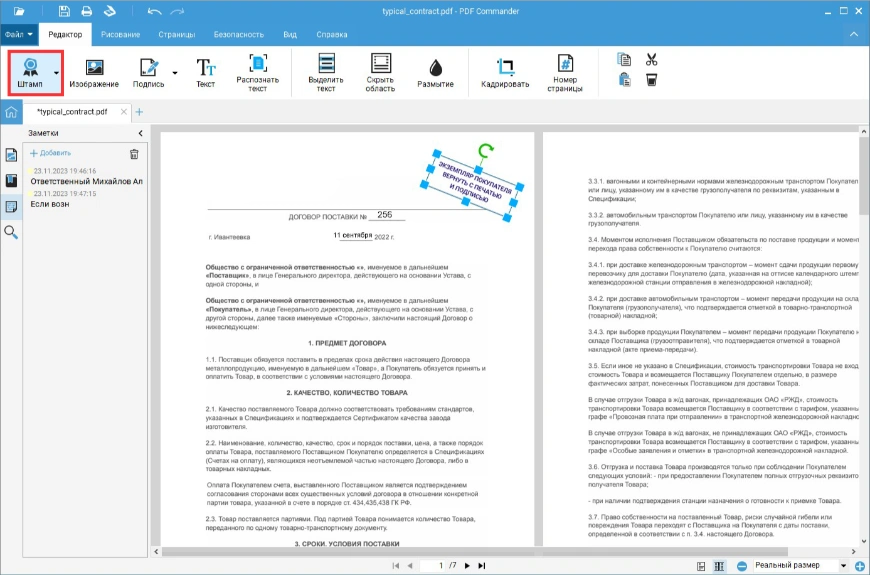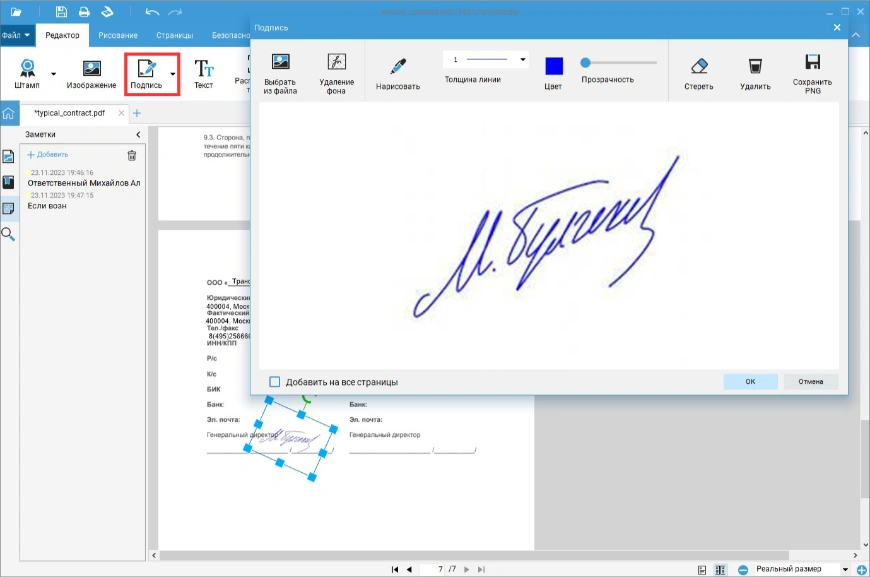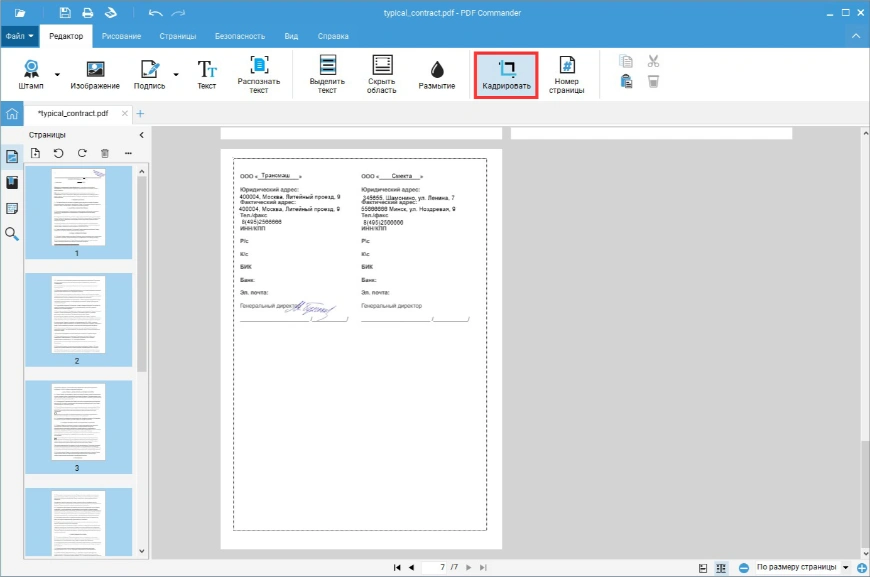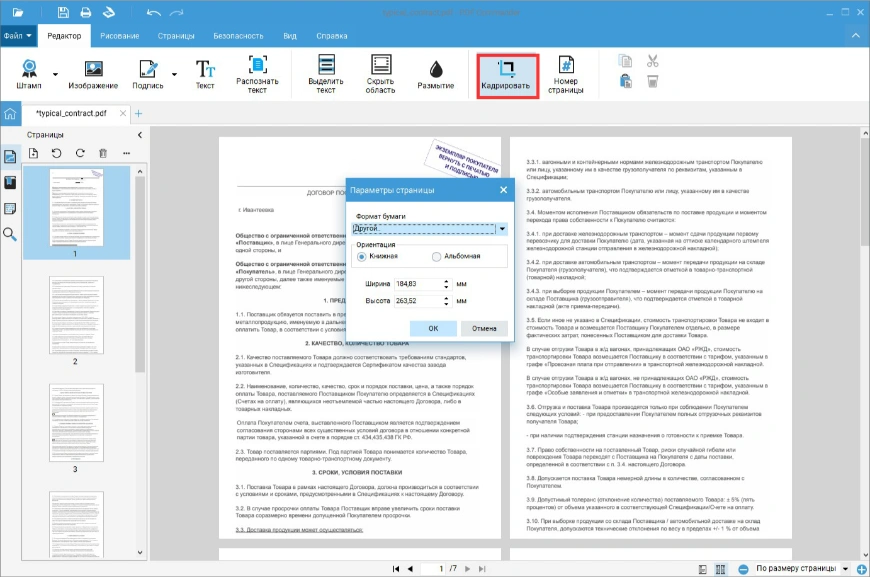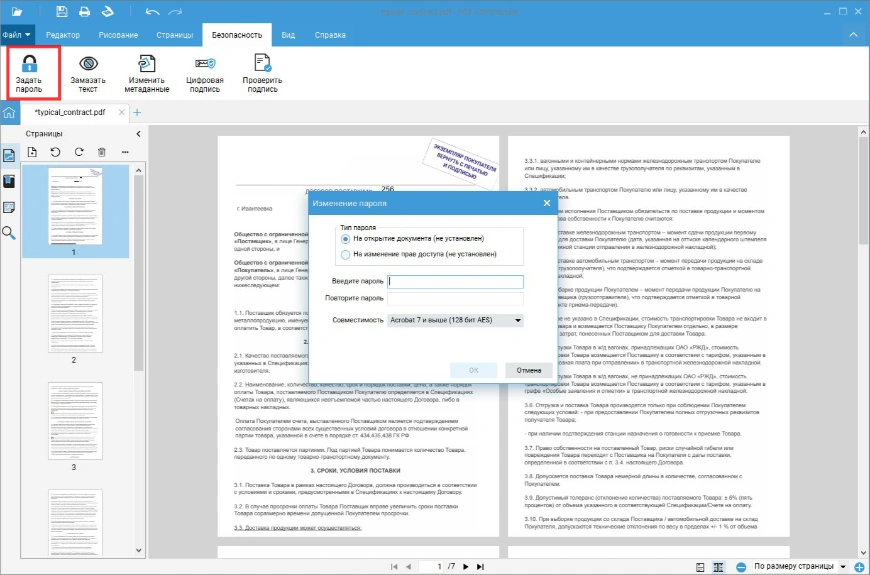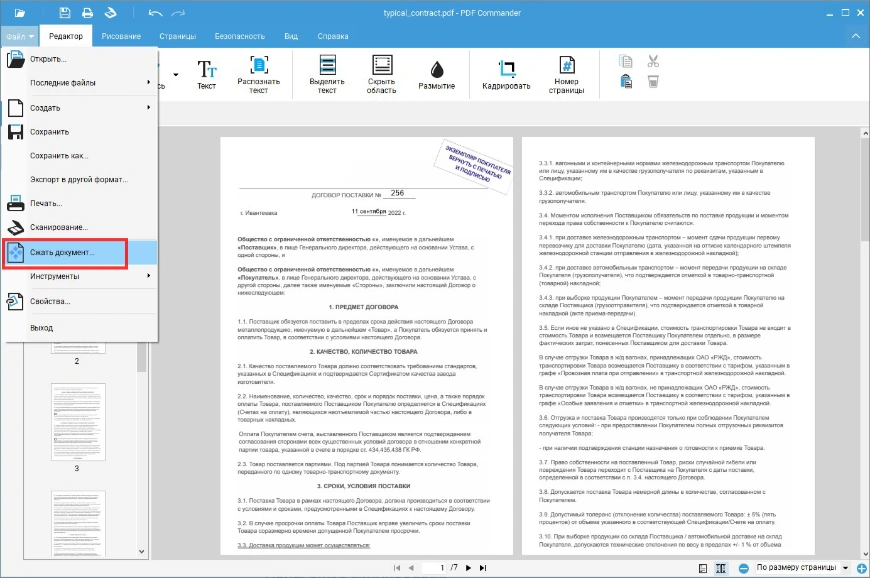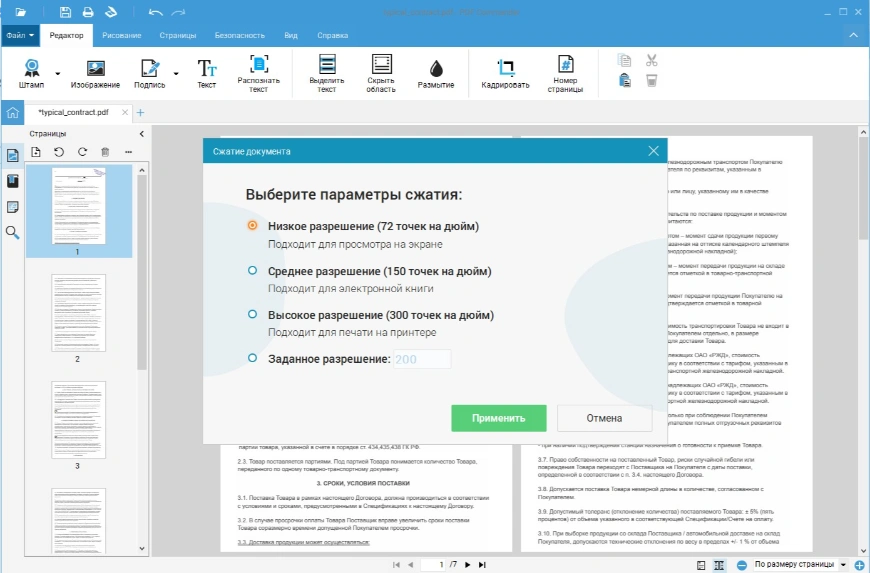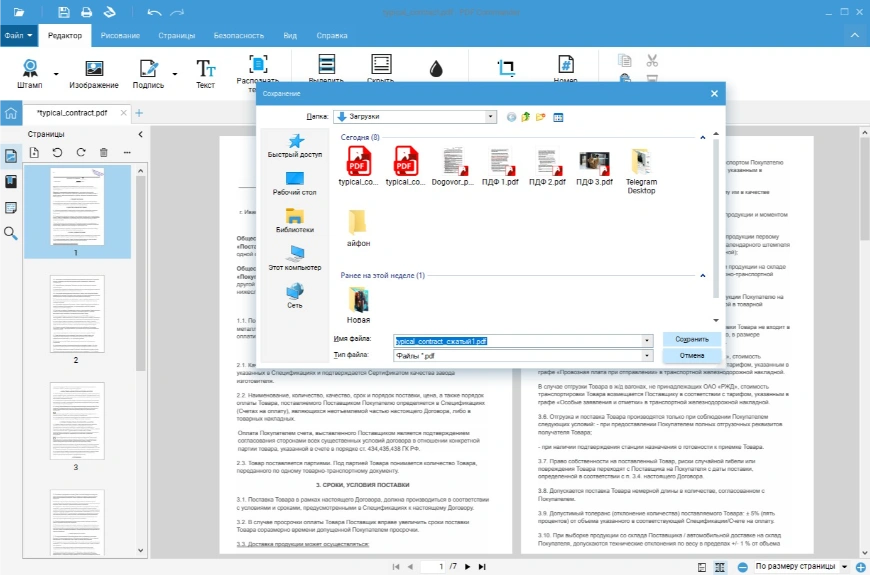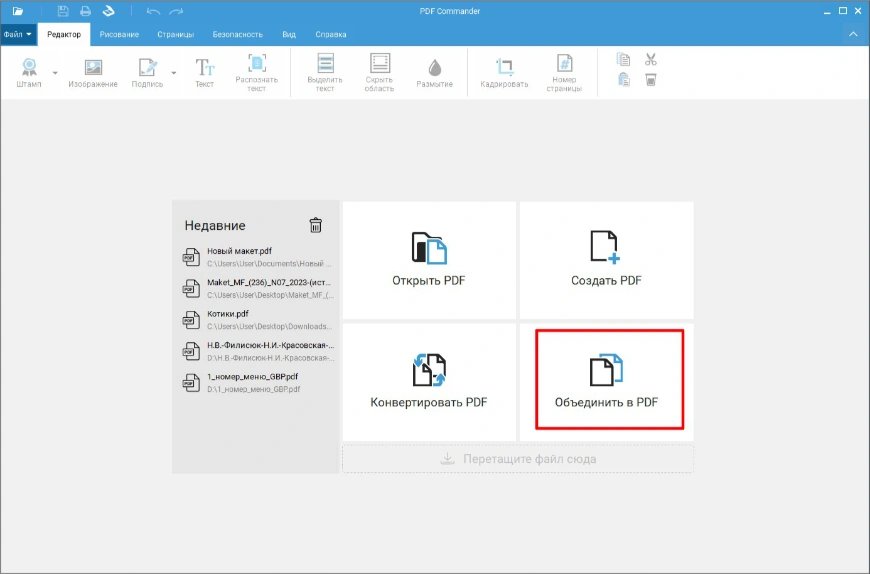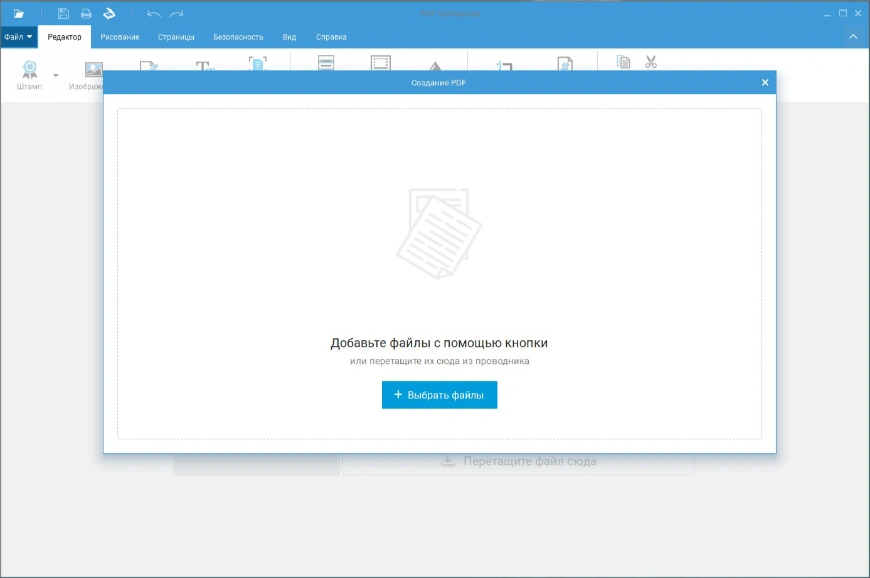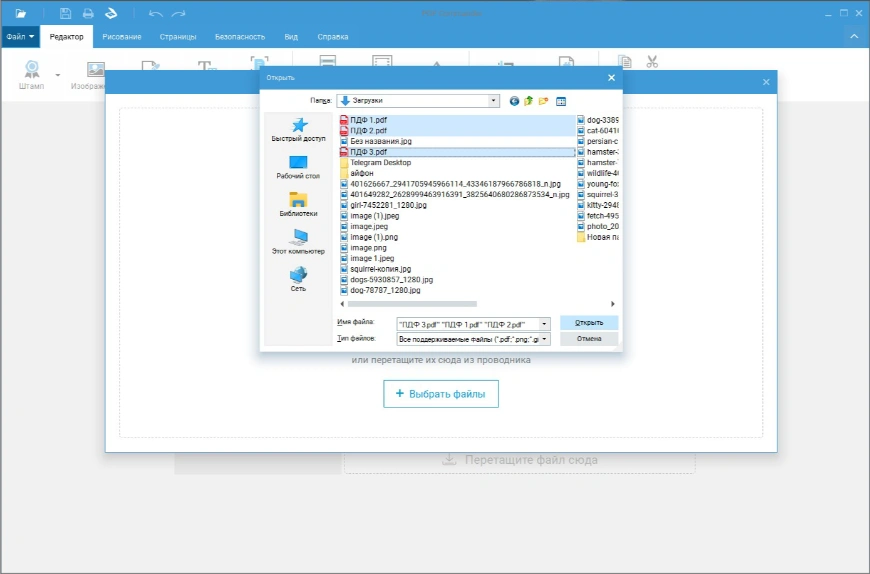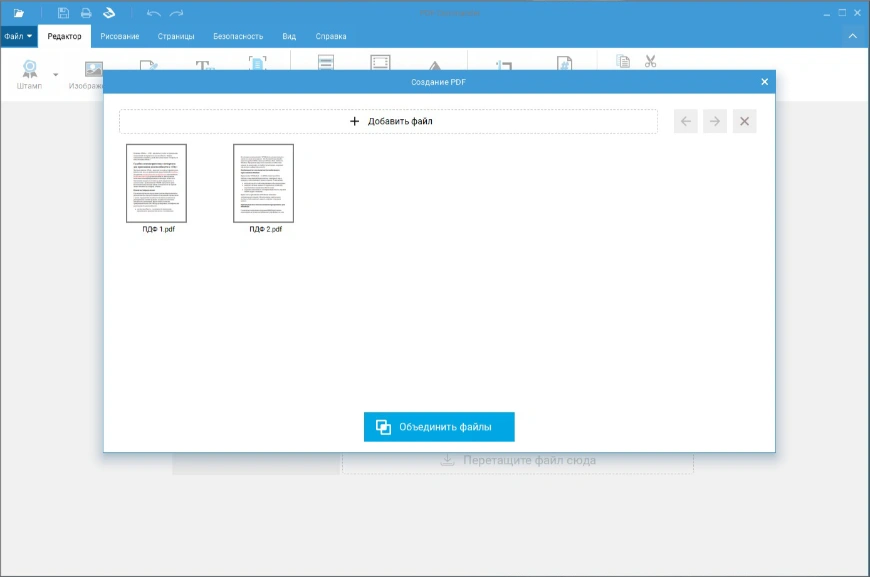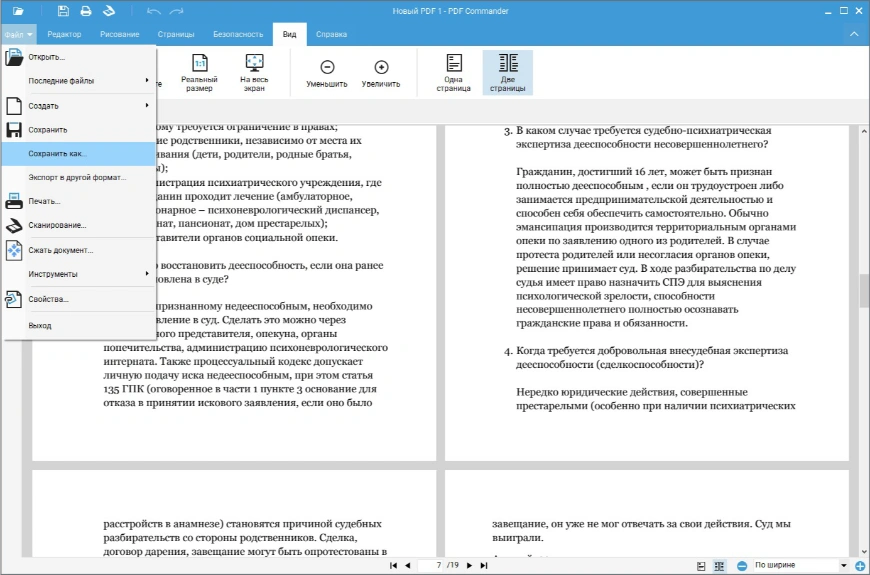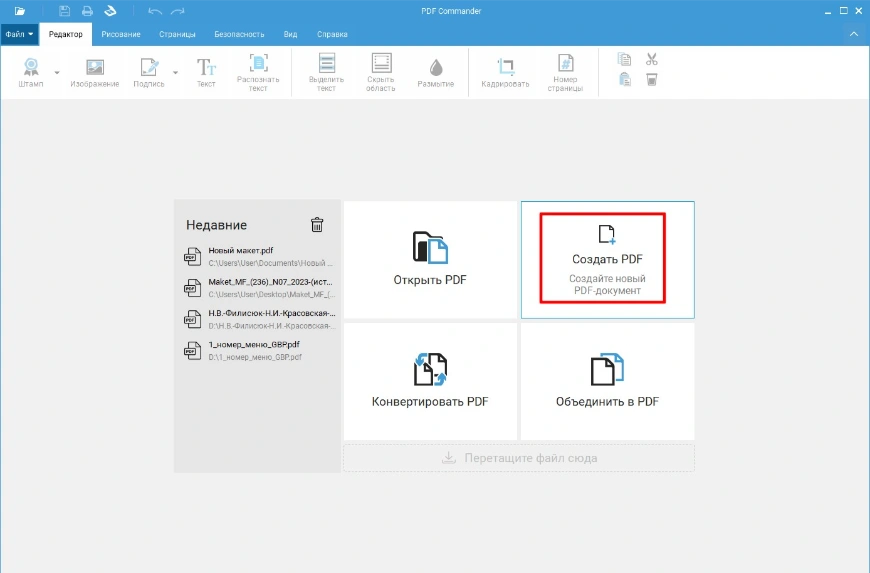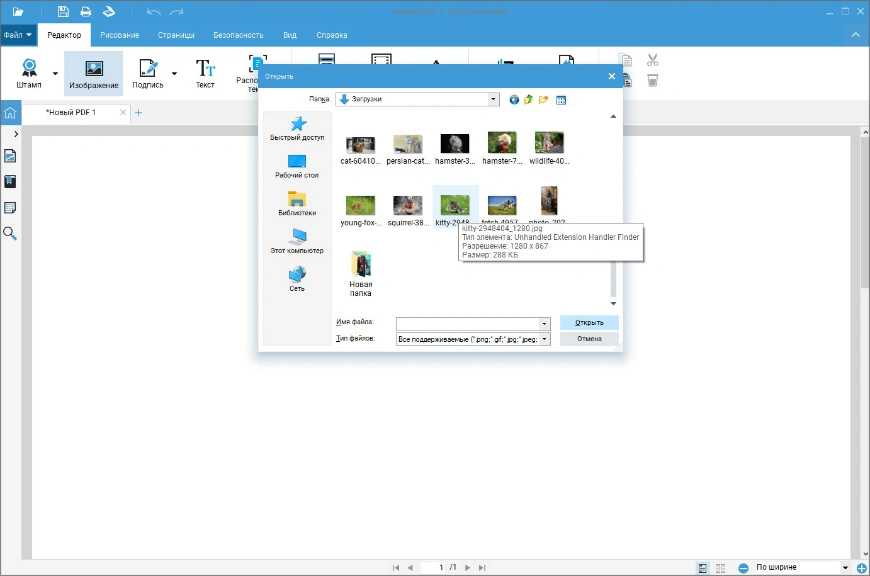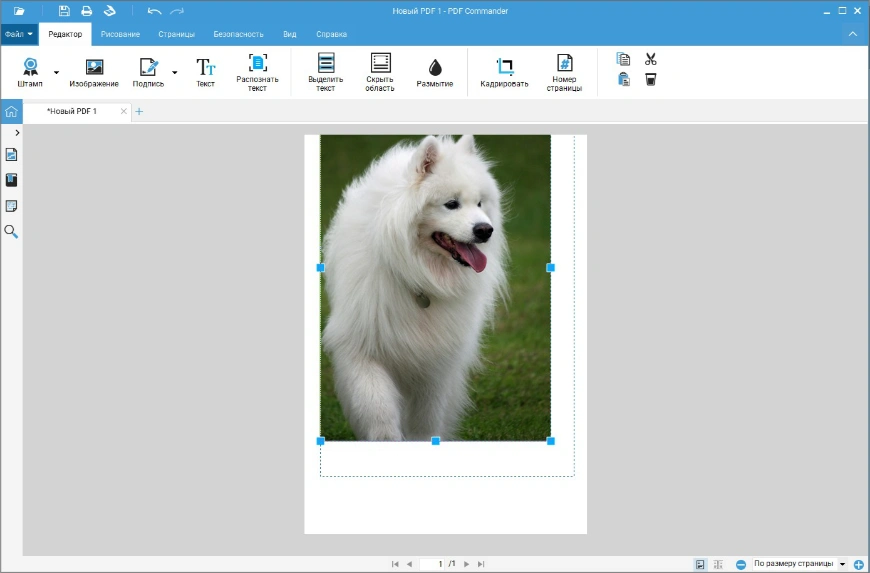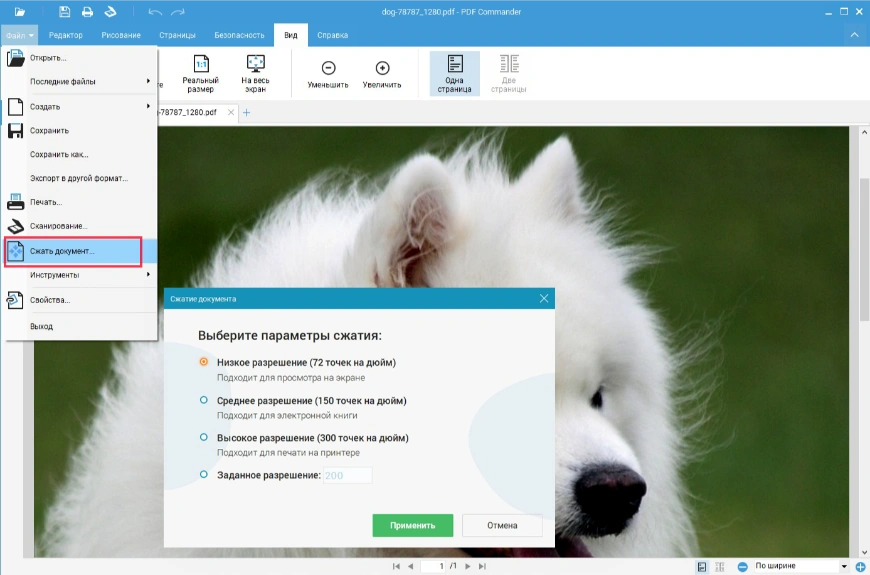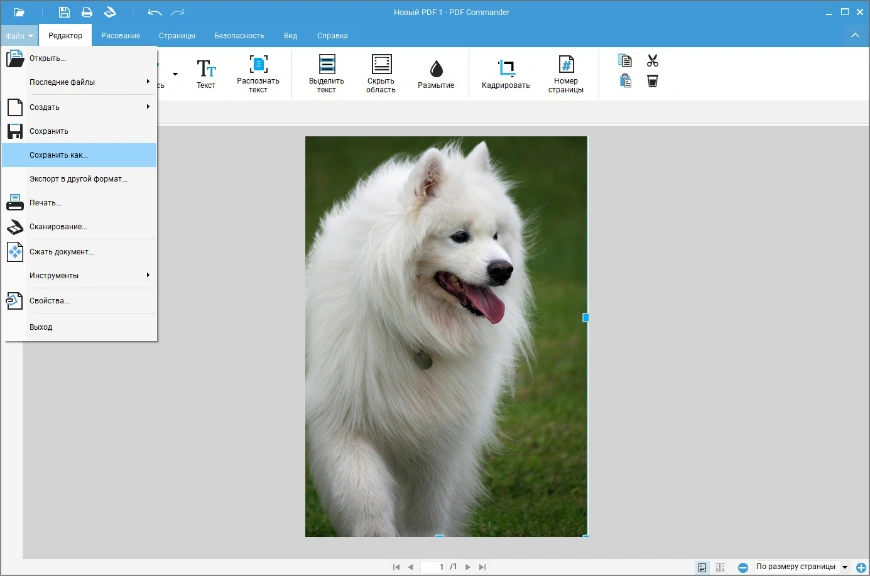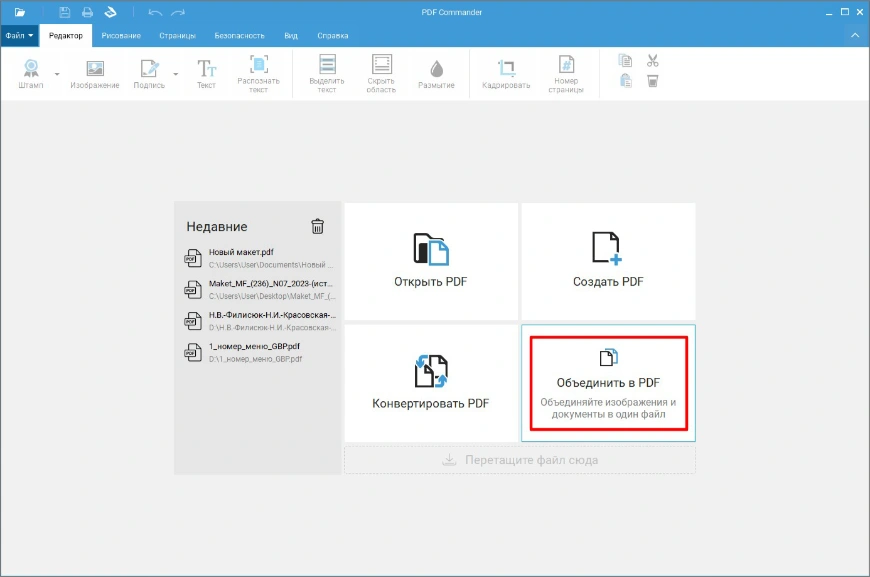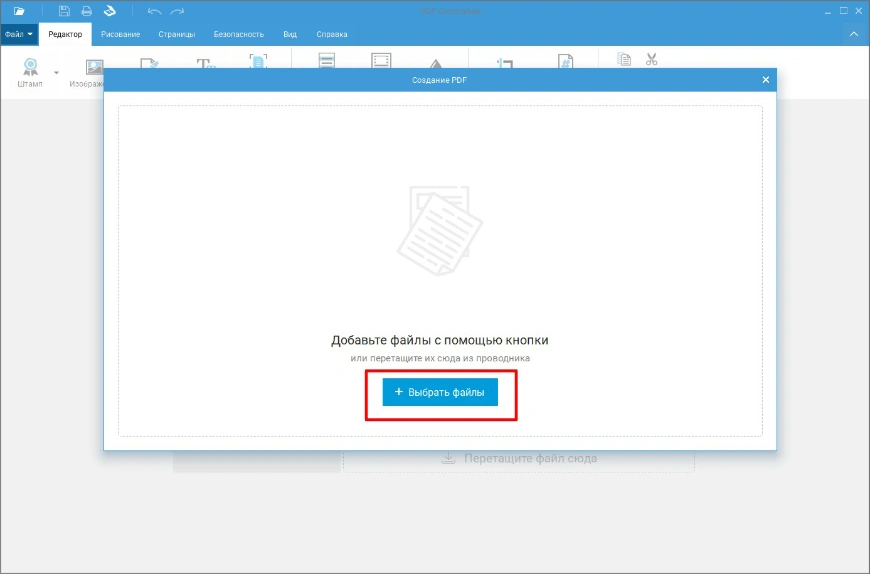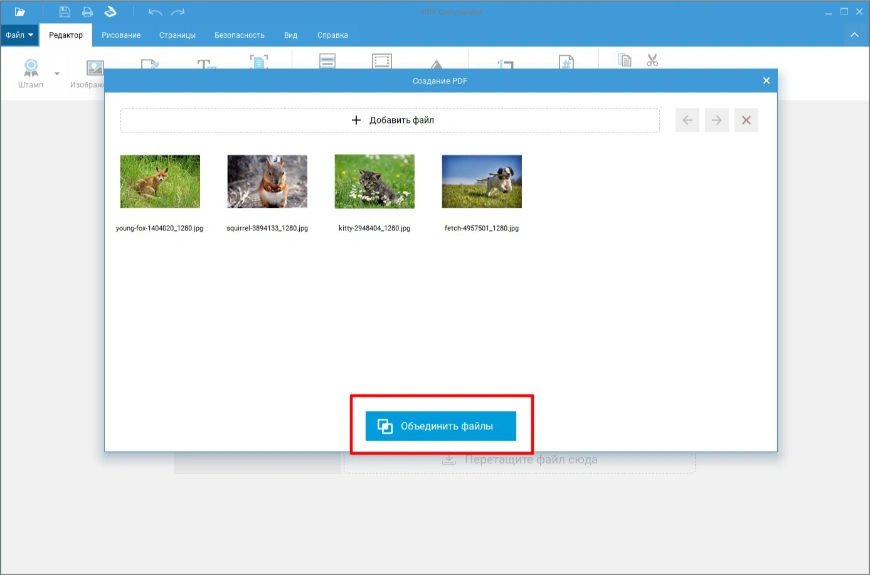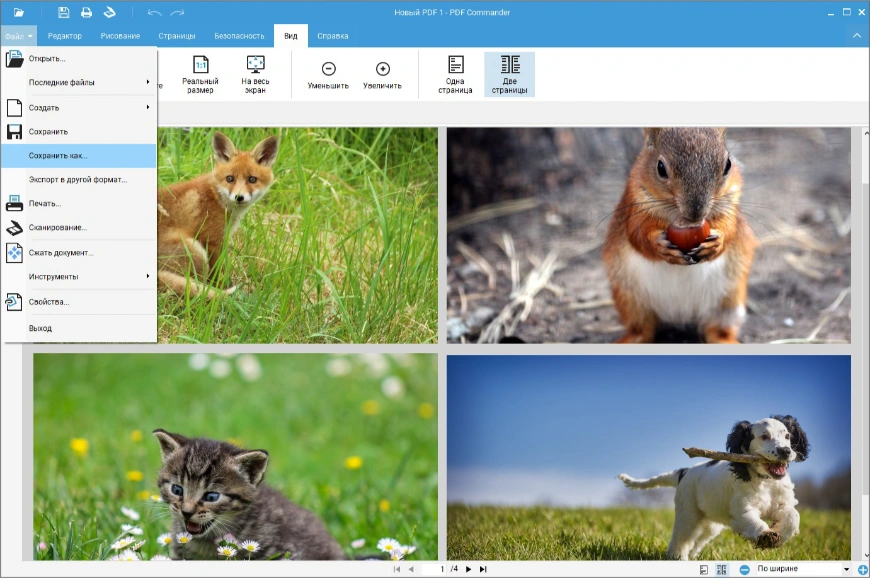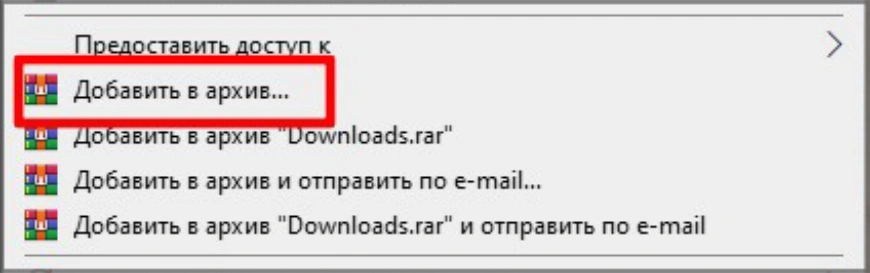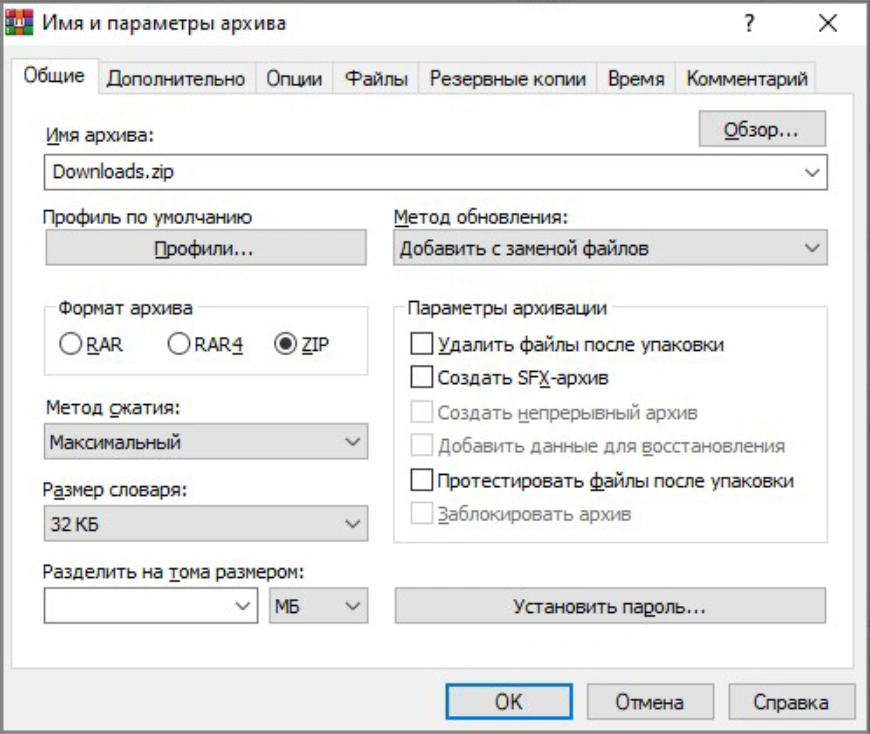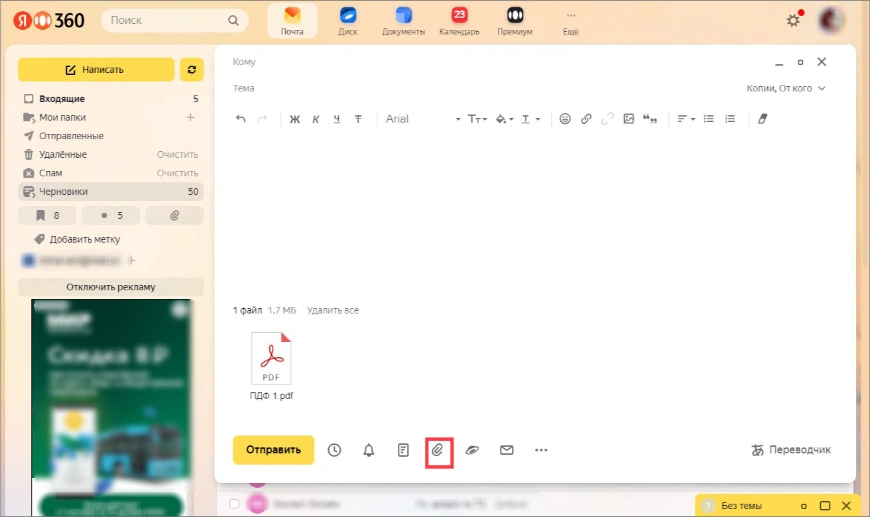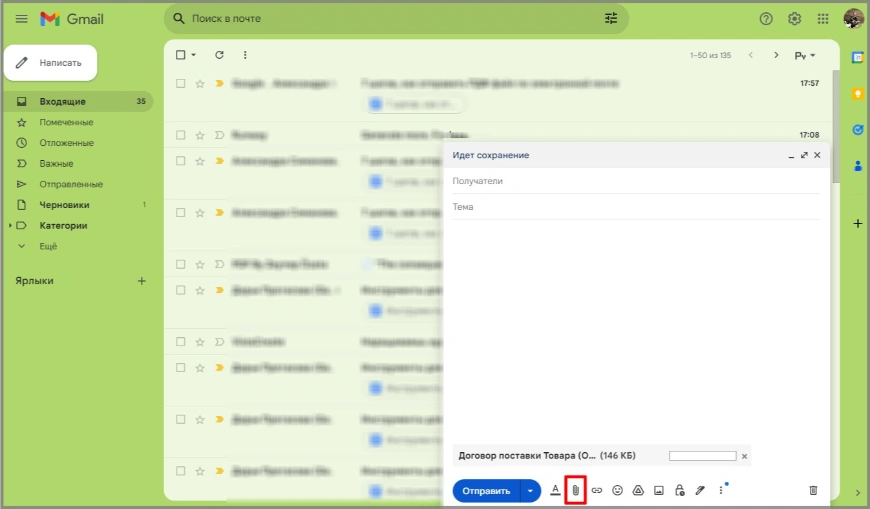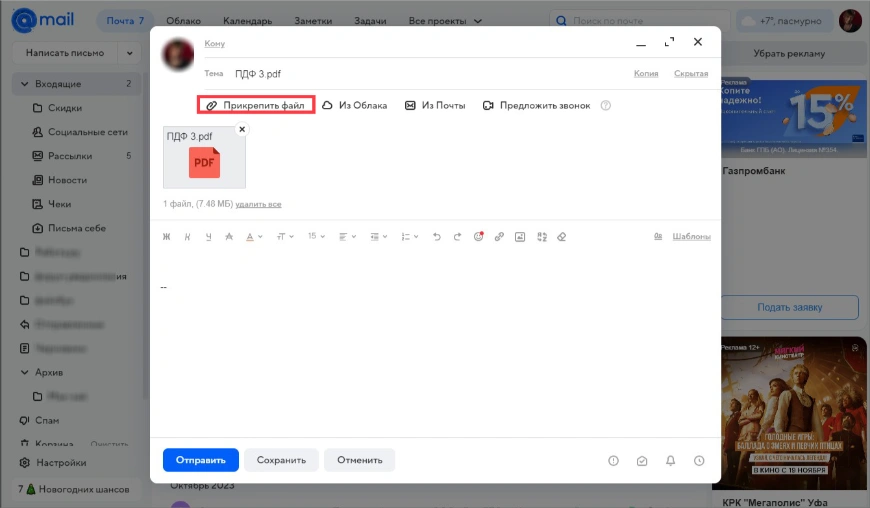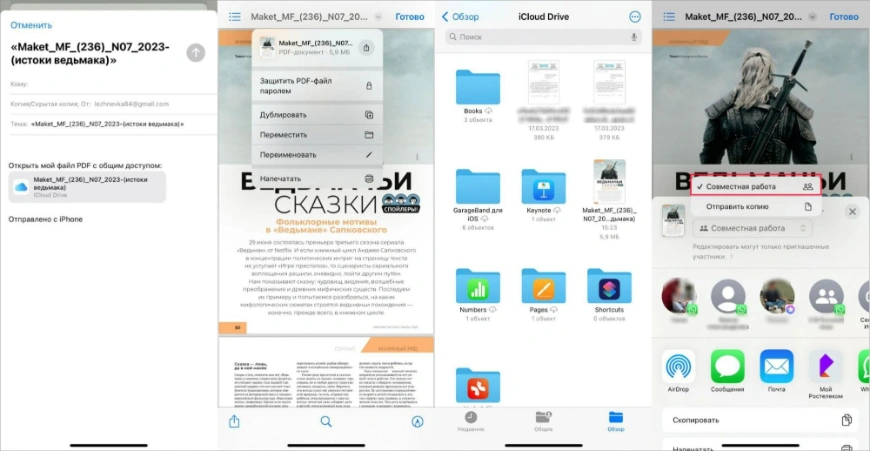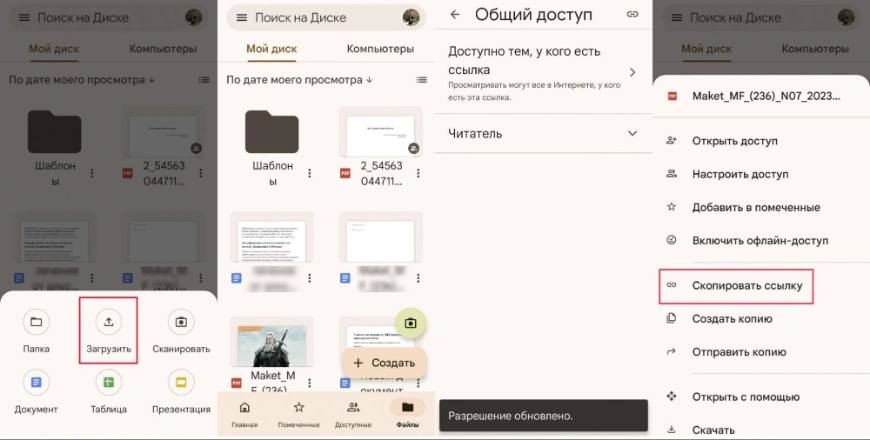Сегодня все больше фирм и компаний переходит на электронный документооборот. Это позволяет максимально оперативно согласовывать договоры, подписывать акты, сдавать отчеты. Вместо отправки почтовыми или курьерскими службами, можно отослать рабочие материалы по e-mail. Доставка займет всего несколько секунд. Для тех, кто еще не сталкивался с пересылкой данных, написали подробную инструкцию ниже.
Подготовка к отправке
Прежде, чем отослать материалы по почте, требуется убедиться что ПДФ готов к чтению адресатом. В нем не должно быть ошибок и содержаться все нужные сведения. Данные нужно сохранить в правильном формате, чтобы получатель при открытии не столкнулся с проблемами.
Создание файла
PDF-формат удобен тем, что может содержать любые материалы — текст, таблицы, схемы и графики, чертежи, иллюстрации, презентации и многое другое. Сделать документ можно разными способами — в ПДФ-редакторе, с помощью офисных программ или на ПК с Windows 10 и 11 использовать встроенный виртуальный принтер Microsoft Print. Если на вашем компьютере не установлен специальный софт, можно воспользоваться онлайн-сервисами.
Полезно знать:
Самый оптимальный способ — создать ПДФ с помощью редактора “PDF Commander”. Удобная программа от отечественного разработчика создает их «с чистого листа»/преобразовывает из отсканированных изображений.
Подробнее
Редактирование и форматирование
Прежде, чем выбирать способ, как отправить файл в ПДФ формате, вам нужно сначала заполнить пустые формы, поставить подпись и подготовить макет для печати . Внести необходимые правки удобнее всего с помощью специальной программы.
- 1. Скачайте софт и установите на стационарный компьютер или ноутбук. Запустите редактор. Выберите «Открыть PDF».
- 2. Внимательно прочитайте. Проверьте текст на ошибки. Проследите, чтобы в нем были все необходимые данные, которые нужно передать адресату. Инструмент «Текст» на верхней панели поможет добавить информацию.
- 3. Если нужно оставить комментарии, используйте для этого опцию «Заметки».
- 4. Добавьте нумерацию страниц.
- 5. Для наложения резолюции используйте «Штамп».
- 6. Подпишите документ. Это можно сделать вручную, загрузив факсимиле, или воспользоваться электронной подписью.
- 7. Удалите лишние поля с помощью функции «Кадрирование».
- 8. Настройте параметры страницы, чтобы человек, которому прислали письмо, мог сразу отдать материалы на печать.
- 9. Если материалы содержат конфиденциальную информацию, защитите ее паролем.
- 10. Чтобы уменьшить размер экспортируемого, воспользуйтесь функцией «Сжать документ».
- 11. Установите уровень компрессии. Но помните — если слишком уменьшить разрешение, может пострадать качество. Это особенно важно, если ПДФ содержит графические элементы.
- 12. Сохраните измененный исходник на диске под прежним именем или создайте копию.
Отправка нескольких документов одним файлом
Иногда при пересылке большого пакета документации бывает удобно объединить материалы из разных источников. Так можно будет не волноваться, что скачивая их по отдельности, отправитель пропустит важную информацию. Расскажем, как отправить документы через ПДФ:
- 1. На начальном экране нажмите «Объединить в PDF».
- 2. Далее на «Выбрать файлы» для добавления.
- 3. Через окно проводника найдите требующиеся ПДФ.
- 4. Кликните «Объединить файлы».
- 5. Экспортируйте всё на компьютер через функцию «Сохранить как».
Пересылка изображений
С помощью PDF Commander можно быстро преобразовать графические форматы в ПДФ. Для того, чтобы сделать это, предлагается вопсользоваться одним из двух способов.
Первый вариант
- 1. После запуска программы выберите на начальном экране указанную кнопку.
- 2. Нажмите на иконку «Изображение» и вставьте картинку на чистую страницу.
- 3. Растягивая рамку, настройте размер и расположение картинки на листе.
- 4. Чтобы уменьшить объем на выходе, примените сжатие. Для этого зайдите во вкладку «Файл», выберите выделенную опцию. После укажите разрешение и нажмите «Применить».
- 5. Сохраните картинку.
Вариант второй — если нужно переслать больше одного изображения:
- 1. Щелкните на выделенную кнопку.
- 2. Добавьте картинки с помощью выделенной кнопки/перетащите их через проводник.
- 3. Щелкните по указанной на скриншоте кнопке.
- 4. Сохраните изображения в ПДФ-формате.
Архивирование
Почтовые сервисы ограничивают объем вложений. Лимит размера у разных служб отличается:
- Mail.ru — 20 MB;
- Gmail — 25 MB;
- Яндекс.Почта — 30 MB.
Если ваш ПДФ по объему больше допустимого, его можно уменьшить с помощью архивирования. При этом сжатие происходит, не затрагивая содержимое, и без потери качества. Существуют разные форматы архивов — RAR, ZIP, 7z (7-zip). Для упаковки потребуется специальный софт— WinRAR, WinZip, WinArchiver, HaoZip или любой другой аналог. С его помощью можно заархивировать один или несколько файлов. Удобно, что если программа уже стоит на вашем компьютере, вам даже не придется ее специально устанавливать.
Пошаговый алгоритм, как отправить документы в ПДФ-формате на сжатие в WinRAR:
- 1. Откройте проводник. Найдите то, что нужно переслать.
- 2. Кликните правой клавишей мыши, чтобы вызвать контекстное меню. Нажмите на «Добавить в архив».
- 3. В диалоговом окне настройте параметры архивации, выберите формат. Если нужно, установите пароль на распаковку. Настройте параметры. Пропишите путь сохранение и щелкните «Ок».
Используем почтовые сервисы
Сервисы электронной почты устанавливают лимиты на объем прикрепляемых вложений. Но если вы посылаете ПДФ небольшого размера, проблем не возникнет. В этом случае они отправляются без загрузки на файлообменники. Вы можете отослать письмо с любого доступного ящика. Но если у вас несколько учетных записей на разных платформах, негласный этикет рекомендует выбрать в качестве адреса отправителя тот же сервис, на котором зарегистрирован email адресата.
Яндекс.Почта
В первую очередь рассмотрим, как отправить документ в формате PDF, используя один из самых популярных российских сервисов:
- 1. Зайдите в свой Яндекс ID или создайте аккаунт.
- 2. Откройте на главной странице браузера раздел «Почта».
- 3. Щелкните по кнопке «Написать» — она расположена в верхней части левой панели.
- 4. Укажите адрес получателя, тему отправления. Добавьте текст сопроводительного письма.
- 5. Кликните по скрепке на рабочей панели и выберите нужное для отправки на диске.
- 6. Нажмите «Отправить».
Gmail
Если вы решили воспользоваться сервисом Google:
- 1. Зайдите в Google Account или создайте новую учетную запись.
- 2. Нажмите «Написать» в левом верхнем углу после логотипа “Gmail”.
- 3. Введите адрес и заголовок сообщения.
- 4. Нажмите на скрепку, чтобы прикрепить ПДФ или перетащите его из проводника с помощью курсора мышки. Обратите внимание — если размер превышает 25 МБ, система автоматически оформит ПДФ не как вложение, а в виде ссылки на Google Disk.
- 5. Кликните на «Отправить».
Mail.ru
Инструкция, как отправить файл в формате PDF по электронной почте Mail.ru несложная:
- 1. Чтобы войти в почту, введите логин и пароль. Если у вас нет аккаунта, создайте профиль.
- 2. Найдите опцию «Написать письмо». Во всплывшем окошке впишите адрес и название.
- 3. Нажмите «Прикрепить файл».
- 4. Отправьте сообщение.
Работа с облачными сервисами
Виртуальные хранилища — это не только возможность освободить память устройства, но и удобный файлообменник. С помощью облачных сервисов можно передавать данные большого объема, которые нельзя прикрепить к электронному сообщению.
iCloud
У владельцев техники на iOS и macOS аккаунт в Apple ID уже зарегистрирован. Авторизоваться придется, только если вы решили войти в iCloud с чужого устройства. Чтобы поделиться ссылкой:
- 1. Зайдите в приложение «Файлы».
- 2. Найдите ПДФ, который хотите переслать.
- 3. Долгим тапом вызовите всплывающее меню.
- 4. Нажмите в обзоре на «iCloud Drive».
- 5. Выберите строку «Поделиться».
- 6. В появившемся разделе «Добавить пользователя» найдите контакт получателя.
- 7. Задайте параметры доступа.
- 8. Скопированную ссылку перешлите адресату любым подходящим способом — почтой, SMS, в мессенджере или директ соцсетей.
Пересылка данных через Google Drive возможна и с ПК, и с мобильных устройств. Алгоритм, как можно отправить документы файлом-PDF через облачное хранилище:
- 1. Зайдите в свой аккаунт Google.
- 2. Нажмите на «Загрузить».
- 3. Выберите на локальном диске или в памяти телефона то, чем хотите поделиться. Дождитесь окончания загрузки.
- 4. Нажмите на 3 точки рядом с названием. Выберите «Настроить доступ». Укажите уровень — «Читатель», «Комментатор» или «Редактор».
- 5. Вернитесь в меню и нажмите «Скопировать ссылку».
- 6. Отправьте данные из буфера обмена получателю в мессенджере, смске или почтой.
Подведем итоги: краткая инструкция
Переслать документацию с помощью e-mail или облачных сервисов очень просто. Весь процесс состоит из четырех шагов:
- Создание ПДФ с помощью PDF Commander.
- Проверка, внесение правок и форматирование.
- Выбор почтового провайдера.
- Отправка письма.
Часто задаваемые вопросы
Все зависит от типа данных:
- текст и таблицы можно переслать в виде TXT, DOC, PDF, XLS;
- графические изображения — в JPG, PNG, WEBP;
- презентации — в PPT, PPTX, PDF;
- аудио — в MP3, WAV;
- видеоролики — в MP4, MOV, AVI.
Разные сервисы устанавливают собственные лимиты на размер прикрепленных вложений. Обычно они составляют 20-30 МБ.
Документацию можно переслать по e-mail, в мессенджерах, личных сообщениях в соцсетях. Большие ПДФ удобнее загрузить в облачное хранилище (Google Drive, Dropbox, iCloud), открыть общий доступ и отослать ссылку на просмотр и скачивание.