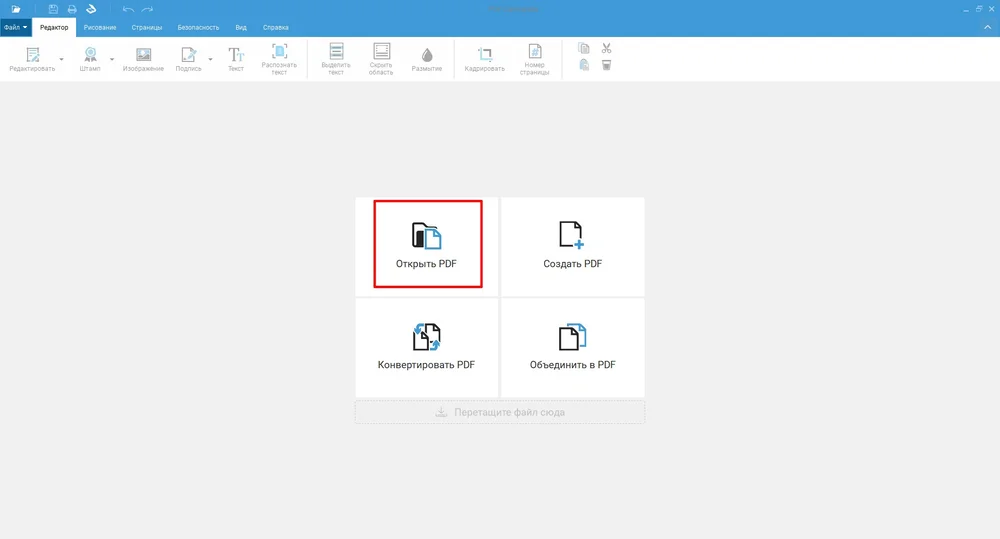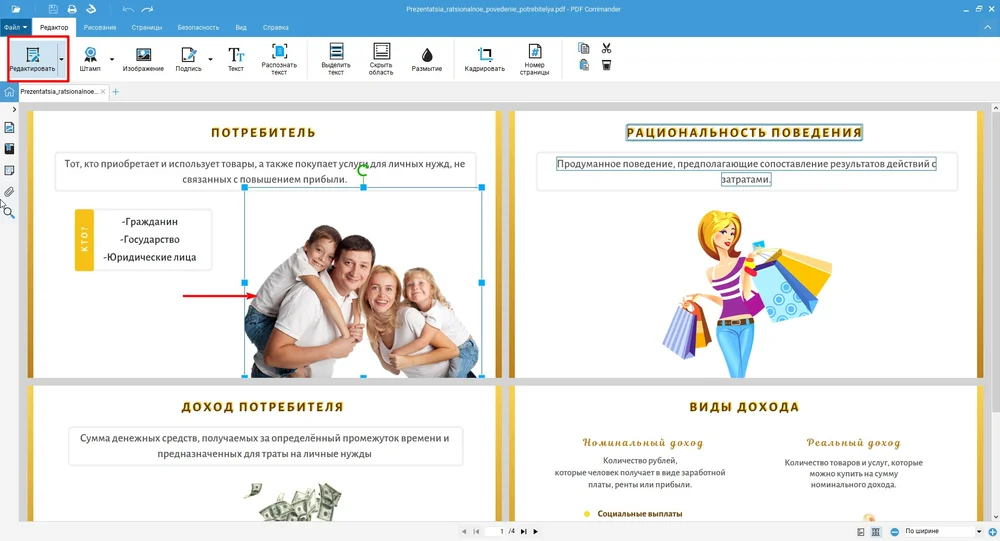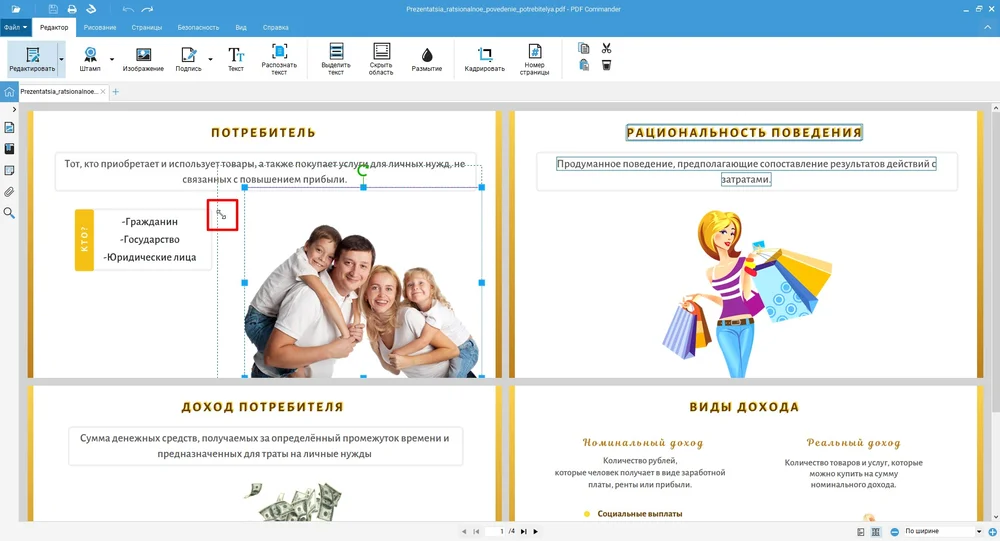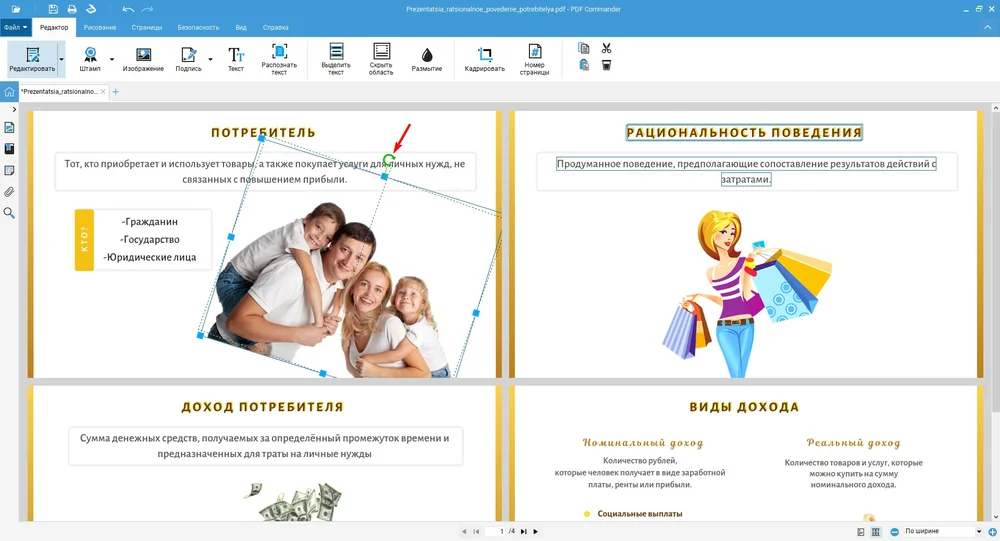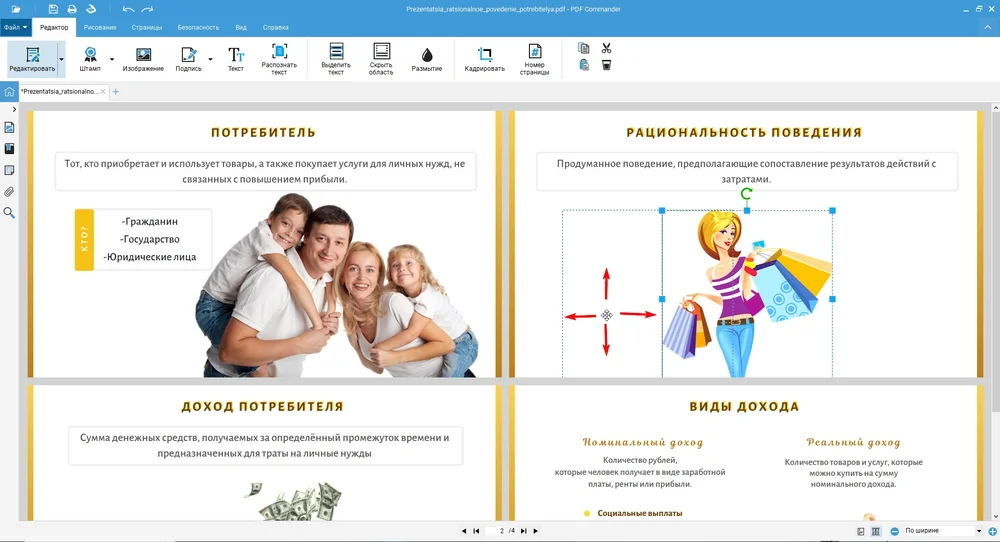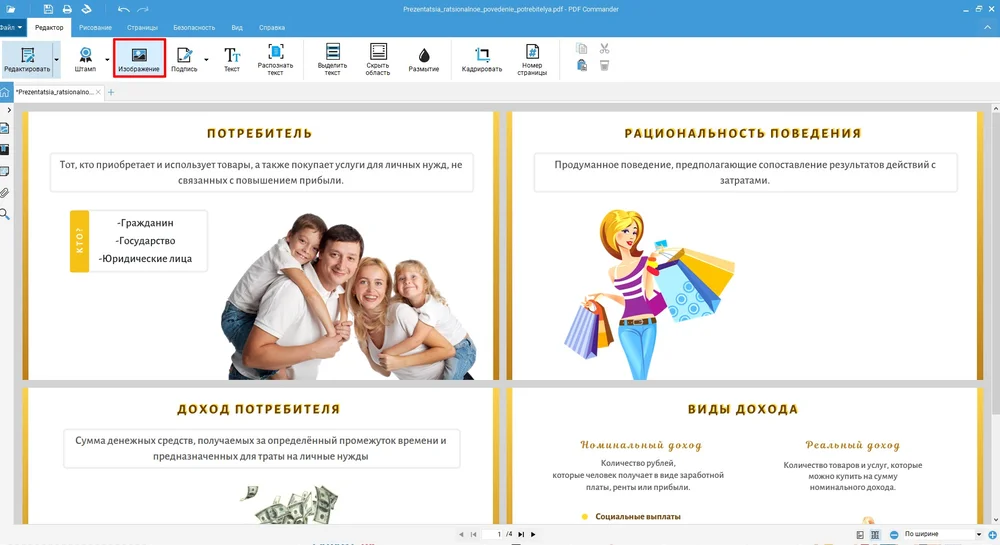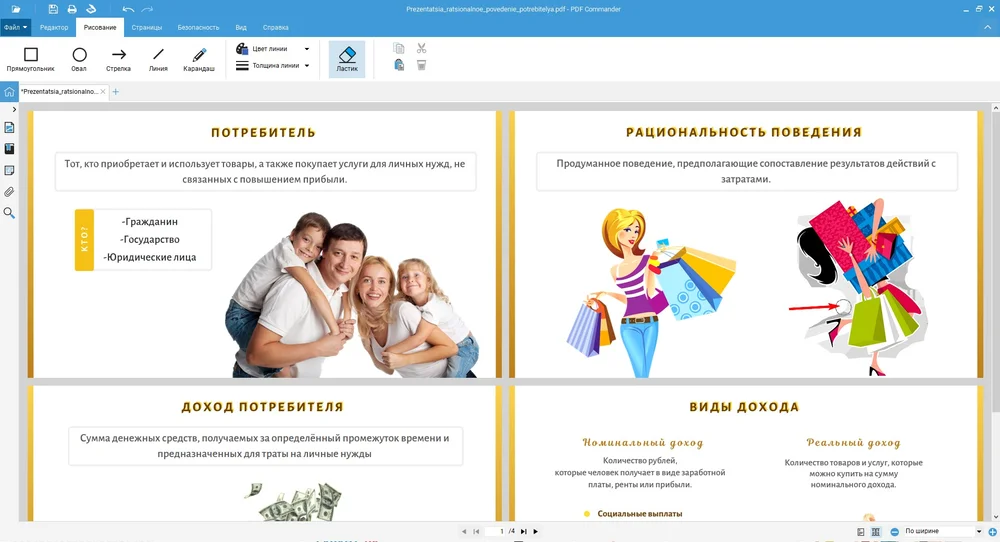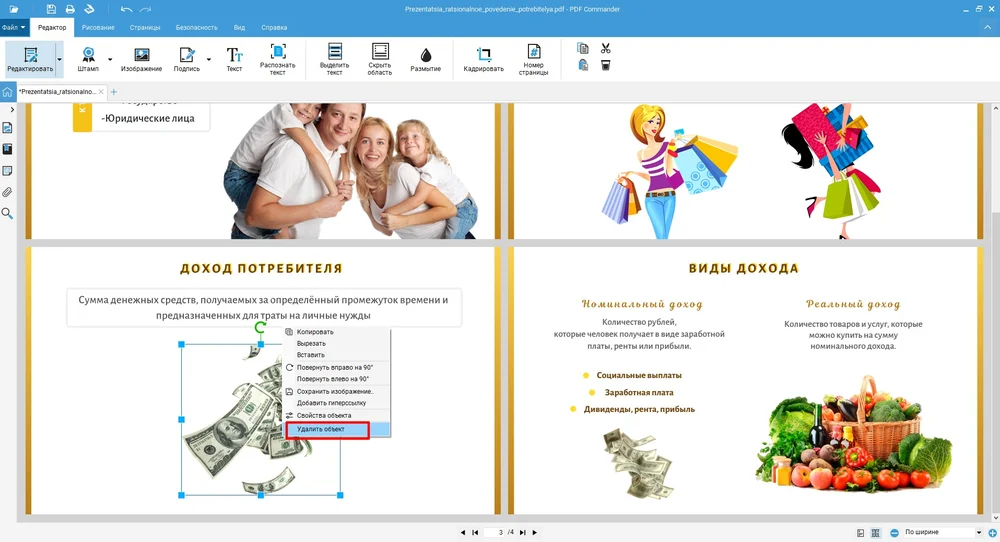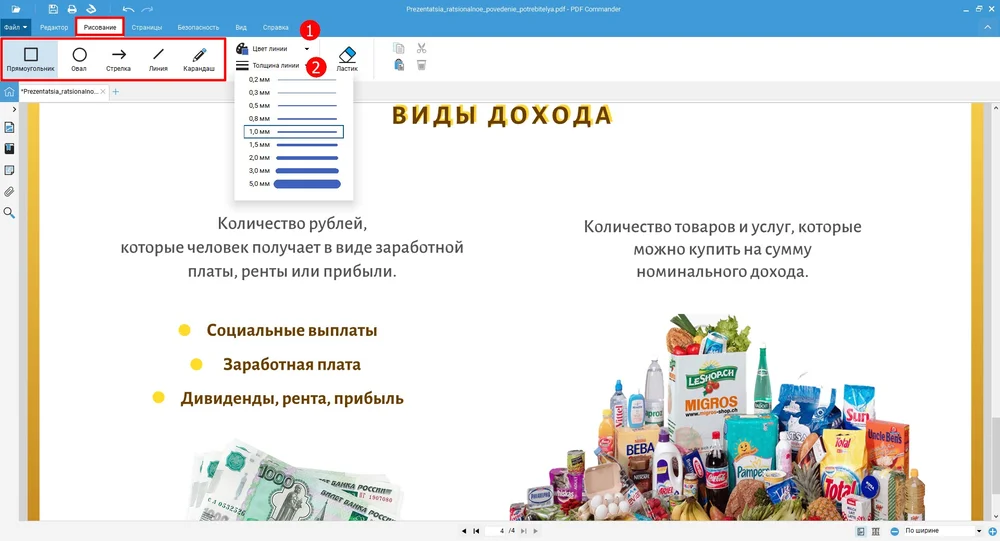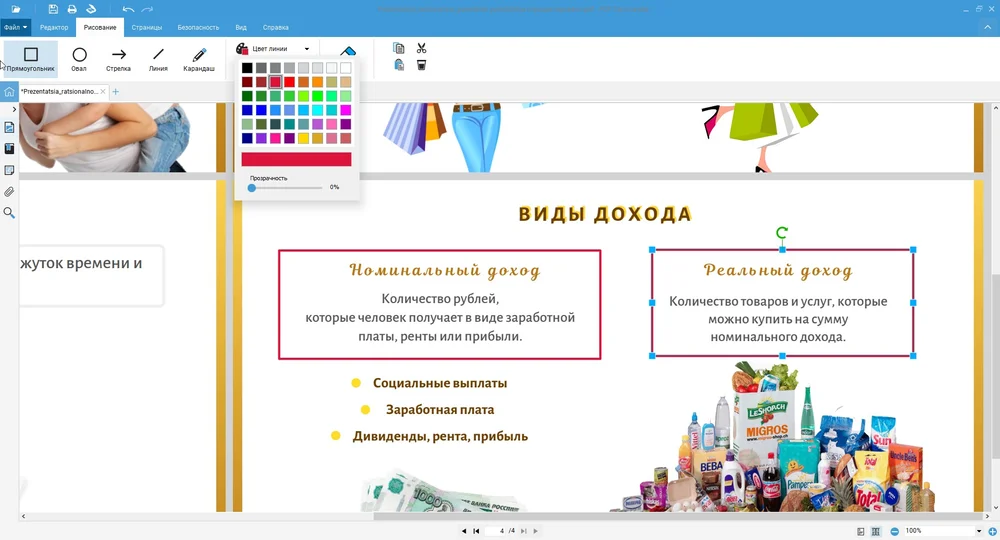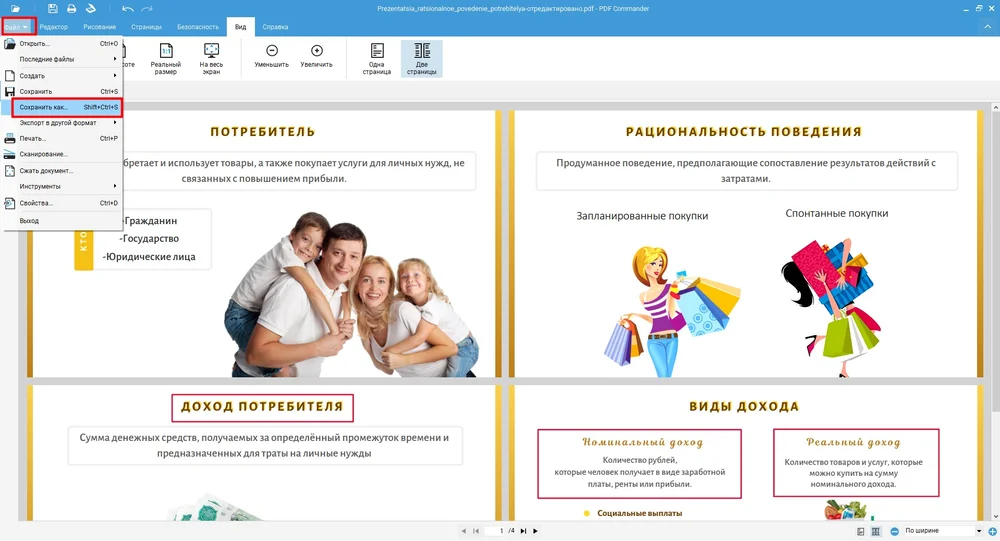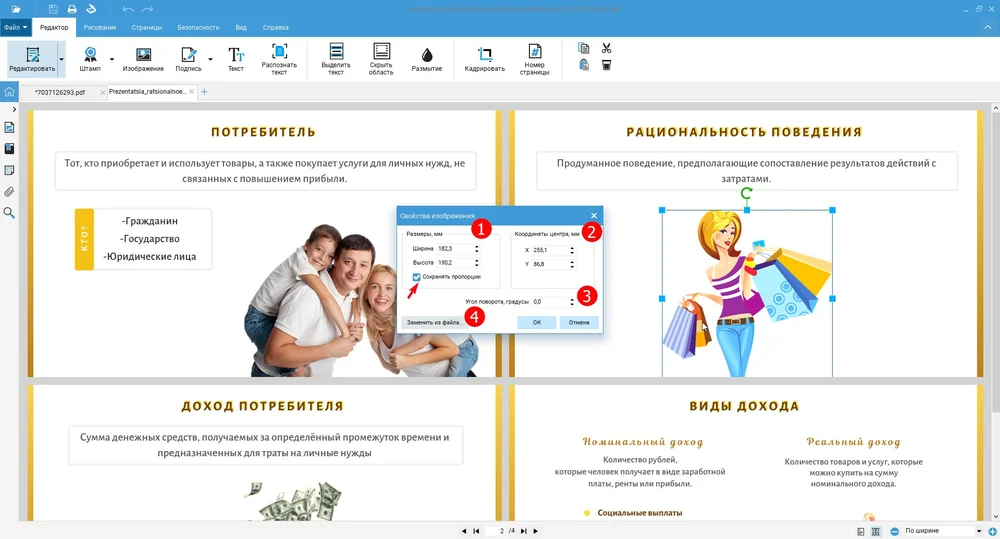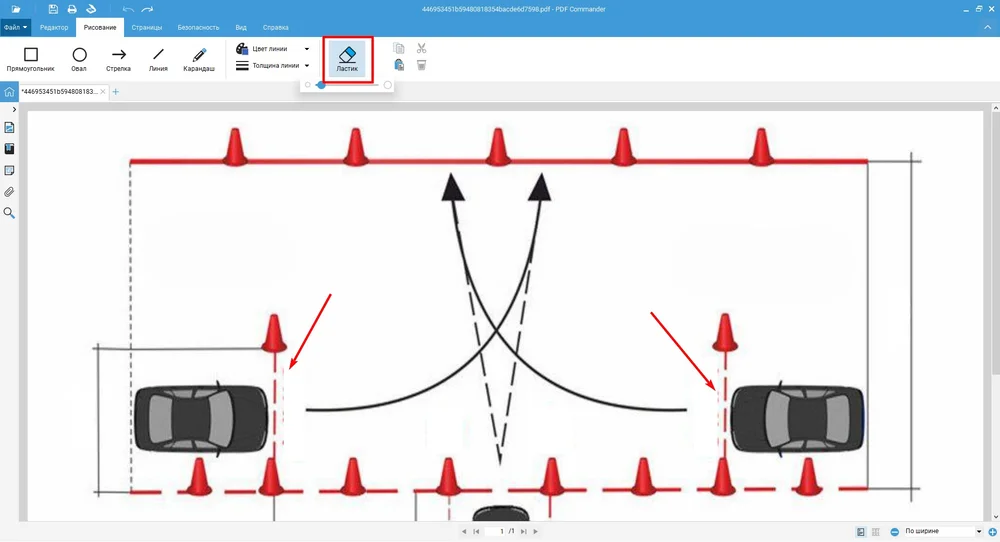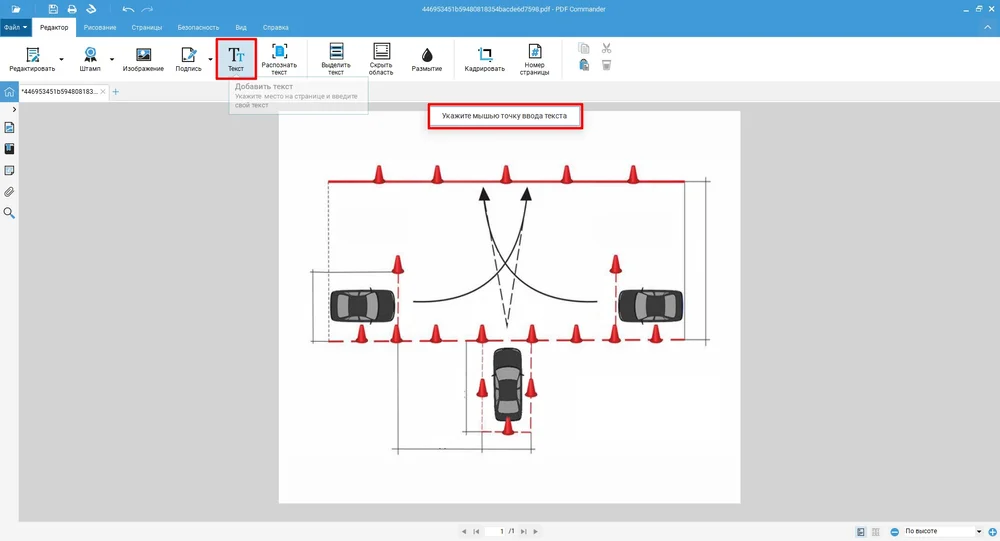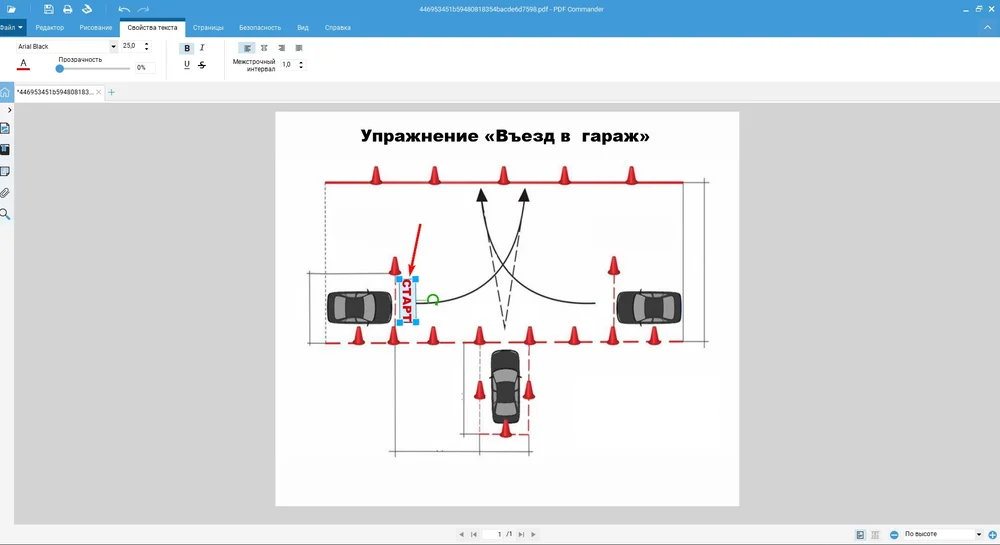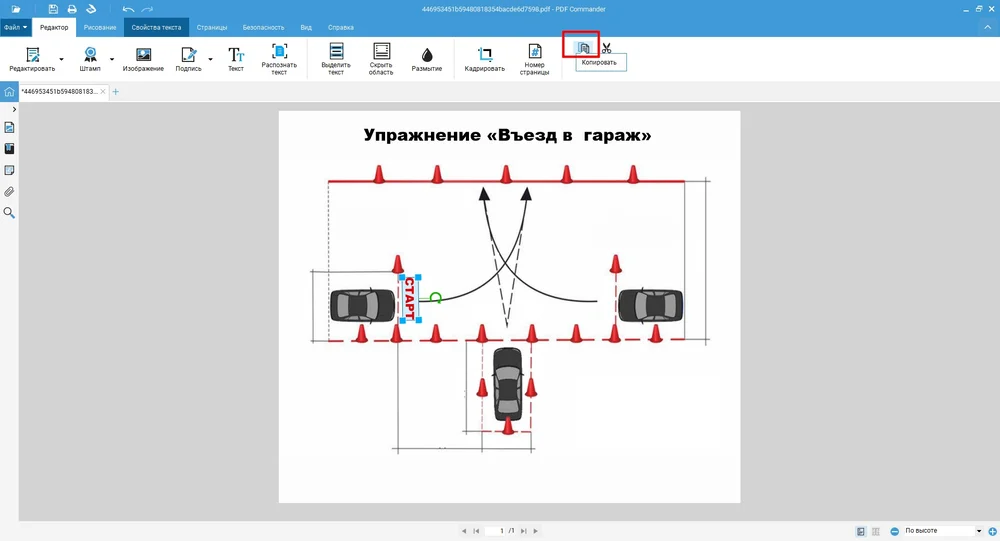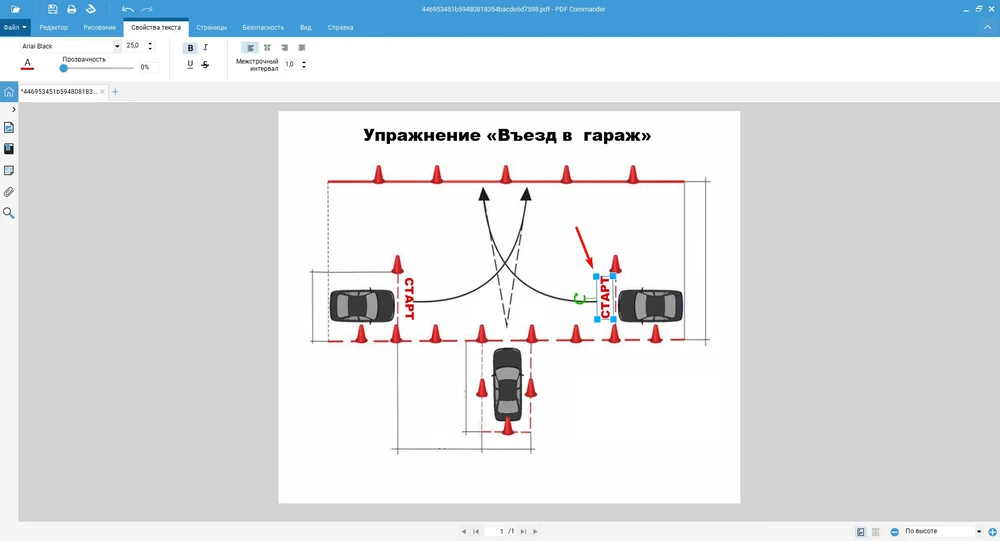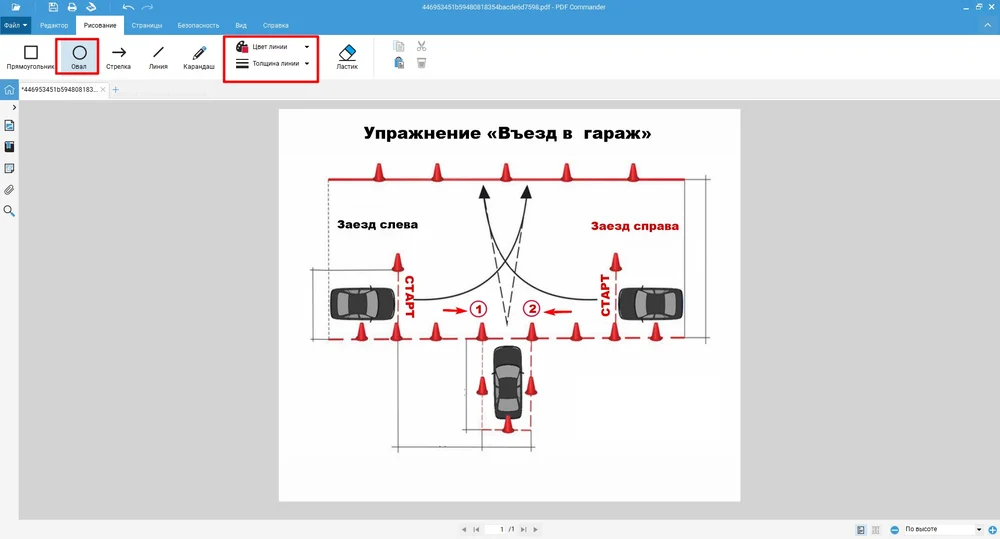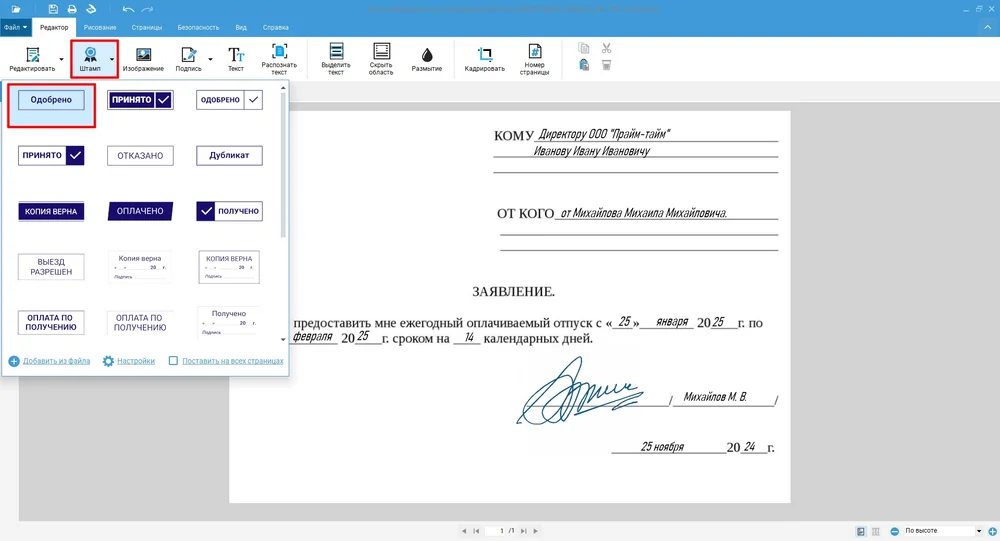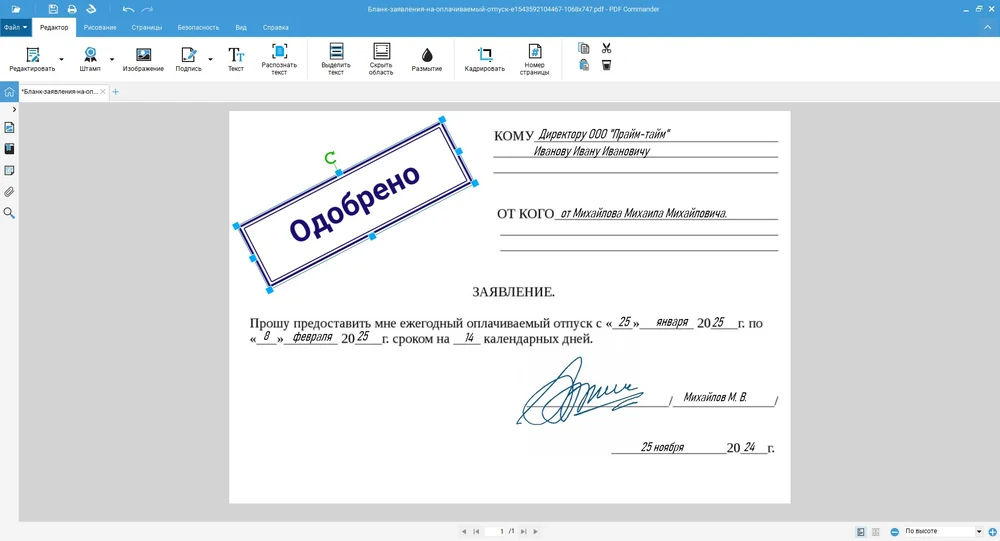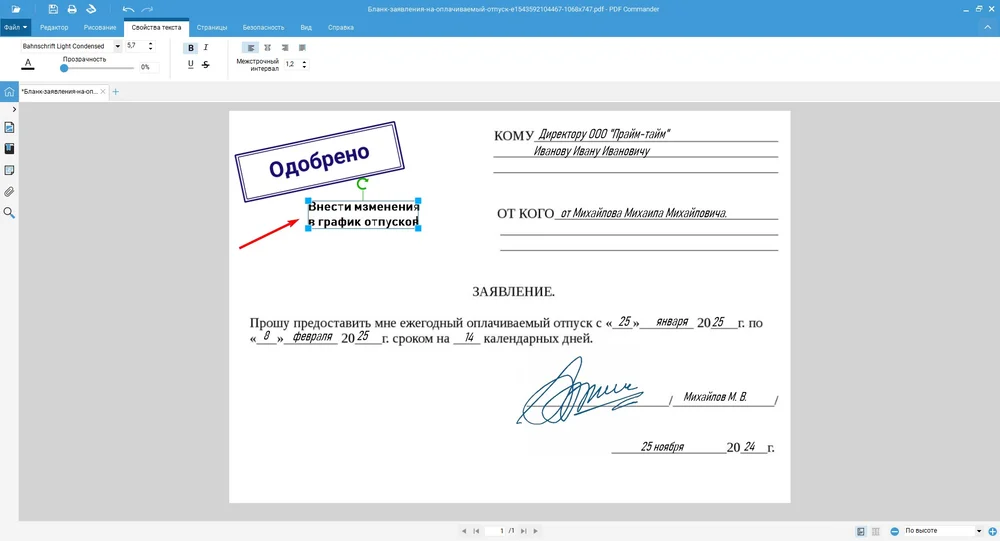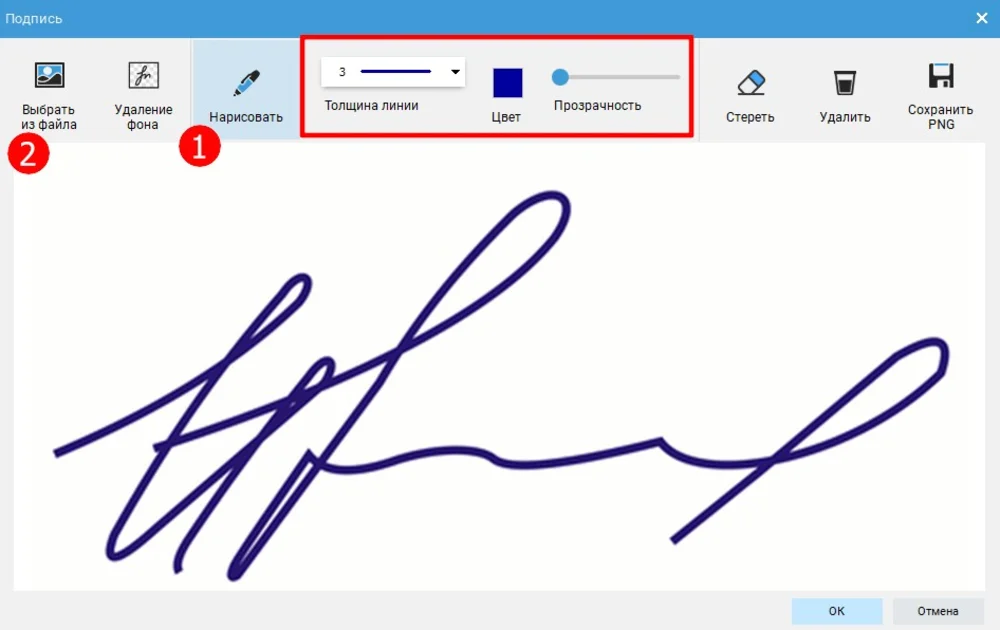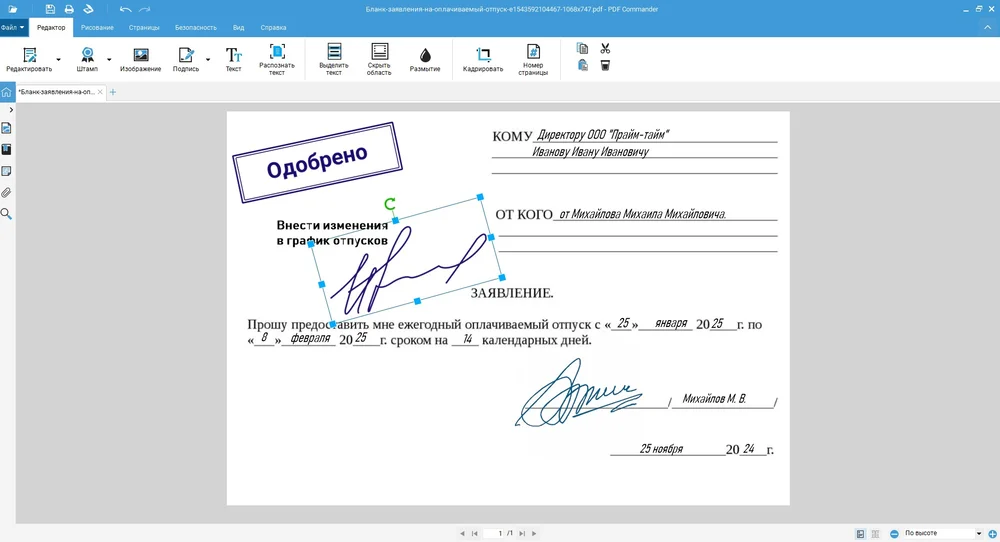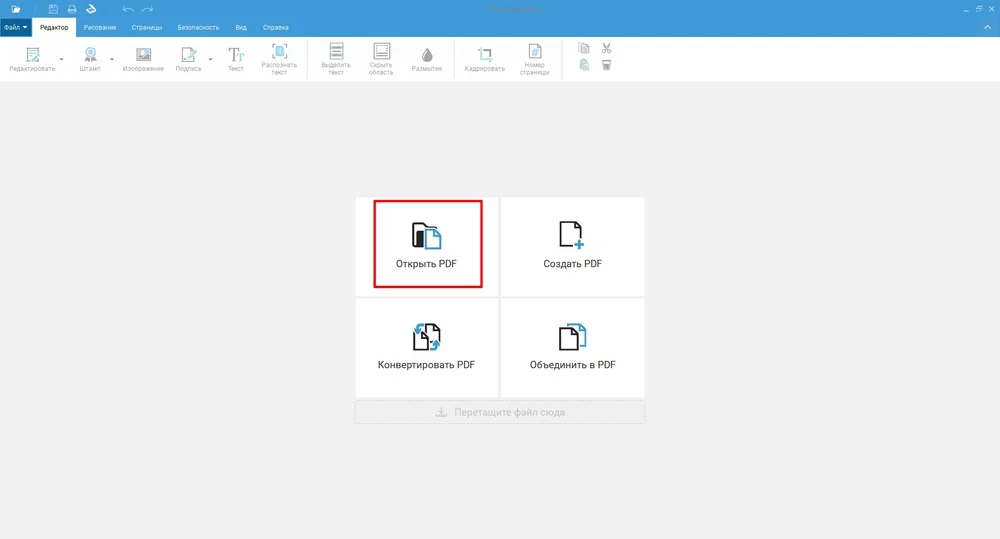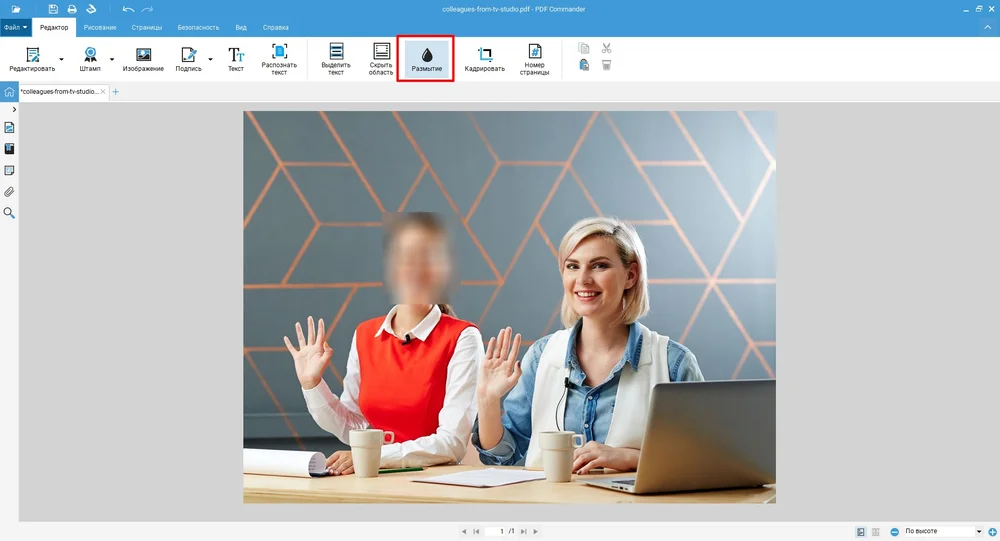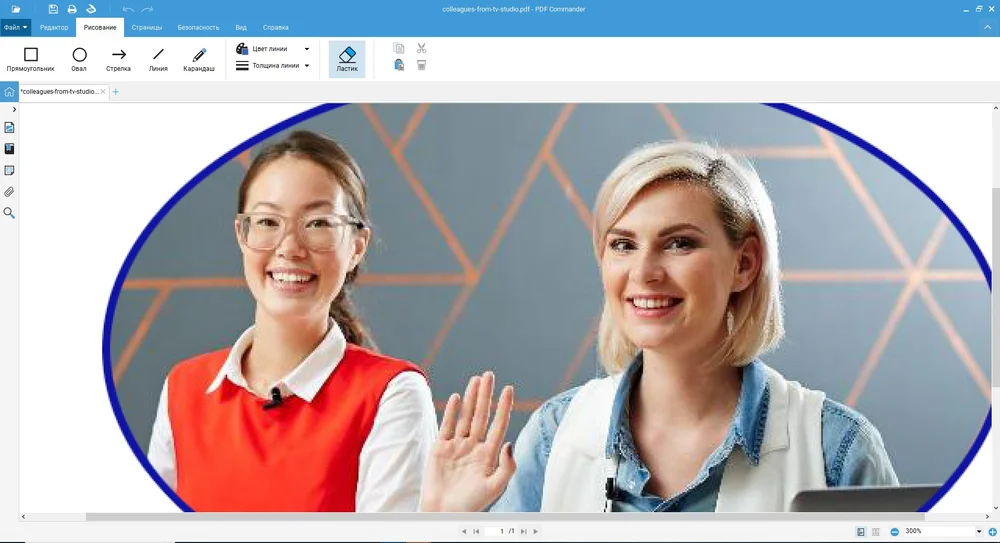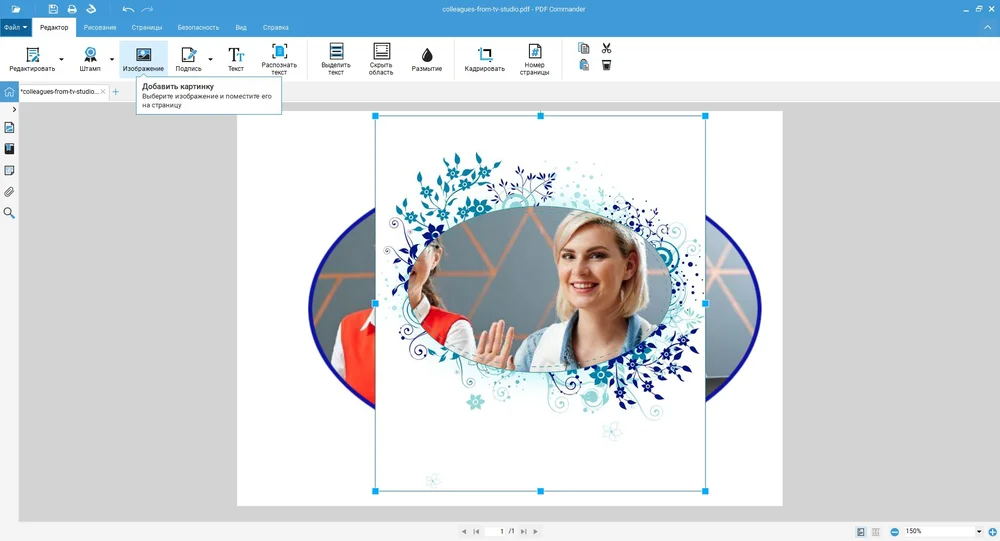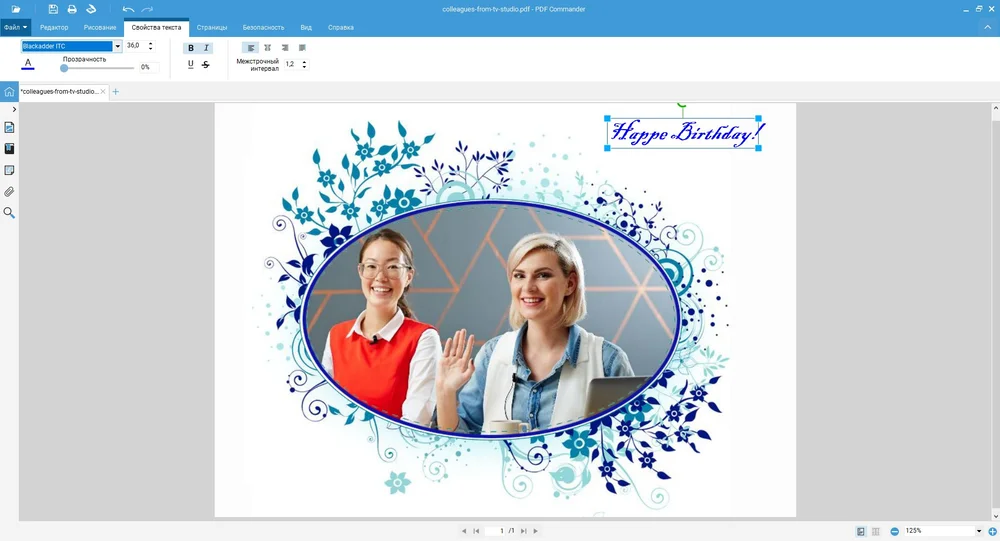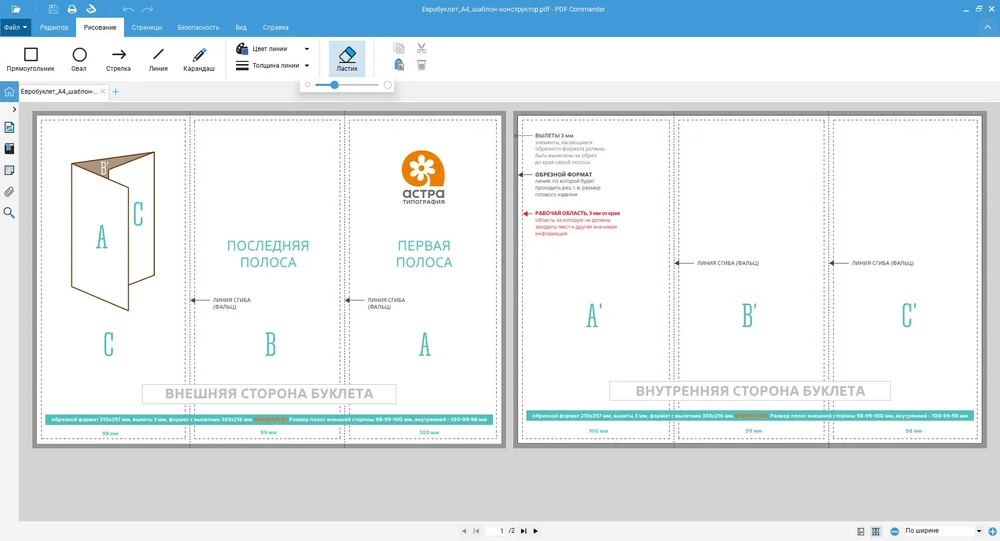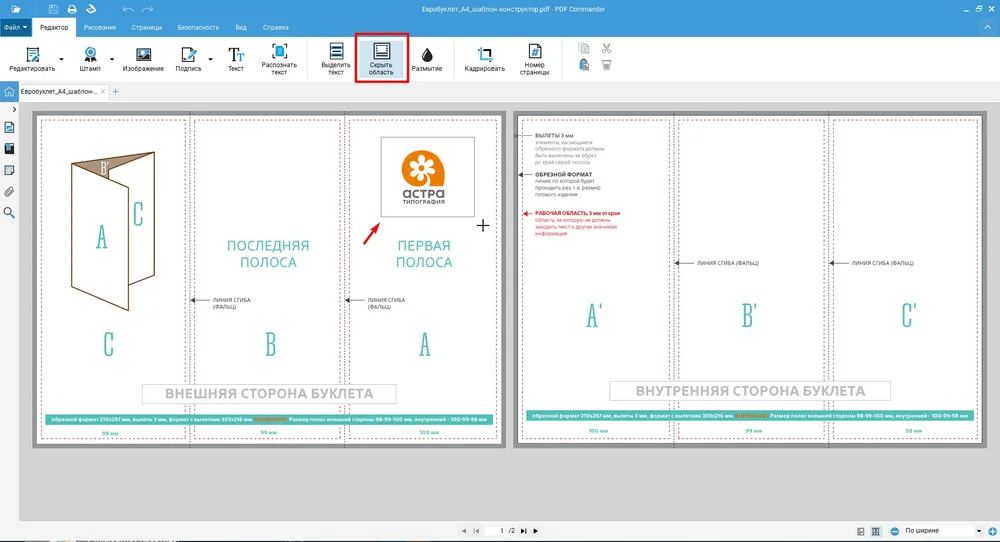Как эксперты PDF Commander проверяют софт для обзора?
- Изучают тарифы и политику разработчиков
- Тестируют программы на разных ПК
- Исследуют отзывы реальных пользователей
- Проверяют доступность и качество поддержки
- Исключают софт, который не обновляется

PDF-формат часто используют для создания презентаций, рекламных брошюр или медиакитов, статей для газет и журналов, учебных и рабочих докладов. Такие документы, как правило, содержат множество иллюстраций, которые иногда нуждаются в редактировании. В статье собрали все способы, как изменить картинку в ПДФ-файле на ПК.
Как отредактировать изображение в PDF-файле
Открыть PDF-документ можно с помощью офисных приложений или в любом браузере. Но для редактирования потребуется специальный софт.
Покажем, как работать с иллюстрированными ПДФ в программе PDF Commander. Российский редактор удобен для работы дома и в офисе. С его помощью можно набирать и форматировать текст, встраивать иллюстрации, рисовать от руки, добавлять комментарии и заметки в ПДФ-файл.
Для примера мы взяли презентацию по экономике. Наша задача — адаптировать под себя содержимое. Расскажем, как изменить рисунки в ПДФ по шагам.
- 1. Скачайте и установите ПО на ваш компьютер. В стартовом окне кликните «Открыть PDF».
- 2. Нажмите на опцию «Редактировать». Выделите графику, который требуется изменить.
- 3. Вокруг рисунка появится рамочка. Растягивайте или сжимайте ее границы, чтобы масштабировать, выбранный объект.
- 4. Если хотите повернуть изображение, используйте круглую зеленую стрелку.
- 5. Чтобы сдвинуть элемент, наведите на него курсор. Когда появится значок в виде стрелок, идущих в разных направлениях от центра, переместите рисунок на выбранное место.
- 6. Чтобы добавить новую иллюстрацию, кликните на выделенную кнопку на панели инструментов. Выберите файл на жестком диске и вставьте изображение.
- 7. Если нужно удалить лишние детали на картинке с белым фоном, перейдите в раздел «Рисование». Выберите «Ластик». Настройте размер инструмента и сотрите ненужные элементы. Меняйте толщину ластика, чтобы аккуратно обработать границы.
- 8. Чтобы вставить новую картинку, сначала нужно убрать старую. Щелкните по ней правой кнопкой мыши. Выберите в контекстном меню «Удалить объект».
- 9. Чтобы выделить элемент рамкой, используйте набор инструментов для рисования. Выберите фигуру, настройте цвет и толщину линии.
- 10. Обведите выделенный элемент прямоугольной или овальной рамкой. Отметьте важные моменты подчеркиванием или стрелками. А с помощью «Карандаша» вы можете рисовать.
- 11. Сохраните измененный документ под тем же именем или создайте дубликат файла.
Для пользователей Windows есть дополнительный способ редактирования изображений. Нажмите правой кнопкой мыши на картинку и выберите «Свойства объекта». Меню с настройками также можно вызвать двойным щелчком левой кнопки.
- Укажите размеры сторон по горизонтали и вертикали с сохранением пропорций и без (не забудьте поставить или убрать галочку в соответствующем окне).
- Измените положение на странице по осям X и Y.
- Отрегулируйте угол наклона.
- Замените изображение из файла на ПК.
Как написать текст на картинке в ПДФ-документе
В PDF-редакторе удобно работать с отсканированными рисунками и фото. Покажем, как сделать инструкцию с поясняющими надписями.
- 1. Загрузите скан в редактор. Если при оцифровке изображения на странице появились артефакты, удалите их с помощью ластика.
- 2. Перейдите в редактор для добавления надписей. Выберите инструмент «Текст» и установите курсор в точке ввода.
- 3. Перейдите в свойства. Выберите размер шрифта и его тип, настройте прозрачность и стиль: курсив, полужирный, подчеркнутый или зачеркнутый. Укажите выравнивание по центру, левому или правому краю, межстрочный интервал.
- 4. Надписи можно расположить не только горизонтально, но и вертикально. Вращайте элемент с помощью стрелки. Настройте положение текстового поля — вы можете сдвинуть надпись и поменять размер.
- 5. Одинаковые элементы можно дублировать. Нажмите на «Копировать», затем — «Вставить».
- 6. Перенесите добавленный элемент, отрегулируйте положение.
- 7. Для выделения элементов используйте фигурные рамки — обведите элементы кругами, прямоугольниками или другими формами.
- 8. Изменяйте размер и цвет надписей. Закончите редактирование и сохраните изменения. Загрузите инструкцию как PDF-документ или конвертируйте файл. Всего доступно 10 форматов — текстовых (DOC, TXT, RTF) и графических. Можно экспортировать в HTML.
Еще один случай, когда требуется добавить текст на изображение — необходимость согласования отсканированных документов. Удаленные сотрудники могут переслать заявление на отпуск или объяснительную записку по электронной почте. На ПК подписать файл проще.
- 1. Загрузите документ в редактор. Найдите инструмент «Штамп». Выберите подходящий.
- 2. Поставьте печать. Переместите ее в нужную область листа и подгоните размер.
- 3. Добавьте текстовое распоряжение.
- 4. Выберите «Подпись» и распишитесь от руки. Перед этим укажите цвет чернил и толщину нажима. Вы также можете загрузить факсимиле из файла.
- 5. Измените размер подписи — она масштабируется, перемещается и поворачивается в точности, как обычная картинка.
Как отредактировать фото в ПДФ-формате
Если вы отсканировали и сохранили фотографию в формате документа, отредактировать ее также можно в PDF Commander. Расскажем, как “отфотошопить” ПДФ в несколько кликов.
- 1. Для импорта снимка используйте выделенную опцию. Программа автоматически преобразует изображение из ПНГ в ПДФ — а как объединить в документ несколько фото, читайте в материале по ссылке. Таким же образом открываются файлы BMP, JPG, GIF.
- 2. Выберите раздел «Редактор». Нажмите на «Кадрировать», чтобы обрезать снимок.
- 3. Если хотите замазать объект на фотографии, выберите опцию «Размыть». Обведите область, которую требуется скрыть.
- 4. Сделайте художественное оформление фото. Выделите фрагмент картинки рамкой. Выберите форму фигуры, цвет и ширину линии.
- 5. Возьмите «Ластик». Сотрите фон за границами обводки.
- 6. Можно наложить художественную рамку. Кликните на «Изображение» и вставьте файл с прозрачной областью формата PNG.
- 6. Отрегулируйте размер рамки. Если хотите, можно добавить надпись. Сохраните коллаж как PDF или конвертируйте его в графический формат.
Как стереть рисунок в ПДФ-документе
PDF-редактор поможет убрать лишние иллюстрации из документа. Есть два способа.
- 1. Используйте кнопку «Ластик». Отрегулируйте ширину курсора. Сотрите ненужное.
- 2. Задействуйте инструмент «Скрыть область». Просто обведите рамкой место на холсте, где нарисован лишний элемент.
Резюмируем
PDF-редактор — это универсальная программа, которая позволяет пользователям работать не только с текстом, но и с графикой. В ней вы можете с легкостью создавать любые документы — презентации и доклады, инструкции, пособия для интерактивных форм обучения, рекламные буклеты и даже открытки. Скачайте PDF Commander и оцените, насколько удобно в нем работать.
Ответы на часто задаваемые вопросы
Программа работает со всеми популярными графическими форматами. Вы можете загрузить файлы JPG, PNG, TIFF или GIF.
Функционал PDF Commander позволяет делать коллажи из фото. Загружайте картинки на фон и накладывайте слои, меняйте размеры, настраивайте прозрачность. Добавляйте текст и рамки.
Созданную в PDF Commander брошюру или открытку вы можете сразу отправить на печать. Нажмите на верхней панели на значок в виде принтера, настройте параметры: размер бумаги, ориентацию страниц, ширину полей. Укажите количество копий. Нажмите «Печать».