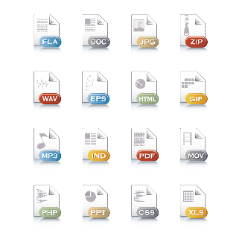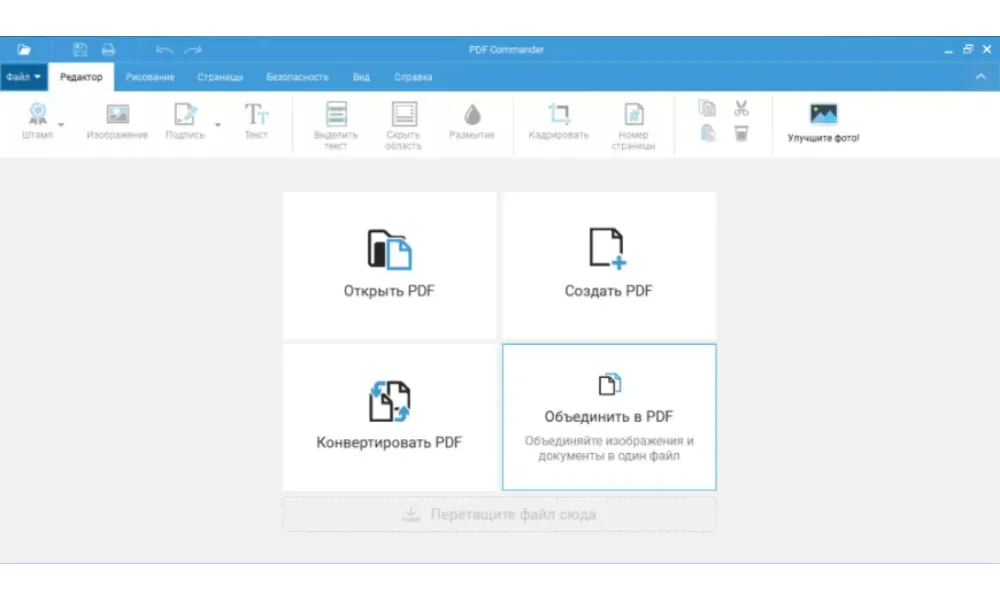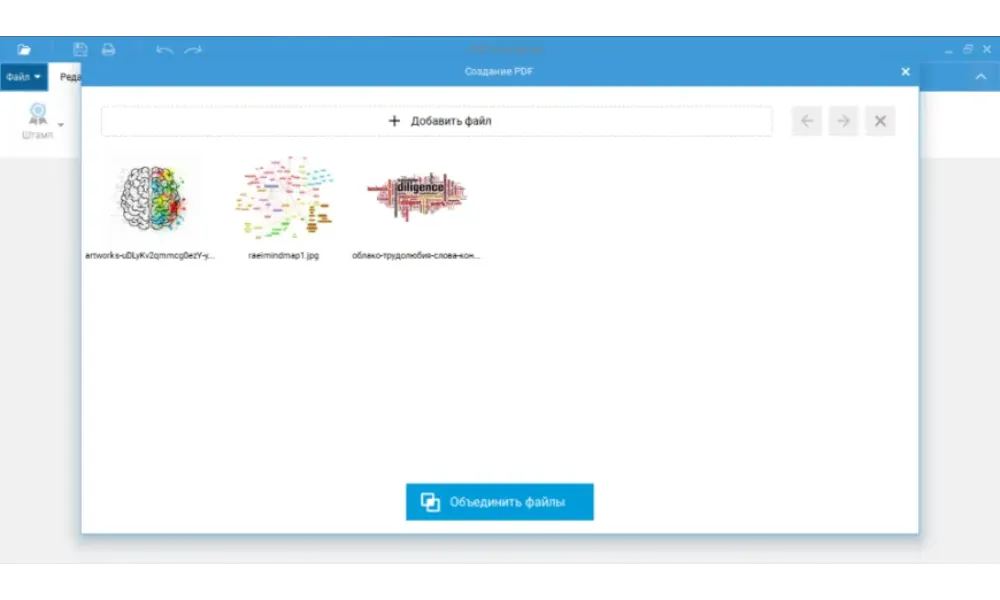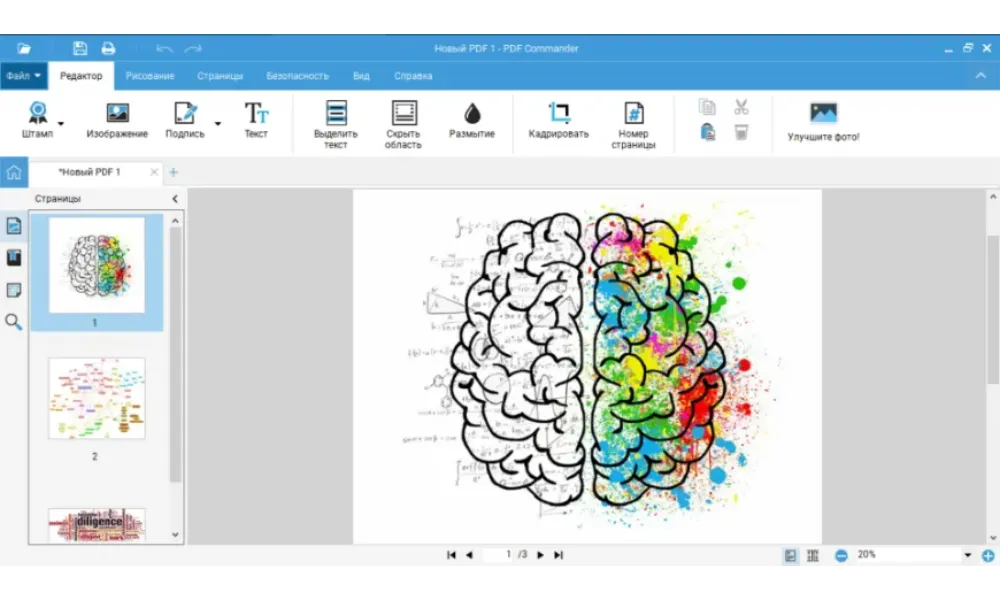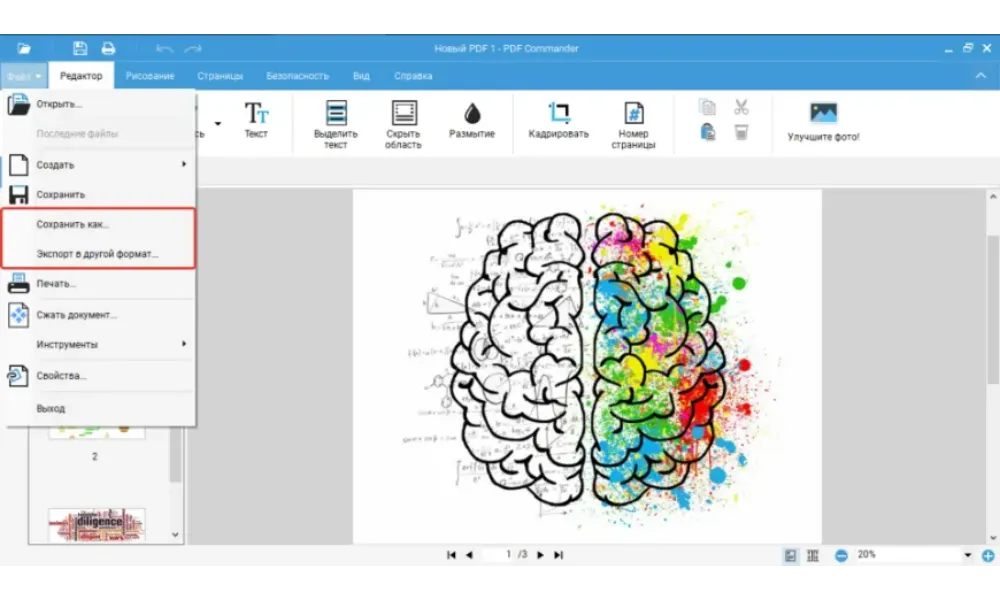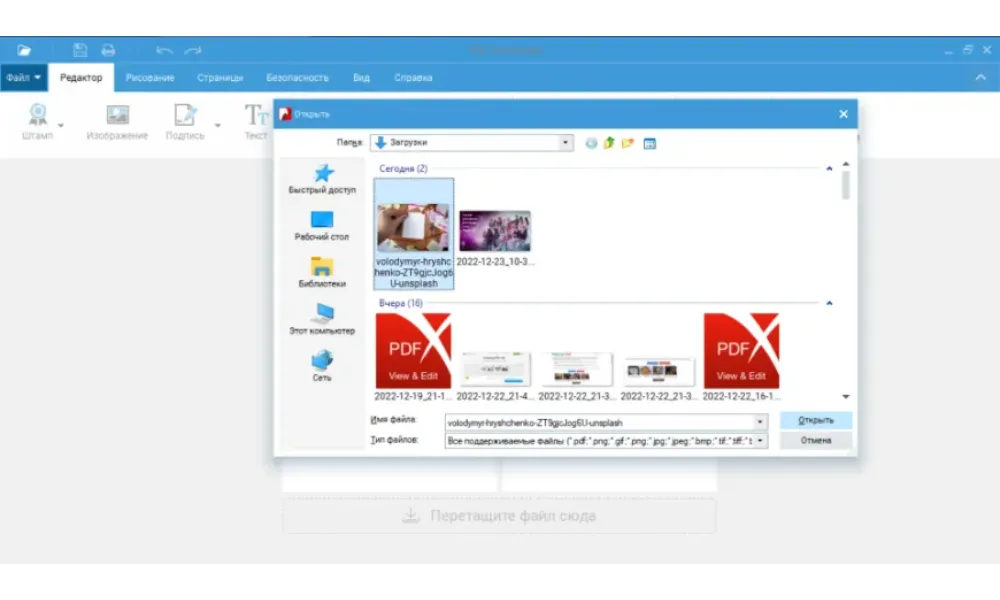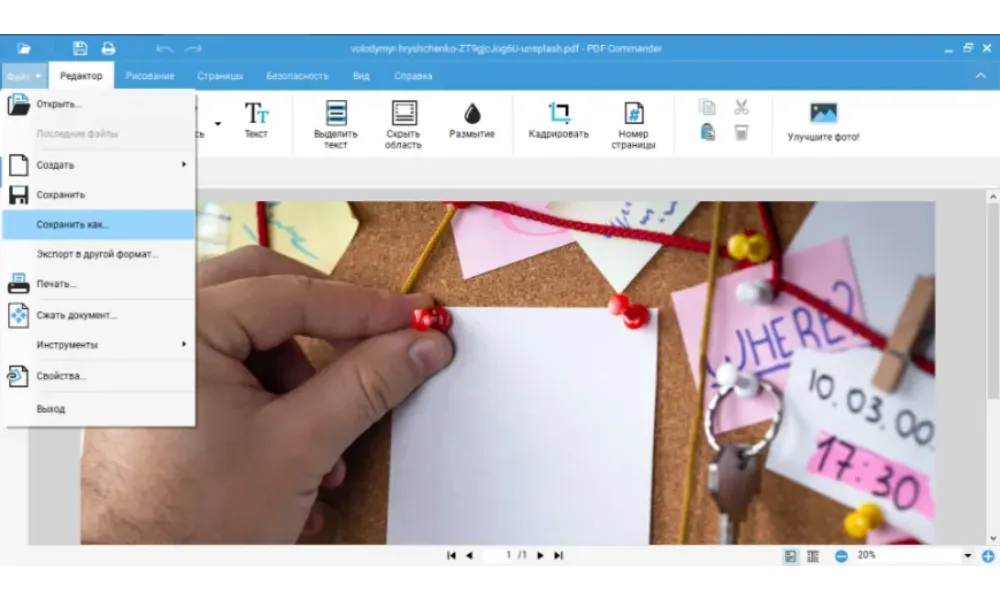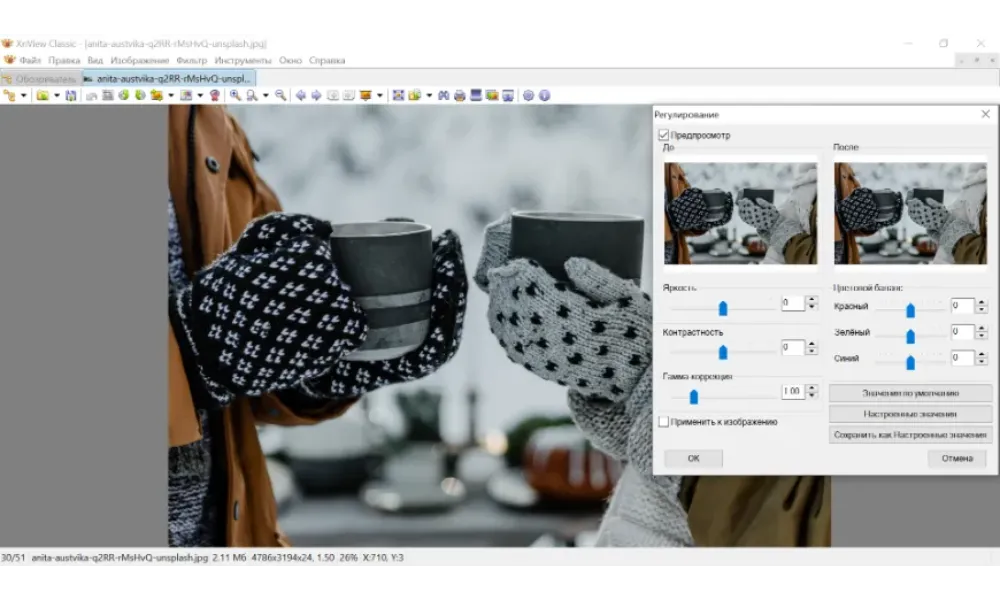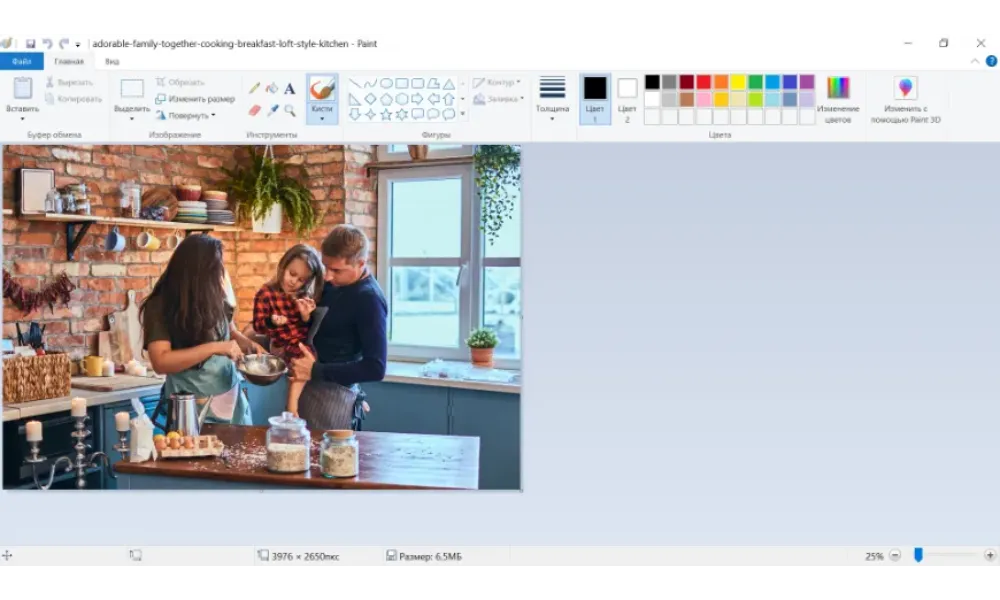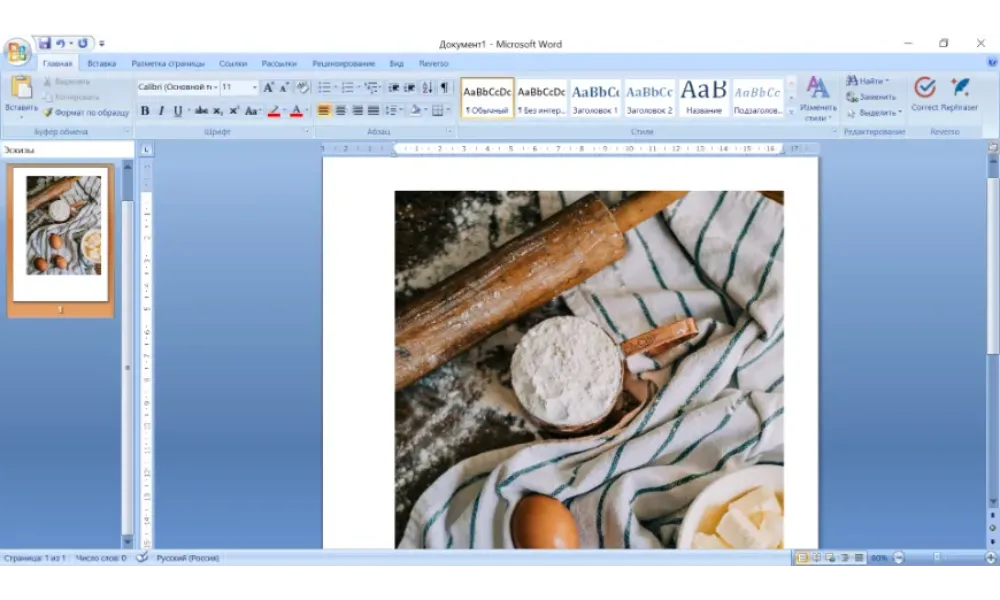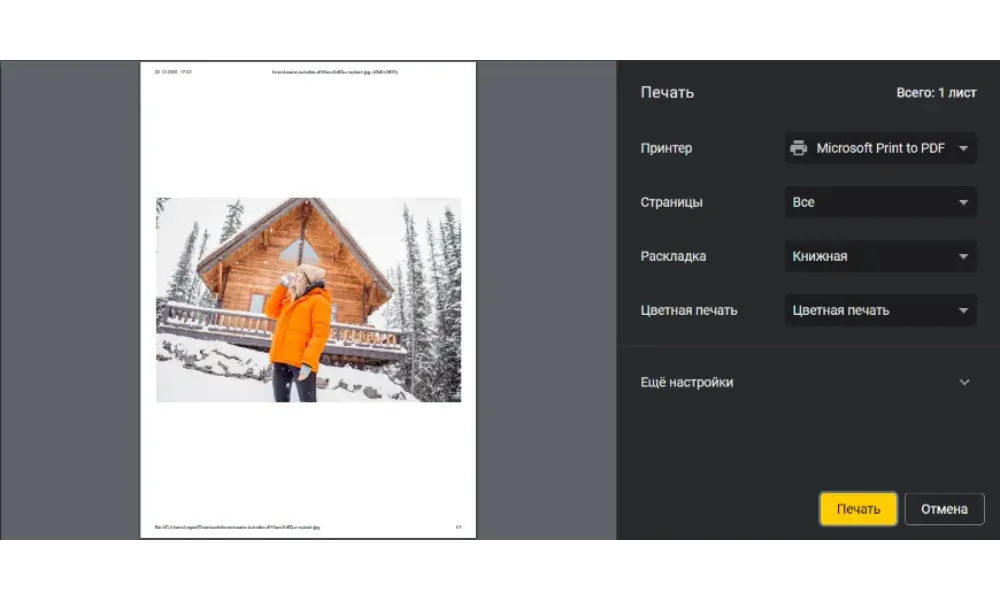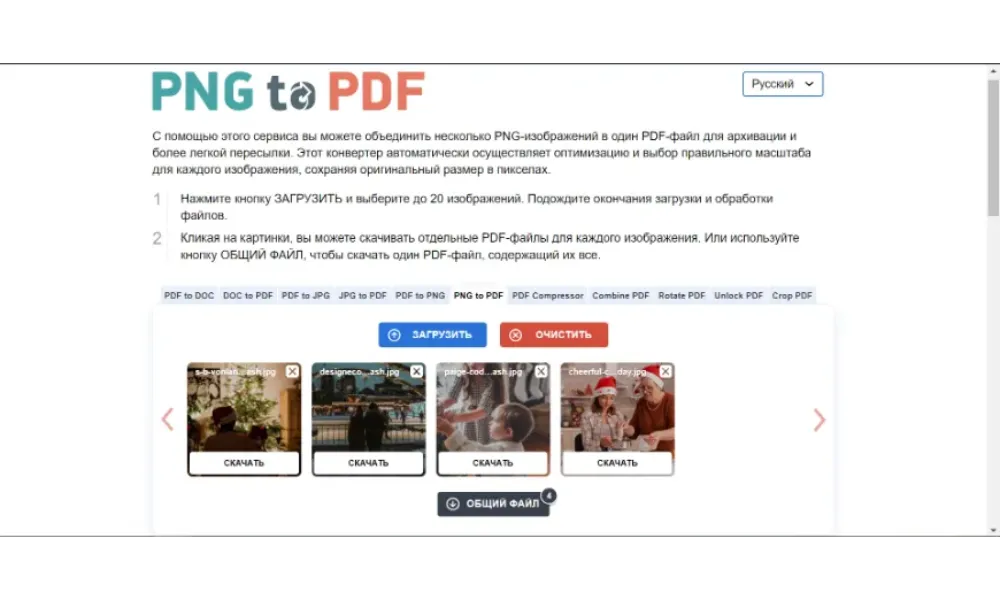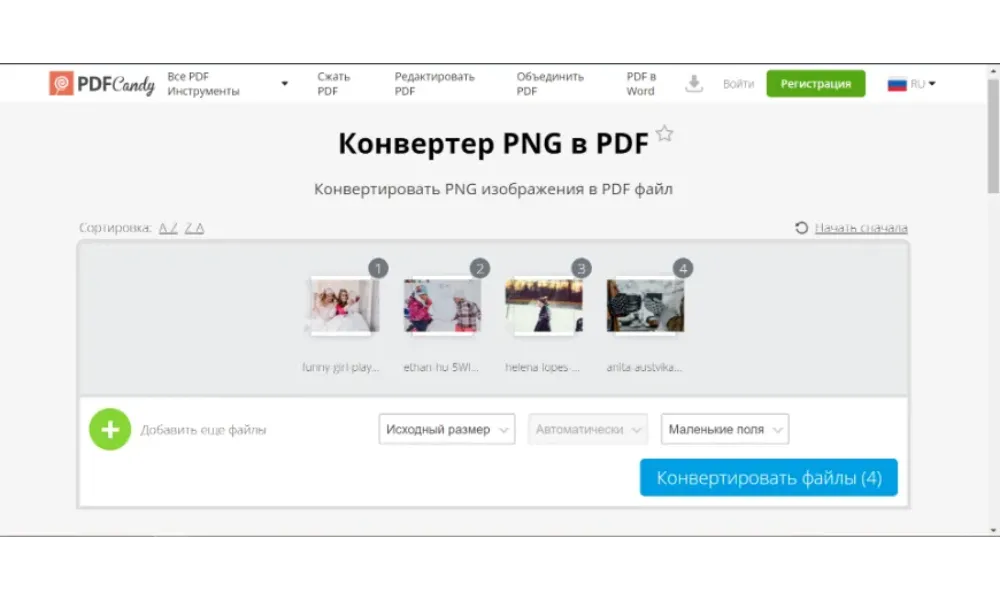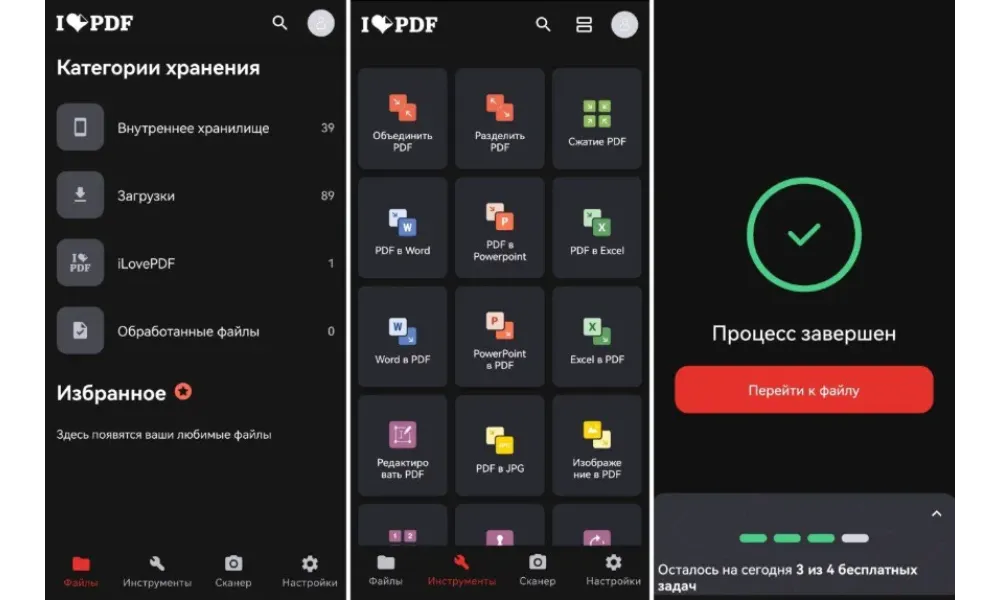Как эксперты PDF Commander проверяют софт для обзора?
- Изучают тарифы и политику разработчиков
- Тестируют программы на разных ПК
- Исследуют отзывы реальных пользователей
- Проверяют доступность и качество поддержки
- Исключают софт, который не обновляется

Особенности форматов PDF и PNG
- PNG — популярный формат, который позволяет сохранить картинку без потери качества. Его чаще всего используют для работы в графических редакторах, поскольку он поддерживает прозрачность фона и широкую палитру цветов
- PDF — портативный формат документов, который не занимает много места, позволяет легко пересылать информацию через интернет. Из-за его удобства часто возникает необходимость перевести ПНГ в ПДФ — то есть собрать сканы вместе, чтобы отредактировать, распечатать или отправить их по электронной почте.
Существует множество способов справиться с задачей. В статье расскажем про 11 из них и дадим инструкции к каждому.
Как перевести файл при помощи программы
Лучший вариант — софт на ПК. В нем получится с легкостью объединить и разделить документы, преобразовать ПНГ в ПДФ, добавить рисунки и выполнить другие манипуляции. Можно задать настройки безопасности: установить пароль, замазать текст и указать или изменить автора. Программы позволяют редактировать любое количество элементов без ограничений по размеру
PDF Commander
Простой и понятный софт с большим набором возможностей. PDF Commander предлагает инструменты для редактирования текста, добавления рисунков и подписей, а еще конвертер PNG в PDF. Также здесь можно легко извлечь картинки из ПДФ. Инструкцию по работе читайте ниже:
Редактируем несколько сканов
Если требуется преобразовать и собрать сканы вместе:
Шаг 1. Скачайте и установите редактор
Для начала загрузите конвертер с нашего сайта. Во время инсталляции потребуется ознакомиться с лицензионным соглашением, выбрать тип установки, указать папку и создать ярлык на рабочем столе.
Шаг 2. Откройте сканы
Выделите объекты на ПК и переместите в одну папку. Так вам не придется искать их при загрузке. Запустите программу и щелкните «Объединить в PDF».
Шаг 3. Отредактируйте результат
Вы можете использовать следующие функции:
- 1. В меню «Редактор» есть возможность разместить на листе штампы, рисунки, электронные подписи, добавить изображение или текст.
- 2. В разделе «Страницы» можно добавить пустой лист, обрезать и повернуть его. «Безопасность» предоставляет инструменты для установки пароля на открытие или редактирование, скрытия текста и изменения метаданных.
- 3. Чтобы извлечь текст, одну или несколько фотографий, разделить страницы, кликните «Файл» → «Инструменты». Выберите соответствующую функцию.
Шаг 4. Экспортируйте итог
Перейдите в меню «Файл» → «Сохранить как…». Укажите нужную папку и название. Если необходимо извлечь работу в определенном расширении, нажмите «Экспорт в другой формат». Софт работает с JPEG, BMP, TIFF, GIF.
Если хотите быстро конвертировать одну картинку:
- 1. Скачайте, установите и запустите редактор. Но в этот раз выберите «Открыть». Через эту функцию укажите объект любого поддерживаемого расширения, в том числе ПНГ:
- 2. Редактор автоматически форматирует его. Через кнопку «Сохранить как…» экспортируйте результат в папку компьютера.
Этот способ еще проще и быстрее, чем предыдущий. Воспользуйтесь им, когда требуется преобразовать один снимок — например, чтобы потом вставить в него надписи.
XnView
XnView — простой редактор фото, который позволяет преобразовывать их в 50 разных разрешений. Программа работает на русском языке и не накладывает ограничения по количеству рисунков, которые можно обрабатывать. Чтобы конвертировать PNG в ПДФ:
- 1. Установите софт, зайдите в него и среди инструментов на верхней панели найдите кнопку «Преобразование». Нажмите на нее.
- 2. Щелкните по кнопке «Добавить…» и загрузите медиафайлы. Они появятся в поле «Входные данные». Можно добавлять любое количество элементов.
- 3. Перейдите в «Выходные данные». Щелкните на «Формат» и найдите в списке «PDF — Portable Document Format».
- 4. В нижнем левом углу кликните «Выполнить» и дождитесь окончания загрузки.
GIMP
Еще один русскоязычный графический редактор с функцией конвертации. Это бесплатный аналог Photoshop, который позволяет изменить фото и экспортировать итог в одном из 40 расширений. Преобразовывать можно только один рисунок за раз, для пакетной обработки потребуется найти и установить специальный плагин. Чтобы собрать вместе получившиеся документы, тоже потребуется стороннее приложение.
В GIMP перевод из PNG в PDF происходит следующим образом:
- 1. Установите фоторедактор и откройте в нем нужный графический элемент.
- 2. Кликните на «Файл» → «Экспортировать как…», введите название и укажите папку для сохранения на устройстве.
- 3. Нажмите «Выберите тип файла» и в открывшемся списке найдите «Portable Document Format». Затем щелкните «Экспортировать».
Конвертация при помощи виртуального принтера
Это ПО, которое не управляет реальным устройством. Виртуальный принтер существует только в виде программы и не распечатывает документ, а переводит его в другой формат. Через него тоже получится преобразовать PNG в PDF. Использовать этот инструмент можно с помощью разных способов, расскажем о них.
Paint
Microsoft Paint — стандартный редактор, предустановленный на компьютерах с ОС Windows. Это простое и бесплатное решение позволяет перевести PNG в ПДФ на ПК без скачивания сторонних программ. Чтобы начать работу:
- 1. Перейдите в папку с рисунком. Кликните на него правой кнопкой мыши и нажмите «Открыть с помощью…» → «Paint».
- 2. Перейдите в «Файл» → «Печать» → снова «Печать». В меню «Выберите принтер» найдите «Microsoft Print to PDF».
- 3. Кликните «Печать». Затем введите название и экспортируйте итог на ПК.
Фотографии
Еще одно встроенное приложение, через которое можно использовать принтер. Однако этот инструмент есть только на современных версиях ОС — Windows 10 и 11. Воспользоваться функцией можно следующим образом:
- 1. Зайдите в папку с картинкой и дважды щелкните по ней левой кнопкой мыши. По умолчанию она откроется в «Фотографиях». Если нет — запустите приложение через «Открыть с помощью…».
- 2. Нажмите на три точки на верхней панели, а в открывшемся меню — «Печать».
- 3. В поле «Принтер» выберите тот же, который был в прошлом случае, кликните «Печать», введите имя и сохраните результат.
Word
Программа из пакета MS Office. Это популярный текстовый редактор, который уже установлен у многих. Если нет — вы можете приобрести пакет, его стоимость начинается от 2000 рублей в зависимости от версии. Нужный инструмент есть в MS Office 2003 и более современных сборках.
Чтобы переделать PNG в PDF:
- 1. Запустите Microsoft Word и создайте новый проект. Добавьте в него иллюстрацию через «Вставка» → «Рисунок». Вы можете настроить его размер, расположение рисунка на странице, поля, ориентацию файла.
- 2. Нажмите на значок Office в левом верхнем углу, затем перейдите в «Печать» → «Печать».
- 3. Как и в предыдущих случаях, выберите опцию «Microsoft Print to PDF» и экспортируйте результат. В разных версиях MS Office названия принтеров могут отличаться.
Как перевести файлы в браузере
Виртуальный принтер встроен и во многие браузеры: Google Chrome, Opera, Mozilla Firefox, Яндекс.Браузер и другие. Он работает аналогично предыдущей группе способов. Рассмотрим порядок действий на примере двух популярных браузеров: Яндекс и Google Chrome.
В Яндекс Браузере:
- 1. Откройте новое окно или вкладку и перетащите туда фото.
- 2. Найдите в адресной строке кнопку «Напечатать» и выберите ее.
- 3. Укажите тот же принтер, настройте параметры. Скачайте итог через «Печать».
В Google Chrome:
- 1. Откройте браузер и перетащите в него графический объект.
- 2. Кликните на три точки в правом верхнем углу — это меню «Настройка и управление Google Chrome». Среди опций найдите «Печать…».
- 3. Как и в прошлом случае, при необходимости измените настройки и сохраните результат.
В других браузерах кнопки и названия могут отличаться. Алгоритм все равно останется похожим, так что можно разобраться самим или поискать инструкцию для конкретного браузера.
Как конвертировать форматы онлайн
Еще один инструмент для преобразования ПНГ в ПДФ — онлайн конвертер, бесплатно воспользоваться которым можно на специальных сайтах. Но процесс займет больше времени, чем в компьютерных программах, а на разных платформах действуют ограничения по количеству и размеру проектов. Расскажем о двух сервисах подробнее.
PNG2PDF.COM
Онлайн-конвертер, доступный как с ПК, так и с мобильных устройств. Это простой вариант, но его скорость зависит от стабильности интернета. Сервис работает с 4 форматами и подойдет, если требуется быстро изменить небольшое количество рисунков. Чтобы это сделать:
- 1. Перейдите на сайт по ссылке выше или скопируйте ее в адресную строку. Выберите сканы по кнопке «Загрузить».
- 2. Загрузка и преобразование изображений начнутся автоматически. Подождите, пока сервис преобразует все объекты.
- 3. Щелкните «Общий файл», чтобы скачать один документ со всеми сканами. А если хотите загрузить их по отдельности — кликните на конкретное фото.
PDF Candy
Еще один сервис, в котором можно конвертировать PNG в PDF онлайн. У него похожий функционал, но этот сервис отличается от предыдущего варианта тем, что в нем нет лимита на количество загруженных элементов. Зато есть ограничения во времени: за 1 час можно скачать только один проект. Алгоритм аналогичный:
- 1. Откройте сайт, и добавьте объекты, нажав соответствующую кнопку.
- 2. Поменяйте размер и ширину полей рисунка или оставьте их по умолчанию и нажмите кнопку «Конвертировать файлы».
- 3. Дождитесь обработки. Затем экспортируйте результат, нажав соответствующую кнопку.
Бонус: конвертер на телефоне
Если хотите собрать сканы, не скидывая их на компьютер, — воспользуйтесь приложениями для мобильных устройств. Они не такие удобные, как компьютерные программы, но это хороший способ для работы на ходу. Рассмотрим 2 популярных варианта.
iLovePDF
Редактор на iOS и Android. Он позволяет делать сканы через камеру, преобразовать их и редактировать рисунки из галереи. Также в нем много функций для работы с документами: объединение, разделение, сжатие, конвертация в Word и JPG. В бесплатной версии доступны не все опции, но для простого редактирования их хватит.
Чтобы перевести файл PNG в PDF на смартфоне:
- 1. Установите софт и разрешите использование памяти.
- 2. Зайдите в «Инструменты» и найдите среди них «Изображение в PDF».
- 3. Выделите нужные объекты и подтвердите выбор. Настройте размер и ориентацию страницы, поля и объедините сканы или сохраните как отдельные.
- 4. Тапните «Изображение в PDF» внизу экрана и дождитесь конвертации.
Image Converter: JPG PNG PDF
Мобильный конвертер из ПНГ в ПДФ для Android. В приложении Image Converter можно быстро преобразовывать изображения в 5 форматов: PDF, WEBP, PNG, JPG и TIFF. Для начала работы необходимо выполнить следующее:
- 1. Загрузите софт из Google Play, запустите его и дайте доступ к памяти.
- 2. Затем тапните «Select images to Convert» и выделите объекты из галереи.
- 3. Выберите требуемое расширение и нажмите «Convert».
- 4. Введите название. На этом этапе вы можете использовать дополнительные функции: установить пароль, сделать страницы черно-белыми или сжать итог, чтобы он занимал меньше места. После этого снова тапните «Convert».
- 5. Дождитесь, пока конвертер обработает и сохранит результат на вашем устройстве. Затем поделитесь им, нажав «Share» или просмотрите через «Open File».
Итоги
Теперь вы знаете 11 способов изменить формат изображения и сделать из него документ. Наиболее удобные и быстрые из них:
- 1. Среди программ на ПК — PDF Commander. Даже в бесплатной пробной версии доступно больше опций для редактуры, чем во многих других сервисах. А сам процесс конвертации не займет много времени — достаточно открыть нужные фото и экспортировать их.
- 2. Среди вариантов с виртуальным принтером — браузеры. Один из них наверняка у вас уже установлен, так что загружать ничего не придется, но отредактировать элементы в нем не получится. Это функция отсутствует.
- 3. Среди онлайн-сервисов — PNG2PDF.COM. Прост в работе, но позволяет преобразовывать не больше 20 картинок.
- 4. Среди мобильных приложений — iLovePDF. Он доступен на Android и iOS, предлагает много функций, но ограничивает количество проектов в день.
Популярные вопросы
Конвертация понадобится, чтобы объединить скриншоты или отсканированные листы. Затем их можно отредактировать и распечатать, не боясь, что страницы перепутаются. Дизайнеры могут собрать вместе несколько макетов и отправить заказчику. Также это хороший способ сохранить памятные фото с поездки или праздника в одном месте.
В PDF Commander можно преобразовывать любое количество объектов одновременно. В статье мы рассказали два способа: как быстро конвертировать один скан и как сделать это с несколькими за раз.
В процессе преобразования изображение на самом деле не меняет свой формат, вместо этого оно встраивается в документ. Его качество не изменяется.