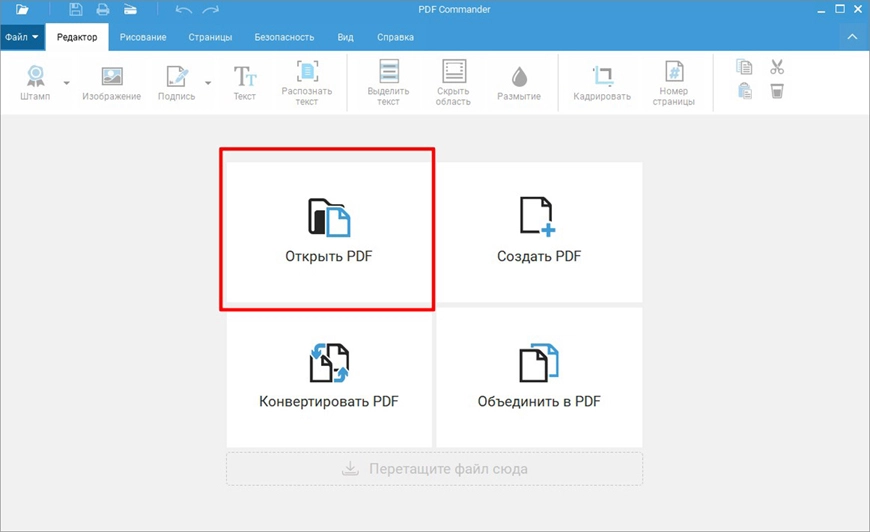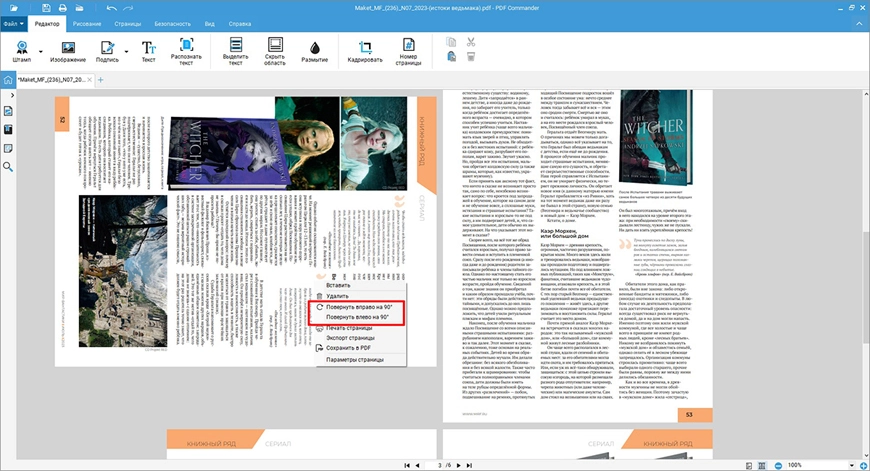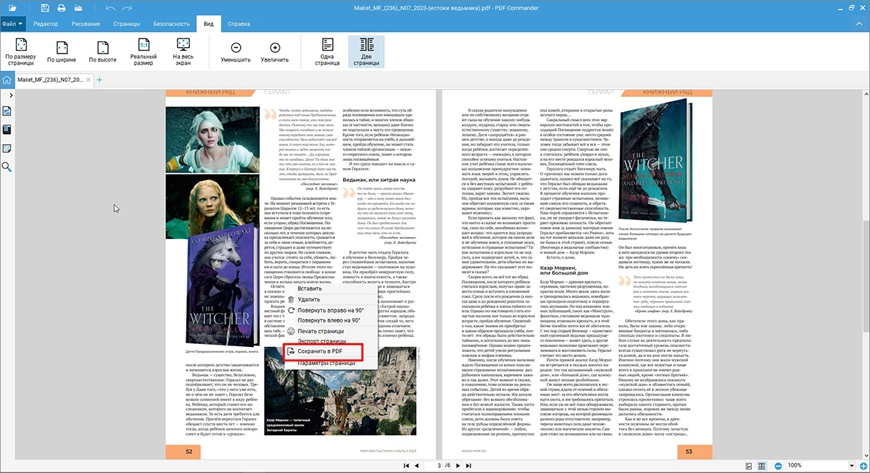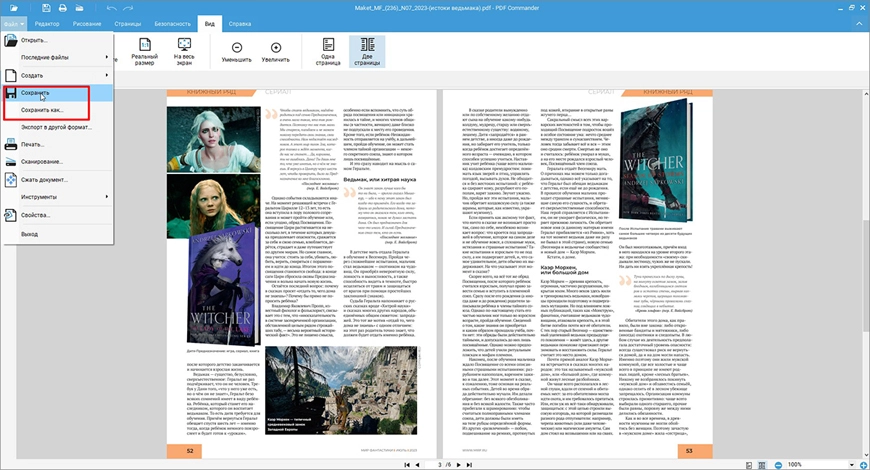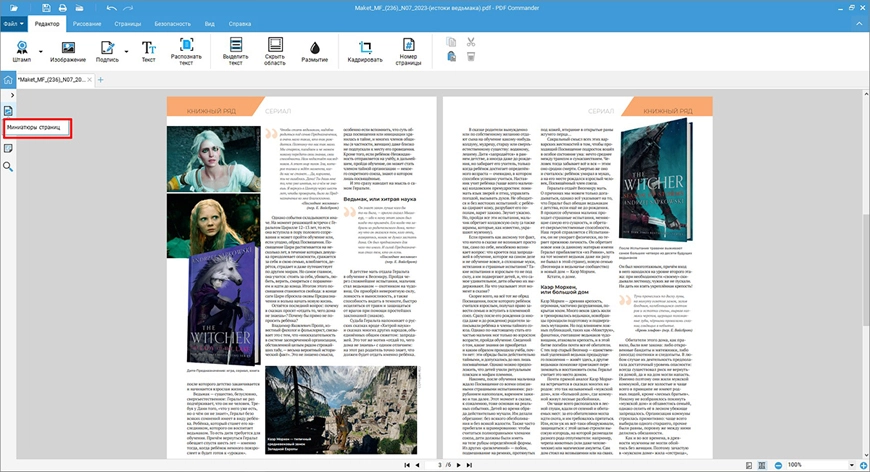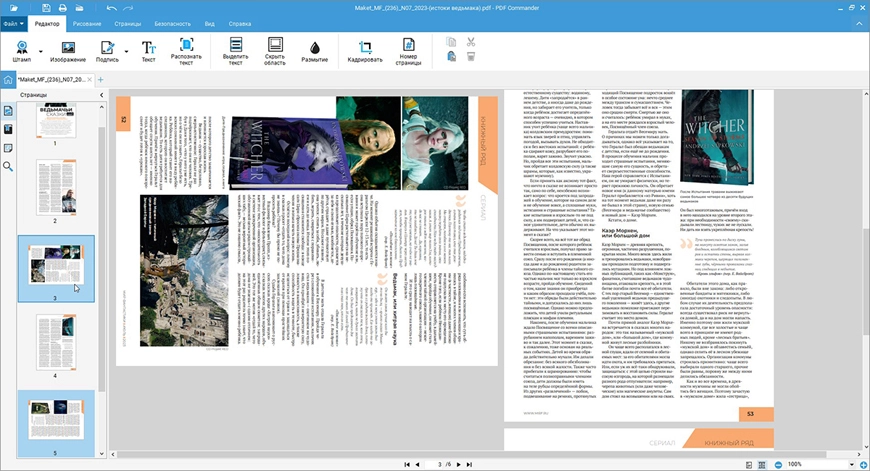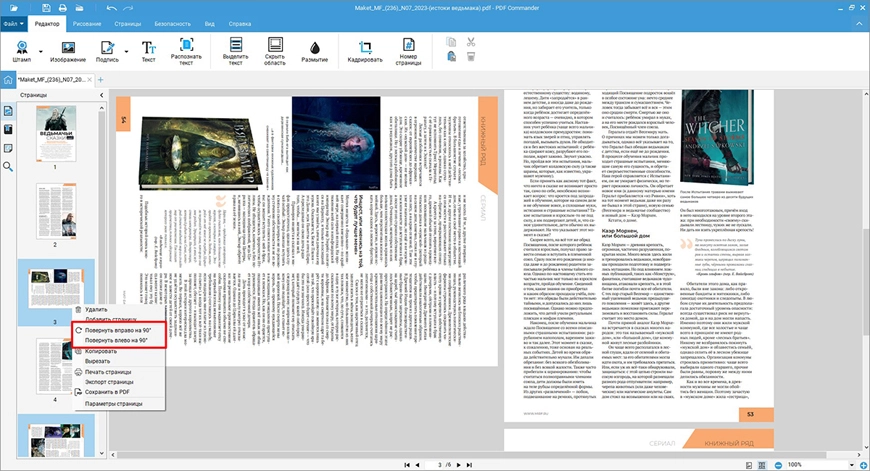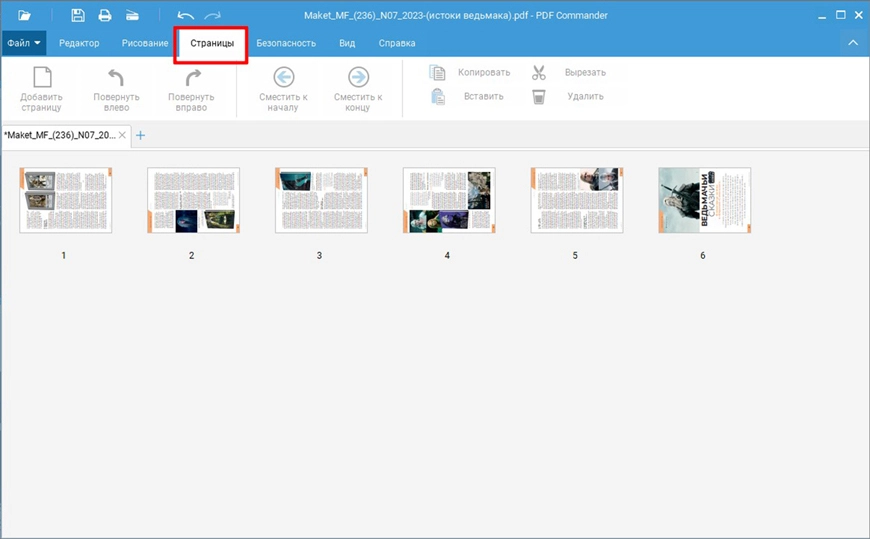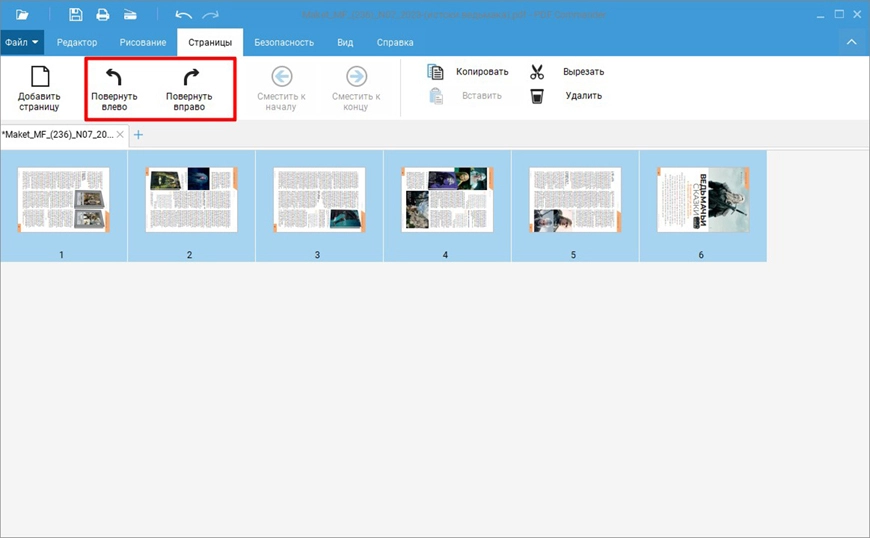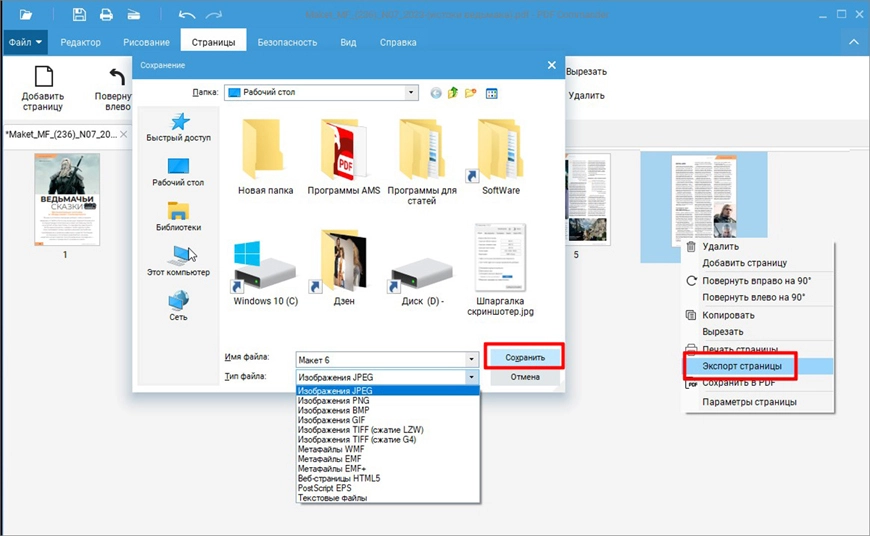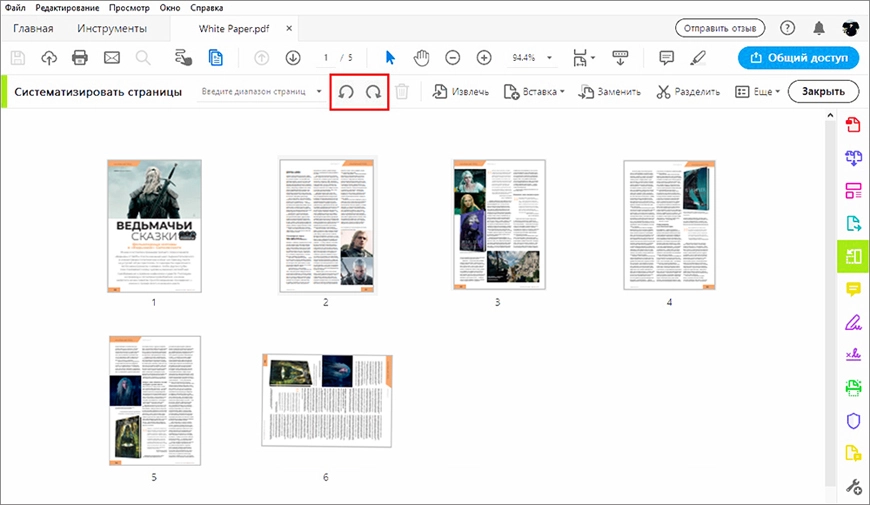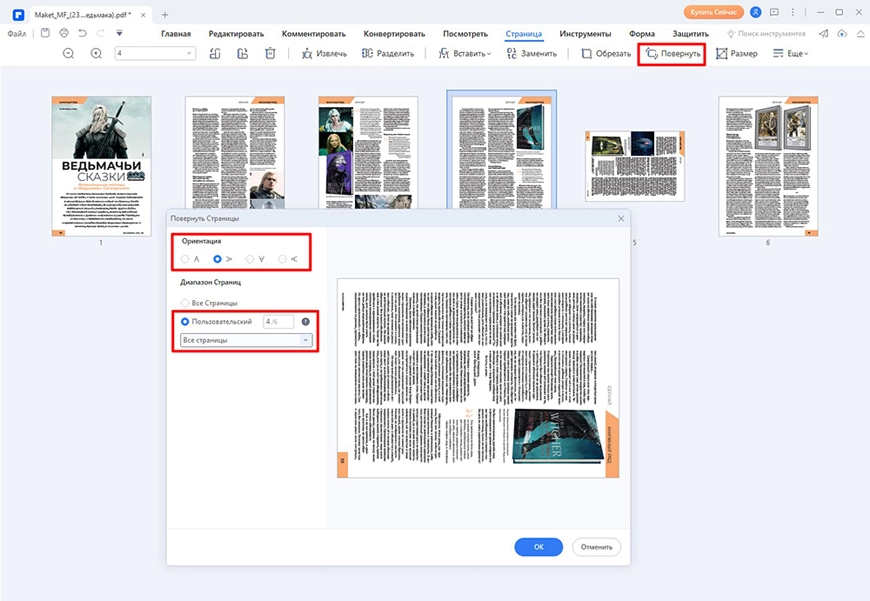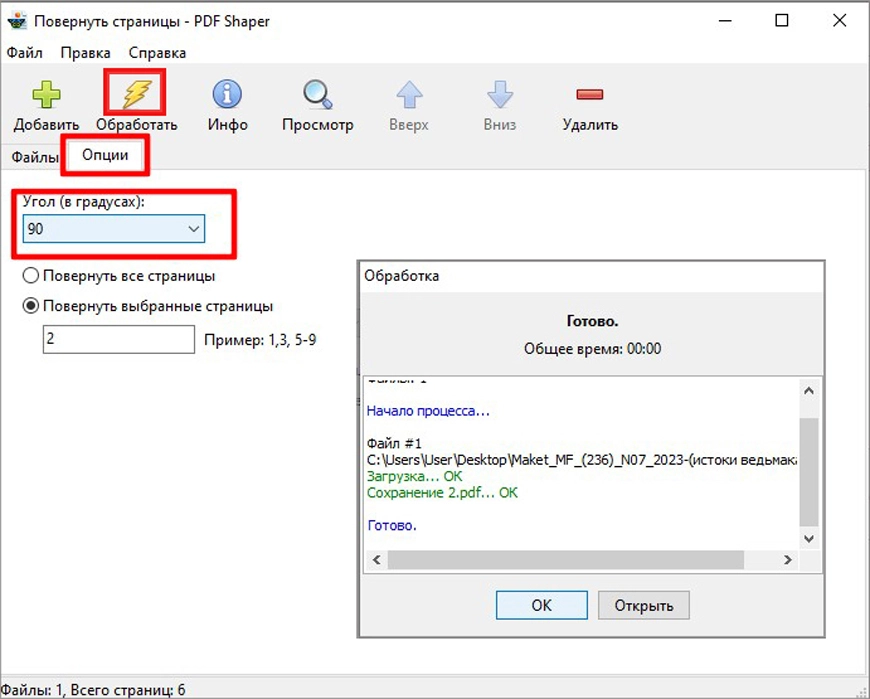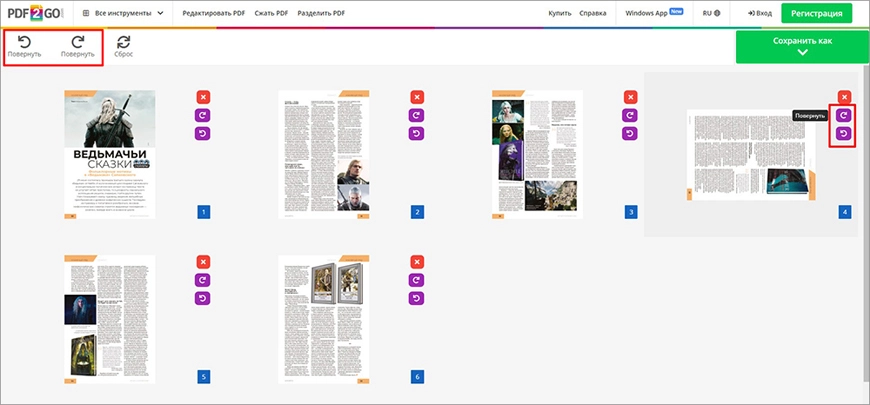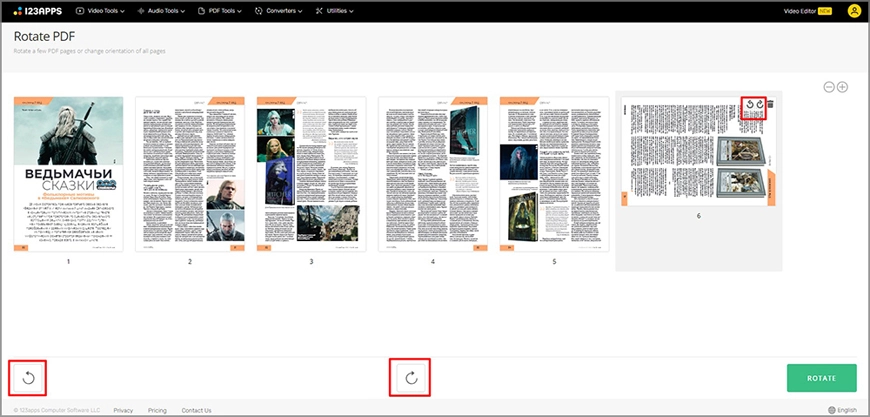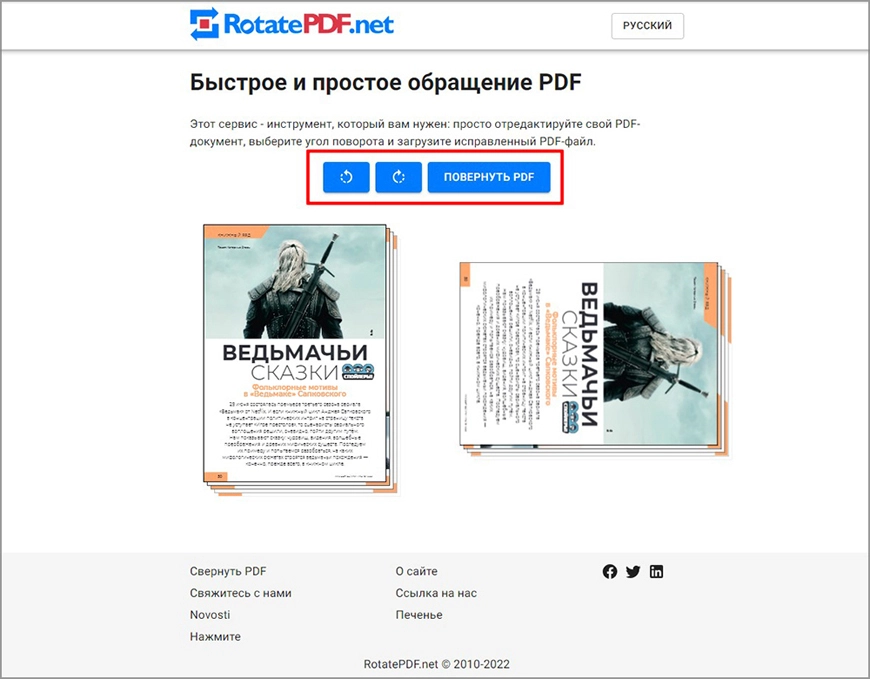Как эксперты PDF Commander проверяют софт для обзора?
- Изучают тарифы и политику разработчиков
- Тестируют программы на разных ПК
- Исследуют отзывы реальных пользователей
- Проверяют доступность и качество поддержки
- Исключают софт, который не обновляется

Часто для создания ПДФ используют отсканированные изображения. Порой может получиться так, что у одного или нескольких листов итогового ПДФ-файла может быть нарушена ориентация, и они сохранятся в неправильном положении. Рассказываем о восстановлении нормального вида PDF-документа с помощью использования различных программ.
Использование PDF-редактора
Самый удобный способ отредактировать документ — использовать десктопный софт. Программы такого типа позволяют с легкостью вносить любые изменения: обрезать поля, добавить иллюстрации, исправить текст, подготовить файл для печати.
PDF Commander
Удобный PDF-редактор для Windows поможет вам решить любые задачи. В нем вы сможете создавать документы с нуля, из текстовых или графических форматов, редактировать, конвертировать, объединять ПДФ‑файлы. Программа распознает текст, позволяет делать закладки, создавать комментарии и даже подписывать отчеты.
Скачайте и установите софт на свой компьютер, чтобы приступить к работе. Написали подробные инструкции, как в ПДФ сохранить перевернутую страницу тремя разными способами.
Использование правой кнопки мыши
- 1. В стартовом окне нажмите «Открыть PDF» и выберете на диске нужный документ. Вы также можете просто перетащить его на рабочий экран.
- 2. Наведите курсор на лист, который хотите развернуть. Щелкните правой кнопкой мыши и во всплывающем окошке укажите, в какую сторону нужно сделать поворот — влево или вправо.
- 3. Если вам нужно извлечь один лист, вновь вызовите контекстное меню. Нажмите «Сохранить в PDF», чтобы экспортировать его как отдельный файл.
- 4. Для сохранения ПДФ-документа целиком во вкладке «Файл» нажмите на значок дискеты.
Работа с миниатюрами
- 1. Открыв PDF-файл, кликните на левой панели по иконке «Миниатюры страниц».
- 2. Когда появятся эскизы, выделите тот, который требуется развернуть. Вы также можете выбрать несколько миниатюр сразу — подряд или в произвольном порядке. Для этого при выделении зажмите Ctrl на клавиатуре.
- 3. В контекстном меню выберите нужное направление поворота и сохраните результат.
Использование вкладки «Страницы»
- 1. После загрузки PDF-документа откройте раздел «Страницы».
- 2. Выберите эскиз, который необходимо развернуть. Вы также можете совершить операцию для всего документа — для этого удерживайте Shift на клавиатуре. Чтобы выделить несколько эскизов в свободном порядке, зажимая клавишу Ctrl. Вращайте миниатюры с помощью значков-стрелок на панели инструментов.
- 3. Сохраните документ/отдельный фрагмент как PDF-файл/преобразуйте в другие форматы.
Adobe Acrobat
Софт от Adobe считается одним из самых функциональных. Позволяет выполнять любые операции с PDF-файлами: создавать, изменять и извлекать текст и изображения, конвертировать в различные форматы. Софт кроссплатформенный — ПО можно установить на компьютеры с Windows и MacOS, есть версии для мобильных устройств.
Рассказываем, как выполнить поворот страниц в PDF:
- 1. Скачайте дистрибутив и инсталлируйте ПО. Откройте Acrobat.
- 2. Импортируйте ПДФ-документ.
- 3. Откройте «Инструменты». Перейдите к подразделу «Систематизировать страницы» или выберите одноименный значок на панели справа.
- 4. Выделите миниатюры, которые хотите перевернуть, курсором или проставьте в поле «Введите диапазон» нужные номера. Вы также можете указать, что отредактировать требуется весь документ.
- 5. Выполните вращение по или против часовой стрелки с помощью кнопок в строке над рабочим полем. Поворот осуществляется с шагом 90°.
- 6. Сохраните изменения.
PDFelement
Многофункциональный редактор позволяющий быстро и безопасно работать с PDF-документами. Вы сможете преобразовывать в ПДФ-форматы электронные книги Epub, текстовые файлы и изображения, редактировать содержимое. Софт можно установить на ПК, также существуют версии для смартфонов и планшетов на Android и iOS.
Распишем пошаговый алгоритм, как повернуть отдельные страницы в PDF:
- 1. Загрузите ПДФ-файл.
- 2. Кликните на главной панели на «Страницы».
- 3. В строчке со перечнем действий найдите «Повернуть».
- 4. Выберите параметры вращения. В категории «Диапазон» выберите пункт «Пользовательский» и введите нумерацию. Подтвердите действия кнопкой «Ок».
- 5. Экспортируйте результат в удобном формате.
Помощь утилиты
Для возвращения правильного положения PDF-документу необязательно использовать полноценный редактор. Для элементарных действий достаточно простого плагина, поддерживаемого операционной системой. Правда, способ не слишком удобен — утилита не открывает файлы, для просмотра изменений требуется дополнительное приложение.
PDF Shaper Free
Бесплатная утилита для базовой обработки. Установив приложение, конвертируйте файлы в другие форматы, кадрируйте поля, настраивайте ориентацию PDF-страниц, объединяйте файлы.
Чтобы повернуть лист в ПДФ:
- 1. На стартовом экране выберите «Страницы».
- 2. Используйте функцию «Повернуть».
- 3. Кликните на значок «Плюс» на верхней панели, чтобы добавить ПДФ-файл. Вы также можете загрузить одновременно несколько объектов для пакетной обработки.
- 4. В меню «Опции» укажите угол поворота: доступно вращение на 90, 180 и 270 градусов.
- 5. В поле ниже введите номера листов, подлежащих перевороту/поставьте галочку «Все».
- 6. Кликните «Обработать».
- 7. Пропишите путь сохранения и назовите новый файл.
Выполнение функции в онлайн-редакторе
Если единственная цель редактирования — развернуть один или несколько листов, можно обойтись без установки софта на диск. Операция легко выполняется в браузере. Правда, у способа есть минус — в веб-приложениях каждая функция выполняется в отдельной вкладке. Если вам нужно внести несколько изменений в документ (например, вставить новые иллюстрации), потребуется каждый раз загружать его на сервер.
Познакомьтесь с тремя самыми популярными сервисами для переворота листов ПДФ онлайн.
PDF2GO
Многоцелевой веб-редактор и конвертер дает быстро внести изменения в PDF-файл прямо из браузера. Платформа условно-бесплатная — часть функций общедоступна, а для получения полной версии необходимо приобрести лицензию. Поворот ПДФ-документов входит в базовый пакет и выполняется в несколько шагов:
- 1. Зайдите на платформу. Найдите в списке функций поворот.
- 2. В новом окне перетащите файл на рабочее поле мышкой или импортируйте его из проводника. Дождитесь окончания загрузки.
- 3. Используйте иконки стрелок в левом верхнем углу, чтобы развернуть все одновременно, или отредактируйте миниатюры по отдельности.
- 4. Нажмите «Сохранить».
PDF.io
Одно из приложений онлайн-платформы 123apps. Сервис предоставляет бесплатные инструменты для работы с видео, аудио, документами и архивами. Рассказываем, как повернуть страницу в ПДФ и сохранить результат:
- 1. На сайте сервиса выберите инструмент PDF Tools.
- 2. В списке опций найдите «Rotate».
- 3. Кликните на активное поле «Choose File» для импорта данных с ПК или просто перетащите элемент из проводника. Вы также можете загрузить материалы из облачного хранилища Google Drive или Dropbox, или вставить ссылку на ПДФ.
- 4. Для разворота всего PDF-документа используйте стрелки в нижней части экрана. Чтобы развернуть только одну страничку, установите курсор на миниатюре, и увидите стрелки.
- 5. Для подтверждения действия нажмите «Rotate».
- 6. После завершения обработки щелкните «Done» для скачивания результата. Также вы можете загрузить готовый PDF-файл в облако.
RotatePDF.net
Бесплатный сервис позволяет вернуть PDF-документ в правильное положение за пару шагов. Благодаря поддержке русской локализации разобраться с управлением будет несложно.
- 1. Откройте веб-редактор в браузере.
- 2. Импортируйте ПДФ с жесткого диска. Или загрузите данные из Dropbox/с Google-диска.
- 3. Для вращения используйте кнопки со стрелками. Действие можно выполнить только в отношении всего ПДФ-файла — редактировать странички по-отдельности не получится.
- 4. Кликните на «Скачать» для экспорта результата.
Подведем итоги
Если все, что требуется — вернуть PDF-страницам нормальное положение, решить задачу можно в онлайн-редакторе или с помощью простой утилиты. Но возможности веб-сервисов часто бывают ограничены. Удобнее всего воспользоваться десктопными программами, например, PDF Commander. С помощью редактора вы сможете внести в ПДФ-документ любые правки: изменить текст, вставить иллюстрации, настроить параметры печати, объединить несколько сканов в один файл, добавить нумерацию и многое другое.
Часто задаваемые вопросы
Выделяют два вида ориентации:
- книжная (также называется портретная) — высота превышает ширину, применяется чаще всего для книг, журналов;
- альбомная — ширина больше длины, чаще используется для печати изображений, чертежей, технической документации.
Проще всего сделать это через настройки параметров страницы. Разберем, как перевернуть страницу в PDF и сохранить результат на примере PDF Commander:
- 1. Откройте ПДФ-документ в редакторе.
- 2. Щелкните по листу правой кнопкой мыши и зайдите в параметры.
- 3. В поле «Ориентация» поставьте отметку напротив строчки «Книжная».
- 4. Примените изменения, нажав «ОК».
- 1. Откройте файл в PDF Commander.
- 2. Направьте курсор на любую область листа, вызовите правым кликом окошко меню.
- 3. Найдите строчку «Параметры». В настройках выберите пункт «Альбомная». Чтобы применить настройки кликните «ОК».