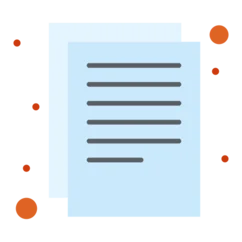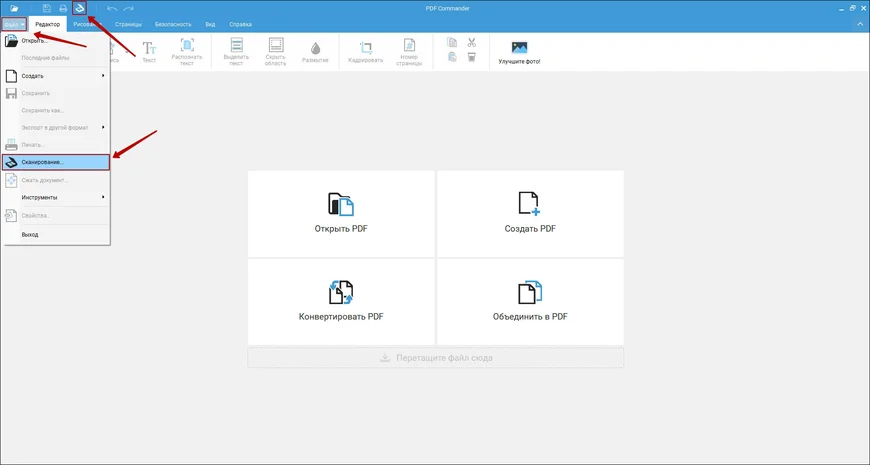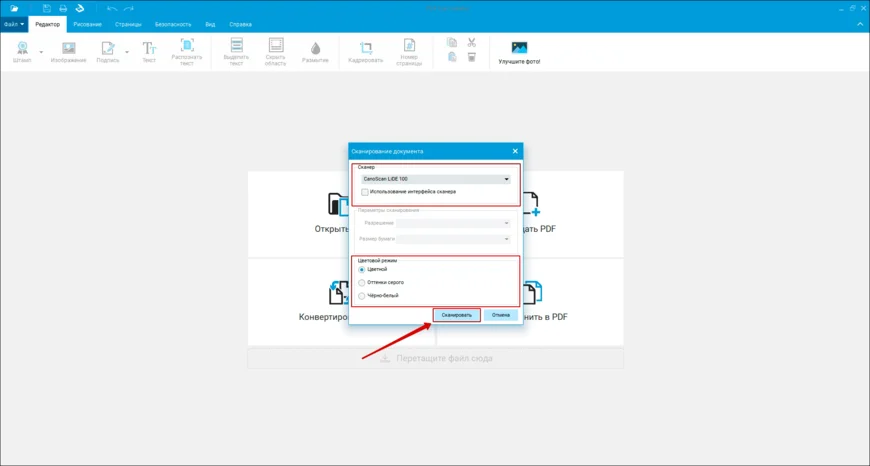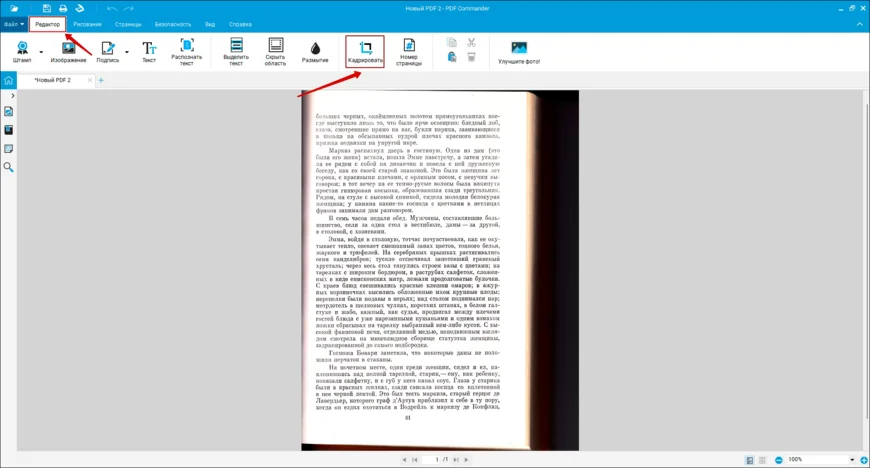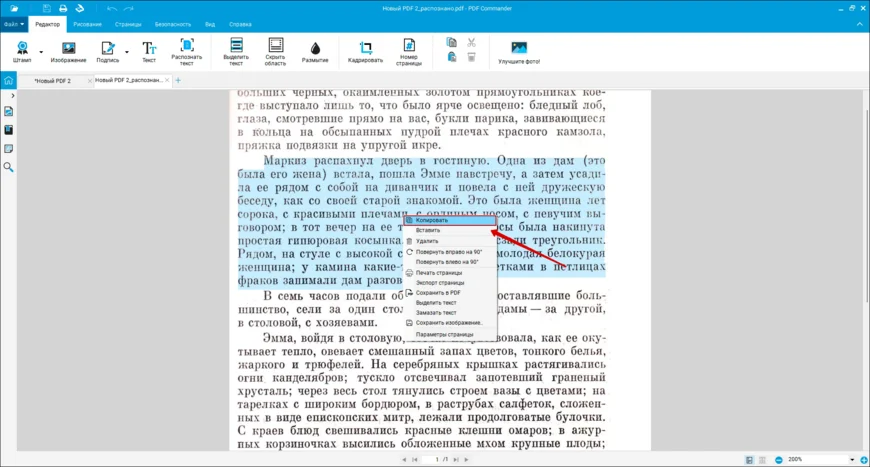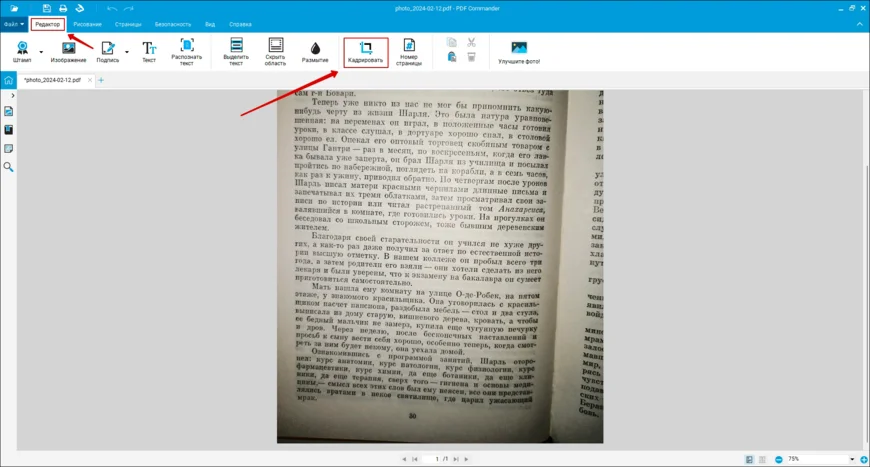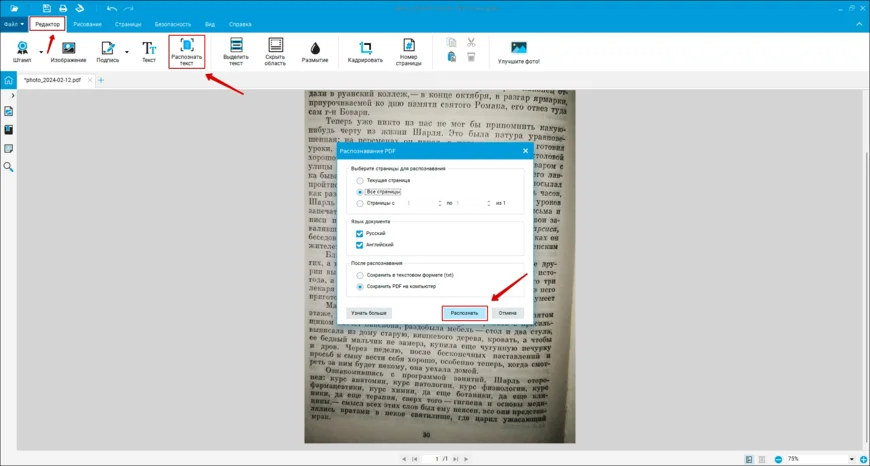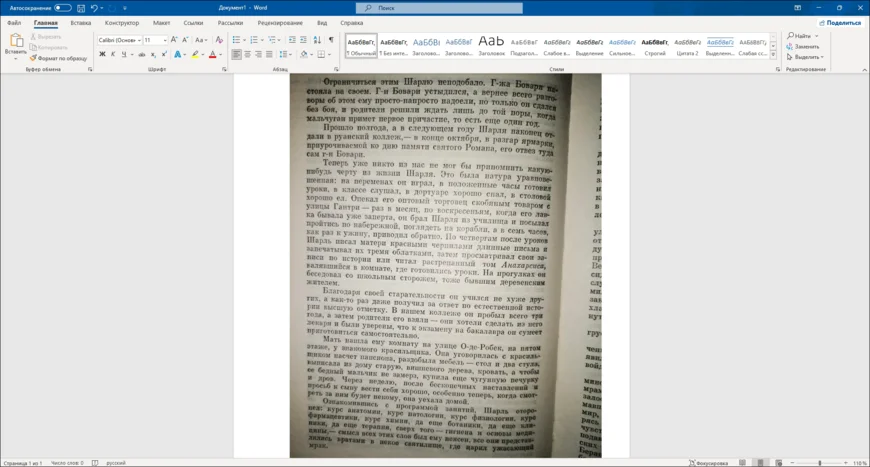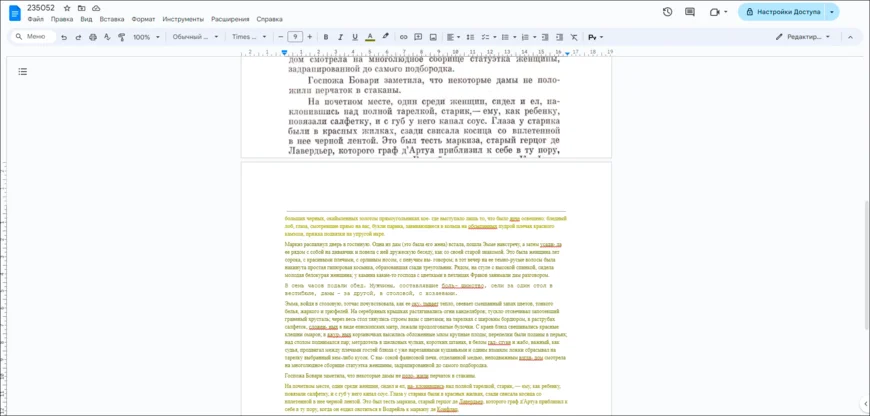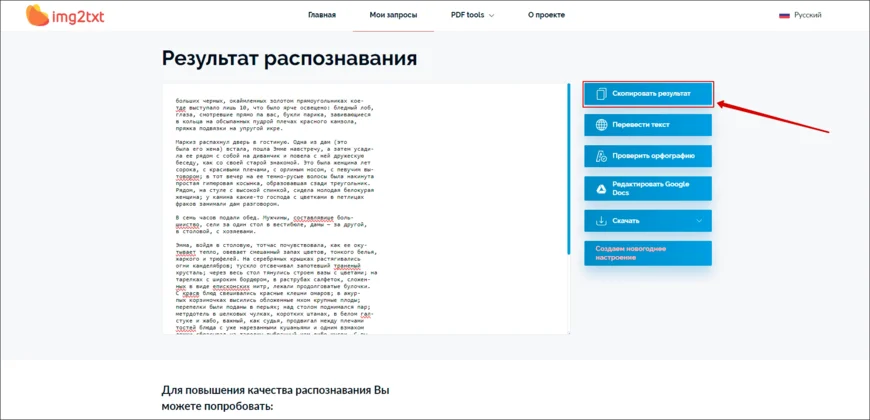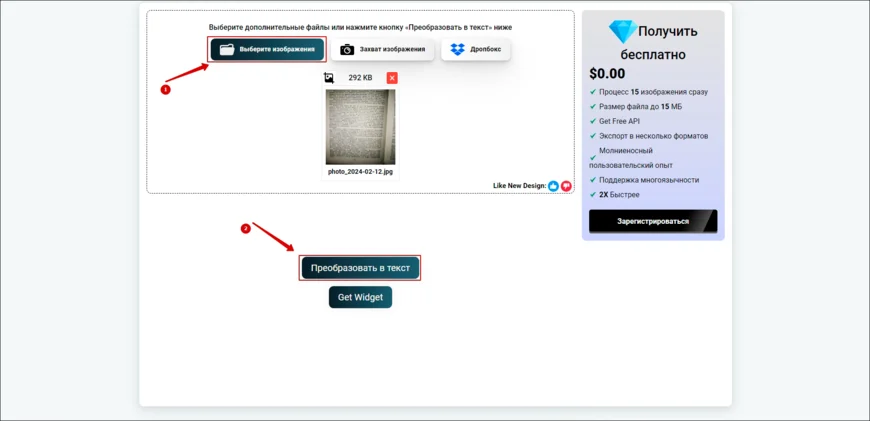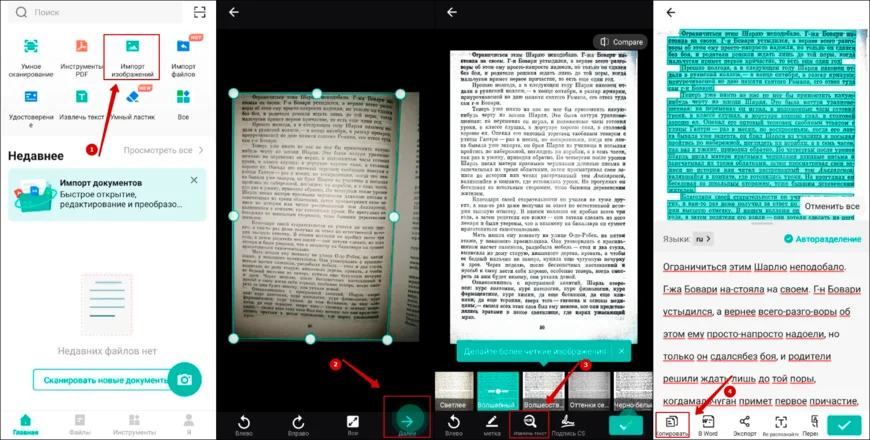Как эксперты PDF Commander проверяют софт для обзора?
- Изучают тарифы и политику разработчиков
- Тестируют программы на разных ПК
- Исследуют отзывы реальных пользователей
- Проверяют доступность и качество поддержки
- Исключают софт, который не обновляется

Когда под рукой нет сканера, статью, документ или книгу можно сфотографировать на камеру смартфона. Однако без специальной обработки у вас не получится выделить текст с фото и скопировать его в другой софт. Как можно скопировать текст с фото на ПК, если нет времени списать материал вручную? В статье мы подробно расскажем, как решить данную проблему при помощи десктопных приложений, онлайн-сервисов и программ на смартфоне или планшете.
Универсальный вариант: PDF редакторы
В таких программах есть инструмент оптического распознавания символов (OCR). Он сопоставляет фрагменты изображения с контурами букв, после чего открывается возможность копирования и быстрого поиска в документе.
PDF Commander
ПО от российского разработчика. Функция OCR с расширенными настройками экспорта результатов распознавания (копирование текста, наложение, замена) доступна как после сканирования в PDF, так и при работе со снимками страниц или скриншотами. Благодаря возможности сегментировать документ, получится разделить надписи, колонки и картинки, чтобы обработать только нужные области. Разберем все эти ситуации.
Используем сканирование
- 1. Запустите редактор. Щелкните на значок сканера наверху или зайдите в меню «Файл».
- 2. Выберите устройство из списка и укажите цветовой режим: все цвета, оттенки серого или черно-белый. Вы также можете задать эти и другие параметры (их список зависит от модели) через интерфейс драйвера сканера. Когда закончите с настройкой, кликните «Сканировать».
- 3. Чтобы удалить лишние фрагменты листа, например, слишком широкие поля, воспользуйтесь функцией «Кадрировать».
- 4. Там же, во вкладке «Редактор», активируйте распознавание. Укажите, какие страницы необходимо обработать, выберите языки (поддерживаются русский и английский) и формат сохранения. Чтобы начать OCR, кликните «Распознать».
- 5. Выделите текстовый фрагмент с рисунка мышью и скопируйте его через контекстное меню. Оно вызывается по щелчку правой кнопкой.
Преимущества метода:
- Можно сканировать, запускать OCR, убирать лишние фрагменты, добавлять собственные надписи в одном приложении.
- Софт позволяет экспортировать распознанный материал в различные форматы, например: DOCX, PNG, TXT, JPEG, XLS и другие.
- Есть функция сжатия.
Работа с загруженным файлом
- 1. Запустите приложение и перетащите в его окно нужный объект.
- 2. Выполните кадрирование.
- 3. Кликните на распознавание. Укажите язык и конечный формат.
- 4. Выделите надписи мышью и сохраните их в буфер обмена.
Преимущества метода:
- Можно обрабатывать JPG, TIFF, BMP, PNG, GIF и другие форматы.
- Распознает наполнение листов, которые сфотографировали под наклоном.
- Чтобы не проводить повторную обработку, можно сразу сохранить материал в ПДФ.
PDFelement
PDF-редактор со встроенной нейросетью. Она поможет с проверкой правописания, переводом и с кратким пересказом содержания. Также в приложении можно выполнить сканирование.
Как скопировать текст с картинки на компьютере:
- 1. Нажмите на плюс справа от кнопки «Открыть PDF». Создайте пустой лист.
- 2. В разделе «Редактировать» кликните «Добавить изображение» и импортируйте файл.
- 3. Перейдите в раздел «Главная». С помощью инструмента «Обрезать» уберите фрагменты листа, на которых нет полезной информации.
- 4. Кликните «OCR». Укажите режим обработки: с возможностью редактирования или только с поиском. Последний выполняется быстрее. Он более надежен (не искажает надписи), но не позволяет работать с файлом как с обычным документом.
- 5. Выделите текстовые блоки и скопируйте их при помощи контекстного меню.
Плюсы:
- Поддерживает более 20 языков.
- Автоматически выравнивает страницы.
- Конечный результат можно загрузить в облако для резервного хранения.
Минусы:
- Нельзя сразу импортировать изображение — приходится делать промежуточные шаги.
- Распознавание с возможностью редактирования корректно работает только с качественными копиями (рукописные документы не поддерживаются).
- Онлайн-инструменты, например, загрузка в облако, иногда функционируют нестабильно.
Возможности сервисов Microsoft
Часть решений распространяется в рамках облачной системы Microsoft 365.
Утилита PowerToys в Windows 11 и Windows 10
Пакет утилит от Microsoft. При помощи одной из них — Text Extractor — можно взять надписи из любого места на экране, например из открытого изображения.
Как скопировать текст с фотографии на компьютере:
- 1. Скачайте дистрибутив с официальной страницы в GitHub и установите утилиты.
- 2. Запустите PowerToys через меню Пуск.
- 3. Перейдите в раздел «Text Extractor» и проверьте, чтобы параметр «Включить Text Extractor» был в положении «Вкл.».
- 4. Откройте снимок через любой просмотрщик фотографий.
- 5. По умолчанию утилита запускается комбинацией клавиш Win + Shift + E (буква «Е» в русской раскладке, или «Т» — в латинской). На экране появится небольшая панель.
- 6. Укажите язык.
- 7. Две кнопки справа от списка переключают режим форматирования скопированного фрагмента — в виде строки или таблицы. Выберите подходящий.
- 8. Выделите мышью часть листа — надписи на нем будут изъяты автоматически.
Плюсы:
- Распространяется бесплатно.
- Сложно запутаться в интерфейсе.
- После установки активируется горячими клавишами — не нужно запускать какой-либо софт.
Минусы:
- Пакет пока находится в разработке, поэтому может функционировать нестабильно.
- Вместе с нужной функцией устанавливается несколько других. Лишние утилиты надо вручную отключать в настройках сервиса.
Microsoft OneNote
Продвинутая программа для заметок. Распространяется как часть облачной экосистемы Microsoft 365 и в составе пакета от Office. Однако весь функционал, включая OCR, есть только на ПК.
Как скопировать текст с изображения и со скрина на компьютере:
- 1. Откройте OneNote и заметку в нем. Создайте новую, кликнув «Добавить страницу» справа.
- 2. Перетащите картинку в любое свободное пространство на листе.
- 3. Нажмите правой клавишей мыши по фото и активируйте копирование из рисунка.
Плюсы:
- Все материалы автоматически синхронизируются с облачным ресурсом OneDrive.
- Простой интерфейс.
Минусы:
- Нельзя копировать фрагмент картинки — только все ее содержание.
- Иногда путает слова и отдельные символы.
- Поскольку Microsoft прекратила официальную продажу своих продуктов в России, приобрести полную версию будет проблематично.
Microsoft Word
Мощный текстовый редактор. Распространяется по подписке и в составе пакета Office предоставляется версия с расширенным функционалом.
Как копировать текст с картинки и с фото на ПК:
- 1. Создайте пустой документ.
- 2. Добавьте на страницу картинку. Можно воспользоваться разделом «Вставка» (выбрать пункт «Рисунки», далее «Это устройство»).
- 3. Перейдите в раздел «Файл» → «Экспорт» → «Создать документ PDF/XPS». Задайте имя и расположение файла на устройстве.
- 4. Импортируйте ПДФ, который создали в п. 3.
- 5. Приложение сообщит, что ему нужно выполнить преобразование в редактируемый документ Word. Кликните «ОК».
- 6. После конвертации можно продолжить работу над материалом в Word.
Плюсы:
- Способ полезен на офисных ПК, на которых нет другого софта и онлайн-сервисы недоступны.
- Результат можно сразу оформить в виде учебной работы.
Минусы:
- Распознавание производится с большим числом ошибок.
- Необходимо делать дополнительные шаги и сохранять промежуточные итоги.
- Долго выполняет преобразования, некоторые часто завершаются ошибкой.
Онлайн-способы
Работают через браузер с любого устройства. Среди аналогов выделяются 3 варианта.
Распознавание в Google
Функция есть в облачной системе Google Drive. Ею можно пользоваться после регистрации.
Как вытащить текст из картинки:
- 1. Откройте Google Диск и загрузите в него изображение.
- 2. Найдите в хранилище загруженный файл. Нажмите кнопку с тремя вертикальными точками. В пункте «Открыть с помощью» укажите «Google Документы».
- 3. Система создаст и откроет новый документ. Если преобразование завершится удачно, извлеченное содержание будет под картинкой.
Плюсы:
- Поддерживает большую часть языков мира и определяет их автоматически.
- Сохраняет некоторые особенности форматирования — курсив, выделение, размер шрифта.
- Бесплатный способ — подписка только увеличивает объем облачного диска.
Минусы:
- Страница должна быть без искажений и с равномерным освещением.
- Размер обрабатываемого файла не может превышать 2 МБ.
- Распознает буквы размером от 10 пикселей и больше.
img2txt
Простой онлайн-сервис, который специально создан для OCR. Дополнительно может передавать полученные результаты в переводчик Google Translate.
Как извлечь текст из картинки:
- 1. Перейдите на сайт сервиса и добавьте исходный файл.
- 2. Назначьте язык из списка и нажмите «Загрузить».
- 3. Скопируйте результат с помощью кнопки справа или через контекстное меню.
Плюсы:
- Распознает десятки языков.
- Исходные фото можно добавлять по ссылке.
- Не нужно регистрироваться и покупать лицензию.
Минусы:
- Преобразование может занимать много времени.
- Допускает много ошибок, если страница плохо освещена и наклонена.
- Не умеет распознавать материалы, в которых есть надписи более чем на одном языке.
IFImageEditing
Сайт с набором инструментов для обработки изображений. Один из них запускает OCR.
Как текст с картинки или фото перенести в текст:
- 1. На главной странице кликните «Преобразователь изображения в текст».
- 2. Добавьте фотографию и запустите обработку.
- 3. Можете скачать результат как TXT, HTML, ПДФ DOCX-файл или в графическом формате.
Плюсы:
- У конвертера доступен пакетный режим.
- Поддерживает 7 форматов — JPEG, WebP, PNG, SVG, BMP, JFIF и GIF.
- Прямо в сервисе можно сделать снимок на веб-камеру и запустить извлечение надписей.
Минусы:
- На бесплатном тарифе скорость преобразования снижена.
- Без подписки размер добавляемых файлов ограничен 8 МБ, что может быть критичным при конвертации крупноформатных материалов, например, листов А3 и больше.
Используем мобильные приложения
Если у вас Андроид, Google Keep скорее всего уже установлен на смартфон.
Google Keep
- 1. Откройте программу и на панели внизу нажмите крайнюю кнопку. Выберите снимок.
- 2. Нажмите по фотографии в новой заметке, а затем по кнопке в правом верхнем углу (с вертикальными точками). Выберите в меню распознавание.
- 3. Нажмите на точки внизу справа и найдите копирование. Можно сохранить только определенный фрагмент через всплывающее меню.
Плюсы:
- Обычно допускает минимум ошибок.
- Заметки автоматически сохраняются в реальном времени и их можно просматривать в браузере, в том числе на компьютере.
- К материалам можно открывать доступ другим пользователям.
Минусы:
- Рисунки, специальные символы, пятна и повреждения снижают точность преобразования.
- Потребуется зарегистрировать Google-аккаунт.
CamScanner
- 1. Откройте CamScanner и выберите «Импорт изображений».
- 2. Добавьте фотоснимок.
- 3. После первичной обработки на панели внизу выберите «Извлечь текст».
- 4. Копируйте результат вручную или кнопкой внизу слева.
Плюсы:
- Автоматически исправляет искажения и недостатки освещения на фотографии.
- Распознает многие из существующих языков.
Минусы:
- Достаточно часто допускает опечатки.
- Российские пользователи не могут оформить подписку официально.
Подведем итоги
Теперь вы знаете, как можно извлекать надписи из фотографий. Для этого пригодятся редакторы PDF-файлов. Можно взять PDF Commander, который умеет работать со сканерами и поддерживает распознавание слов на русском и английском. Нужный инструмент есть и в бесплатном пакете утилит PowerToys. Вы также можете воспользоваться онлайн-сервисами и мобильным ПО, например, img2txt, CamScanner и Google Keep.
Часто задаваемые вопросы
Для этого сначала нужно выполнить оптическое распознавание символов. Его можно сделать в приложении PDF Commander.
Откройте PDF-файл в Word. Редактор сообщит, что необходимо запустить преобразование — нажмите «ОК». По завершении обработки можно делать копирование и вносить правки.
Опция откроется после распознавания символов. К примеру, его можно запустить в программе PDF Commander.