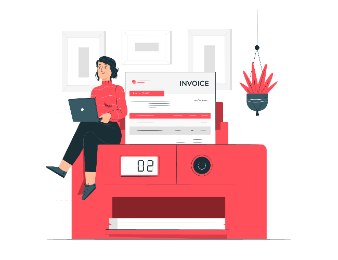Как эксперты PDF Commander проверяют софт для обзора?
- Изучают тарифы и политику разработчиков
- Тестируют программы на разных ПК
- Исследуют отзывы реальных пользователей
- Проверяют доступность и качество поддержки
- Исключают софт, который не обновляется

Большинство людей для печати используют встроенные инструменты системы. Однако стандартные средства не всегда правильно открывают PDF-файлы, из-за чего можно получить совсем не тот результат, который ожидался изначально. Происходит так из-за того, что ПДФ-документы содержат собственные стили и вложения, которые корректно считываются только в специальных приложениях. В этой статье мы рассмотрим, как распечатать ПДФ файл при помощи самых популярных программ для ПК.
PDF Commander
PDF Commander — это редактор ПДФ-файлов, с помощью которого можно создавать, читать и конвертировать электронные книги в другие форматы. Приложение обладает понятным и удобным в работе минималистичным интерфейсом, отличается высокой производительностью и минимальной нагрузкой на процессор. При необходимости электронные документы можно отредактировать, добавить или удалить информацию, встроить подпись, изображения, штампы. Также в софт встроен специальный модуль печати, в котором можно предварительно просмотреть документ ПДФ.
1. Откройте PDF Commander и импортируйте файл кнопкой «Открыть PDF». Если вы уже работали в программе, то слева отобразится список недавно открытых книг. Кликните по названию, чтобы открыть нужный файл.
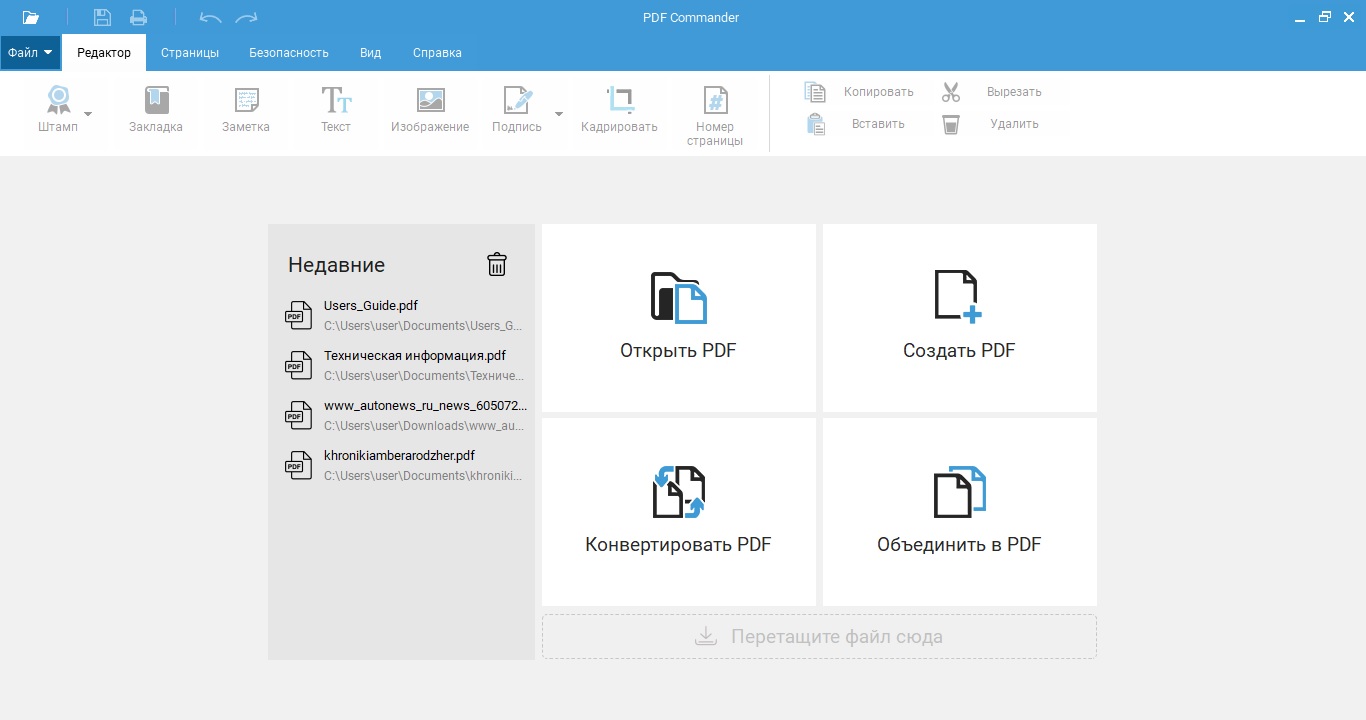
PDF Commander
2. Запустить печать можно двумя способами: при помощи кнопки на верхней панели или через пункты меню «Файл». Также функцию можно вызвать сочетанием клавиш Ctrl + P.
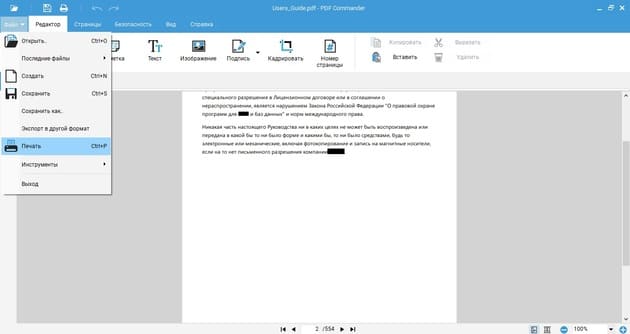
Выбор типа печати
3. В окне настроек установите параметры. Вы можете вручную выбрать количество копий, распечатать все страницы, текущую или четные/нечетные, выбрать ориентацию, настроить автоповорот. Кликнув по кнопке «Настройка», можно дополнительно установить формат бумаги.
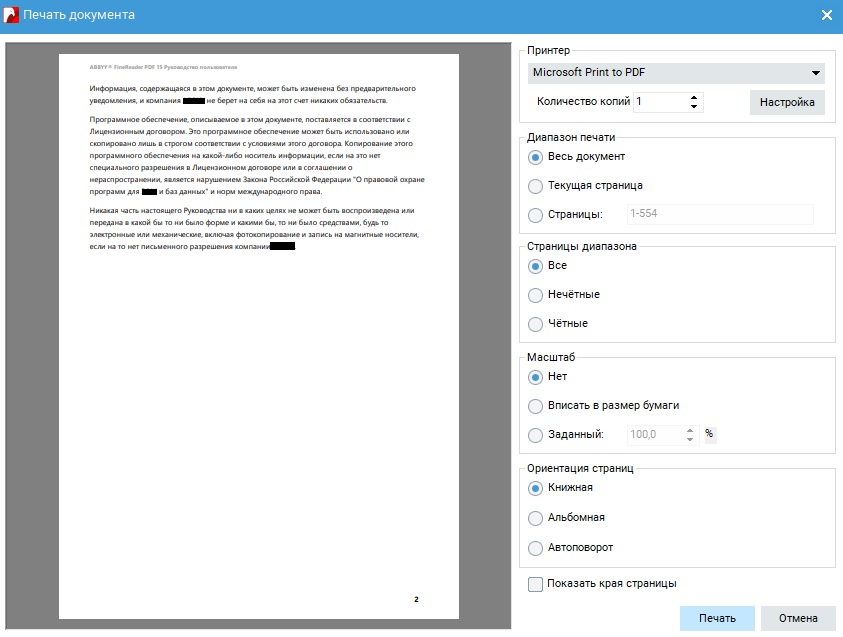
Выбор типа печати
Нажмите «Печать» для запуска распечатки. Не забудьте перед этим проверить подключение принтера.
PDF Commander удобен также тем, что позволяет выбирать, какой масштаб вы хотите получить на выходе. Софт позволяет увеличить или уменьшить либо напечатать ПДФ файл в реальном размере. А если вы работаете с важной документацией, можно поставить пароль на право распечатки.
Adobe Acrobat Reader
Adobe Acrobat Reader позволяет просматривать ПДФ-документы, добавлять текстовые блоки и изображения и встраивать электронную подпись. В программе также можно добавлять пометки и закладки и отслеживать комментирование в реальном времени. Интерфейс максимально понятен даже новичкам, а возможность совместной работы удобно использовать при командном редактировании документации. К сожалению, софт дает ощутимую нагрузку на систему, а возможности бесплатного варианта предельно ограничены. Однако распечатать необходимые бумаги можно даже в free-версии.
1. Откройте в программе нужный объект через меню «Файл» —>«Открыть».
2. На панели инструментов нажмите иконку в виде принтера. Также нужная функция вызывается через меню «Файл».

Adobe Acrobat Reader
3. На экране появится окно с параметрами. Здесь вы можете выбрать размер листа, уменьшить или увеличить масштаб, встроить в распечатываемую копию комментарии и пометки.
4. Если вы хотите распечатать PDF на нескольких листах А4 без искажений, установите параметр «Все» в пункте «Страницы для печати». Нажмите «Размер» и отметьте «Подогнать». Таким образом электронная книга будет автоматически подстраиваться под размер печатного листа.

Выбор типа печати в Adobe Acrobat Reader
5. Если вы хотите распечатать ПДФ по 2 страницы на листе, кликните кнопку «Брошюра». Кнопка «Несколько» позволяет расположить на одном листе несколько страниц сразу.
6. Кликните «Печать», когда все будет готово. Если печатное устройство подключено и работает исправно, то макет отправится в очередь на распечатку.
Имейте в виду, что иногда ПДФ-редактор от Adobe отказывается работать с макетами, созданными в других программах. Также это приложение не может печатать защищенные файлы.
ABBYY FineReader PDF
ABBYY FineReader считается одной из лучших программ для просмотра и редактирования цифровых бумаг. Также она может использоваться как конвертер, например, если вы хотите преобразовать Word или Excel. В приложение встроен модуль OCR, который позволяет распознавать и переводить в редактируемый формат текст с отсканированных изображений. Если часто работаете с документацией, вам пригодится инструмент сравнения, при помощи которого можно отследить историю изменений. Софт не бесплатный, но в течение 7 дней вы можете использовать его совершенно без ограничений, в том числе распечатывать бумаги.
1. Запустите приложение и в стартовом окне кликните «Открыть PDF-документ».
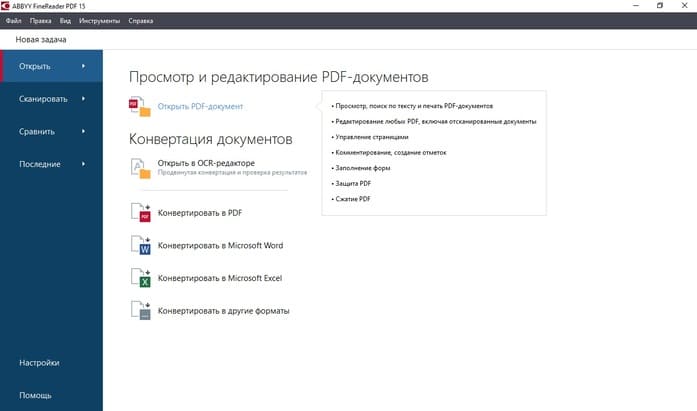
ABBYY FineReader PDF
2. Нажмите сочетание клавиш Ctrl + P или кликните по иконке принтера. Установите нужное количество страниц для распечатки, их размер и ориентацию.
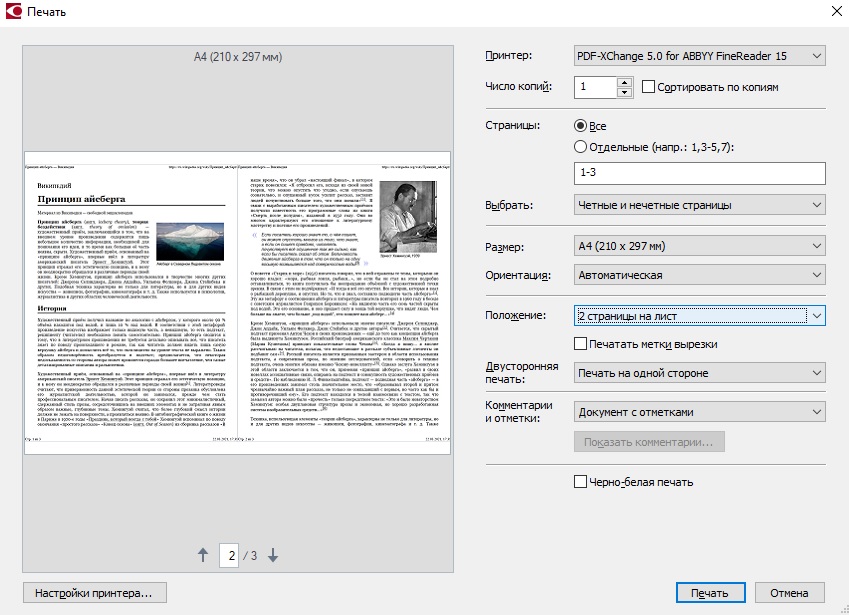
Выбор типа печати ABBYY FineReader PDF
3. Программа позволяет выбирать разные параметры отображения. Например, если вы хотите узнать, как напечатать ПДФ файл книжкой, в пункте «Положение» установите «2 страницы на лист».
4. Нажав «Настройки принтера», вы также можете изменить шрифт, установить собственную размерную сетку, наложить водяной знак и прочее.
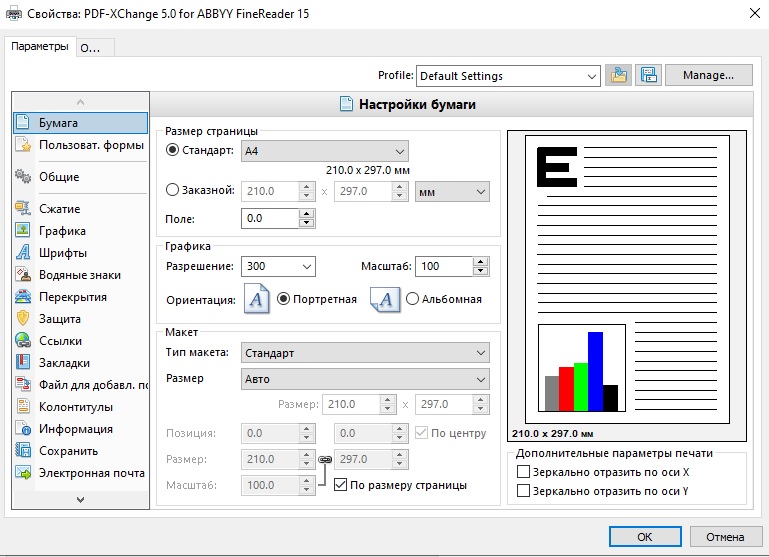
Настройка печати ABBYY FineReader PDF
Недостатком ABBYY FineReader можно назвать довольно высокую цену: стоимость лицензии на один год начинается от 4490 руб. Еще одним минусом можно поставить необходимость регистрации и отправки персональных данных для запроса демо-версии.
Универсальный Конвертер Документов
Это приложение позволяет преобразовывать любые текстовые и графические файлы в PDF-документацию, готовую для редактирования. Программа подключается в систему как виртуальный принтер и встраивается в продукты Microsoft Office, тем самым ускоряя процесс конвертации. Софт поддерживает множество форматов, объединяет несколько файлов в один и умеет конвертировать сканы с автоматическим распознаванием текста. Дополнительно у цифровых файлов можно уменьшить размер и вес. Среди инструментов приложения имеется модуль печати, предлагается большой выбор разнообразных типов бумаги, в том числе мировые стандарты.
1. Откройте электронную книгу в любом просмотрщике. Если вы хотите распечатать PDF, но у вас нет соответствующего софта, документ можно открыть в браузере.
2. Вызовите печать при помощи сочетания клавиш CTRL + P. Среди перечисленных вариантов вывода выберите «Universal Document Converter» и найдите пункт «Свойства принтера». В разделе «Параметры страницы» укажите ширину, высоту и другие настройки.
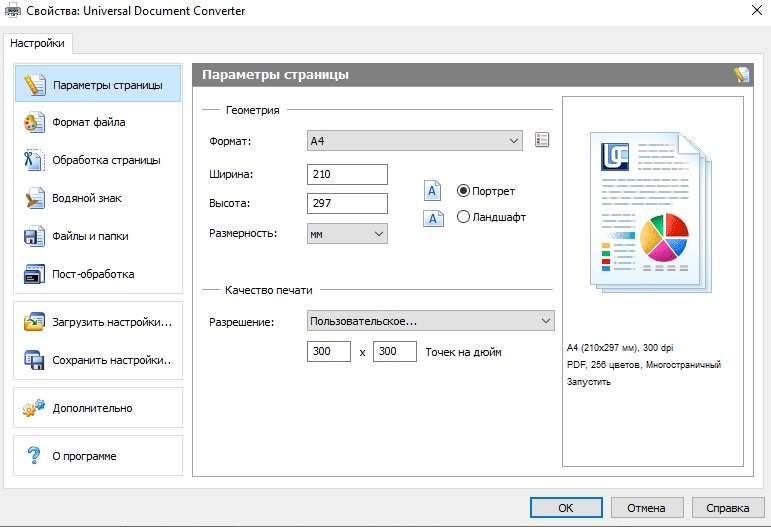
Выбор типа печати в программе Универсальный Конвертер Документов
3. Если вы хотите распечатать изображение или документ Word в ПДФ формате, перейдите во вкладку «Формат файла» и укажите PDF в пункте «Основные настройки».
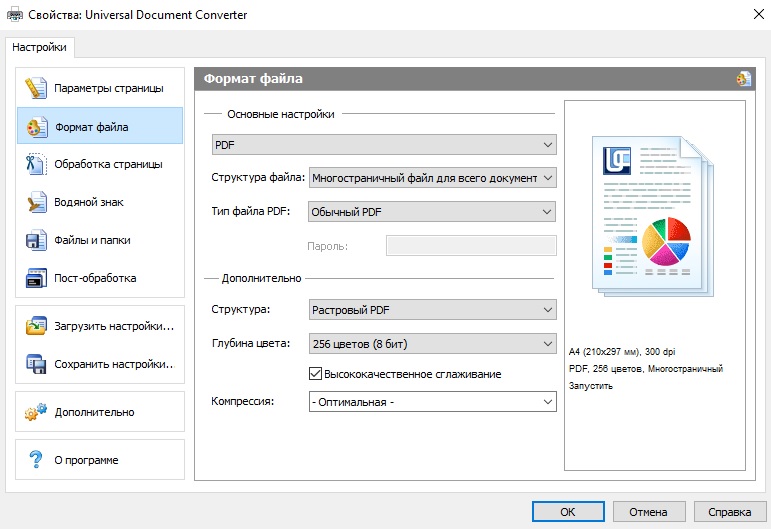
Выбор формата файла в программе Универсальный Конвертер Документов
4. Нажмите ОК, чтобы сохранить настройки. После этого запустите печать при помощи соответствующей кнопки.
Крупным недостатком для многих пользователей может стать то, что бесплатная версия накладывает водяной логотип фирмы. Полная версия стоит не так уж мало – от 1550 рублей. Также начинающих пользователей может отпугнуть то, фактически ПО не имеет своего интерфейса и должно вызываться из других приложений.
Заключение
Теперь вы знаете, как распечатать страницу ПДФ или весь документ при помощи специальных приложений. Эти способы помогут получить распечатку с сохранением оригинальных стилей и форматирования. Все рассмотренные варианты можно использовать для того, чтобы распечатать ПДФ как книгу или отдельными листами. Если же вам предварительно требуется обработать электронную документацию, советуем установить PDF Commander. Он удобен в работе, почти не потребляет системные ресурсы и поддерживает все версии Windows.