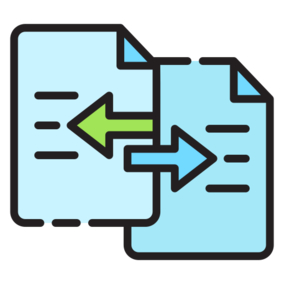Как эксперты PDF Commander проверяют софт для обзора?
- Изучают тарифы и политику разработчиков
- Тестируют программы на разных ПК
- Исследуют отзывы реальных пользователей
- Проверяют доступность и качество поддержки
- Исключают софт, который не обновляется

После объединения нескольких файлов или сканирования страницы в документе могут быть перемешаны. Также иногда нужно отсортировать листы в порядке, который отличается от того, что задумывал автор. В статье мы расскажем, как организовать файл ПДФ онлайн, с помощью программ для компьютеров и ноутбуков.
Используем универсальный вариант — PDF-редактор
Для работы с PDF-документами удобнее использовать специальный редактор. Такое ПО может открывать и изменять файлы любого размера. Оно не требует постоянного соединения с интернетом и предлагает ряд дополнительных инструментов, например позволяет добавить иллюстрации и обновить нумерацию.
PDF Commander
PDF-редактор от российского разработчика. В нем можно сканировать документы, работать с текстами, иллюстрациями, подписями и штампами. Программа пригодится для типичных офисных задач, а также будет полезна студентам, преподавателям и обычным пользователям. Например, в ней можно сжать или удалить лишнее из оцифрованной книги.
Работаем с положением страниц
- 1. Запустите редактор и откройте PDF-файл. Можно перетащить материал в окно программы.
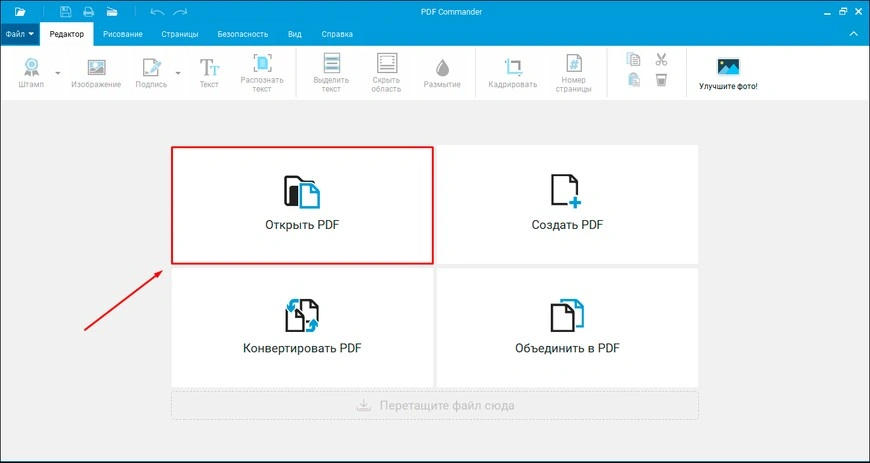
- 2. Перейдите во вкладку «Страницы». Здесь содержание представлено в виде миниатюр. Просмотрите, где именно нужно переставить страницы ПДФ или поменять их поворот.
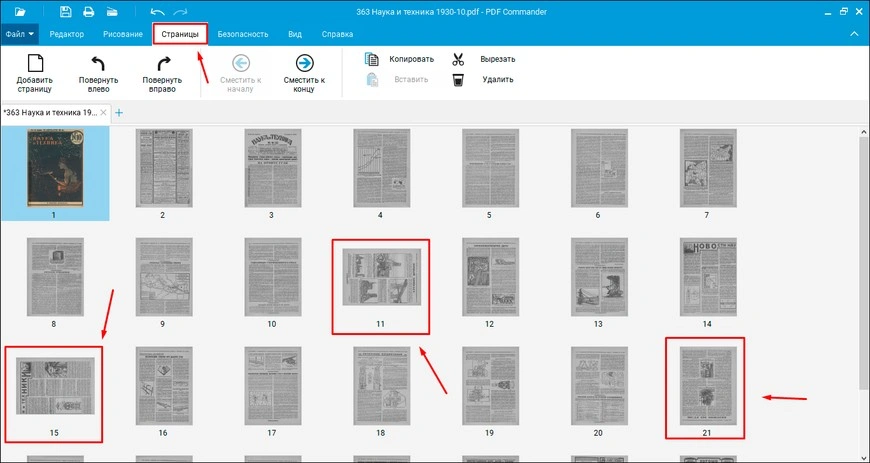
- 3. Чтобы исправить ориентацию, поочередно выделяйте листы и нажимайте кнопки «Повернуть влево» или «Повернуть вправо».
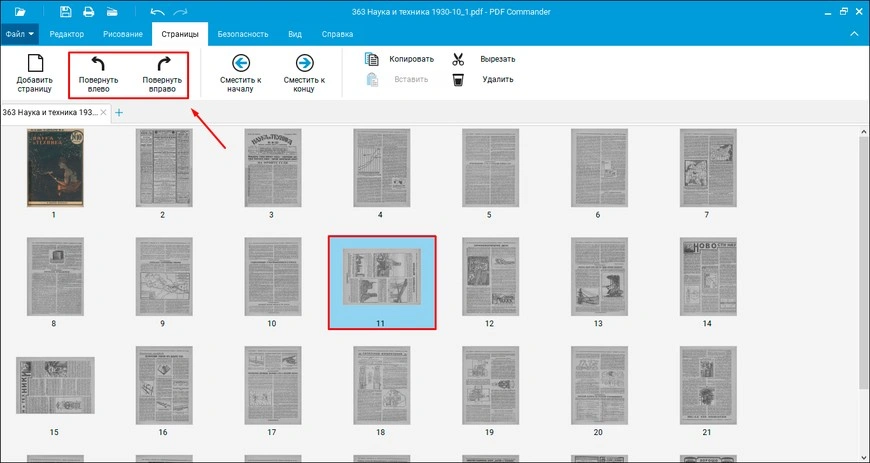
- 4. Чтобы переместить лист, перетащите его левой кнопкой мыши в нужную позицию.
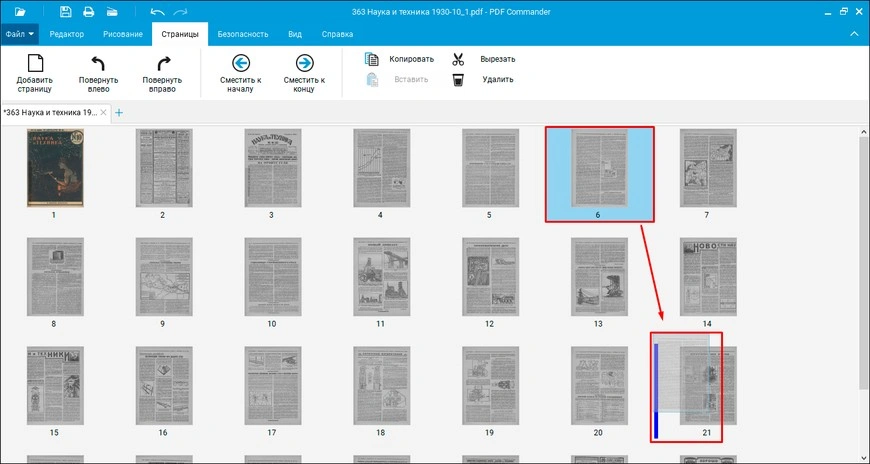
- 5. При необходимости можно создавать новые листы или объединять несколько документов в один. Для этого есть кнопка «Добавить страницу» и опция «Объединить в PDF» (раздел «Инструменты» в меню «Файл»).
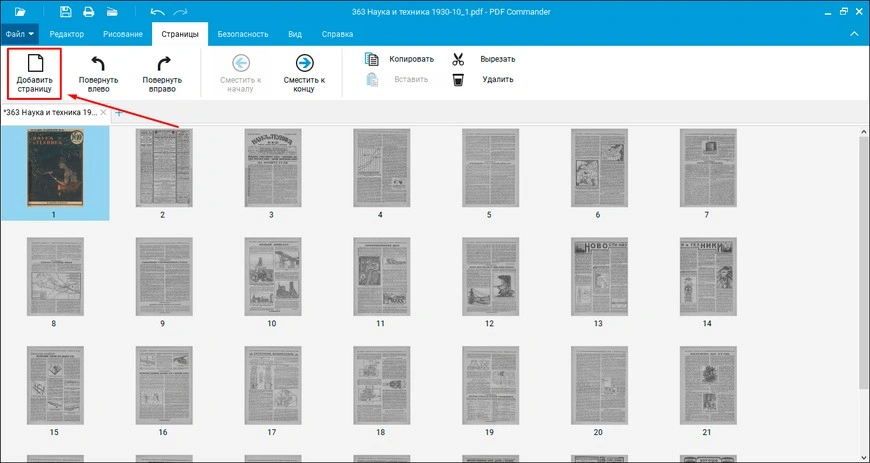
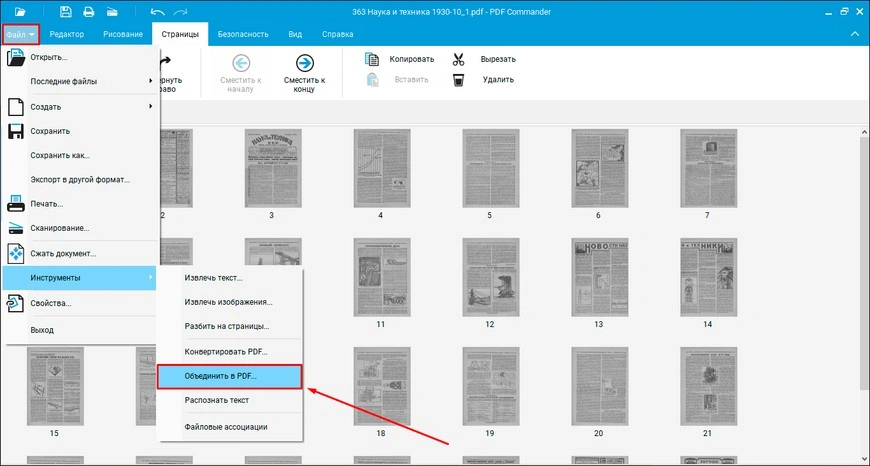
- 6. Сохраните PDF-документ сочетанием клавиш Ctrl+S или через меню «Файл».
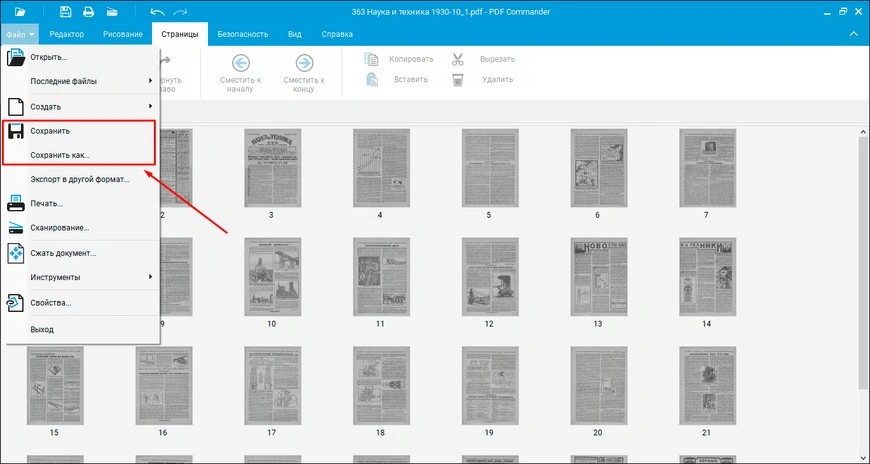
Полезно знать
PDF Commander также позволяет сохранять выбранные листы как отдельные файлы.
Подробнее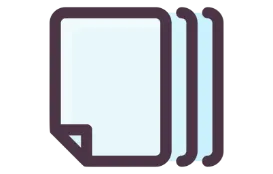
Удаляем лишнее
В PDF-файлах могут быть пустые или ненужные листы. Например, на них содержится информация, которую нежелательно передавать посторонним.
- 1. Откройте файл в PDF-редакторе.
- 2. Во вкладке «Страницы» выделите лишние листы. В контекстном меню (вызывается по щелчку правой кнопкой мыши) или на панели инструментов нажмите «Удалить».
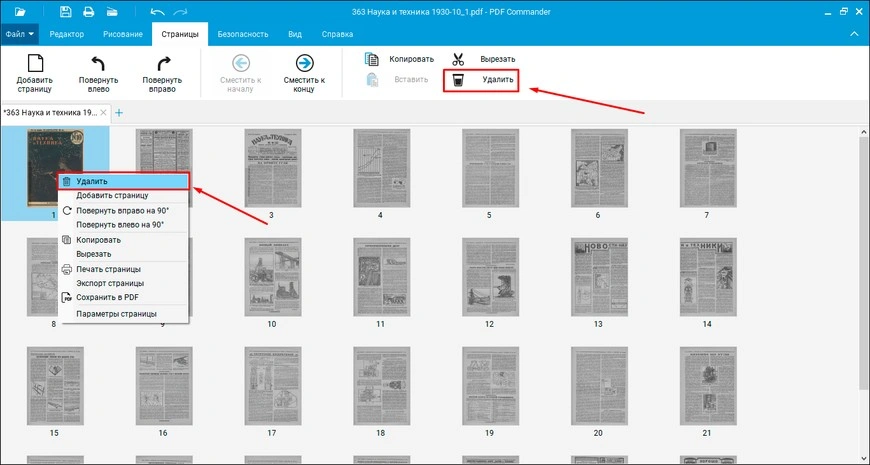
- 3. Сохраните работу горячими клавишами Ctrl+S или через меню «Файл».
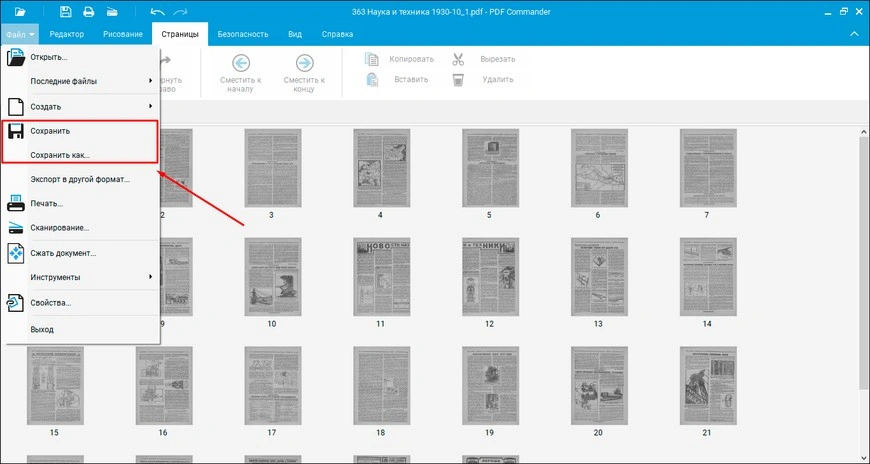
Учитывайте при работе
После того как вы удалите страницы, размер файла уменьшится. Если документ нужно сжать сильнее, ознакомьтесь с инструкцией по ссылке.
Подробнее
Делаем закладки
Закладки упрощают навигацию по PDF-файлам. Вы можете давать им произвольные названия. При просмотре документа достаточно кликнуть по закладке, и вы сразу окажетесь на соответствующей странице.
- 1. Откройте исходный файл в редакторе.
- 2. На панели слева кликните «Закладки».
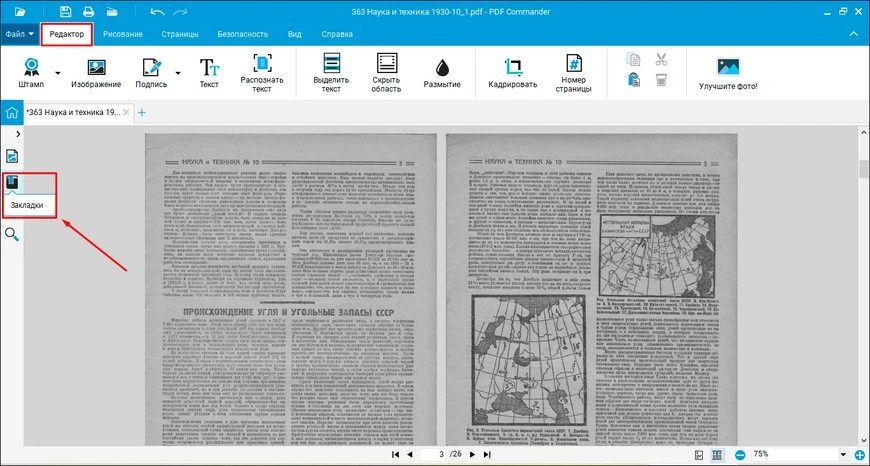
- 3. Пролистайте PDF-документ до нужного места, кликните «Добавить» и введите название.
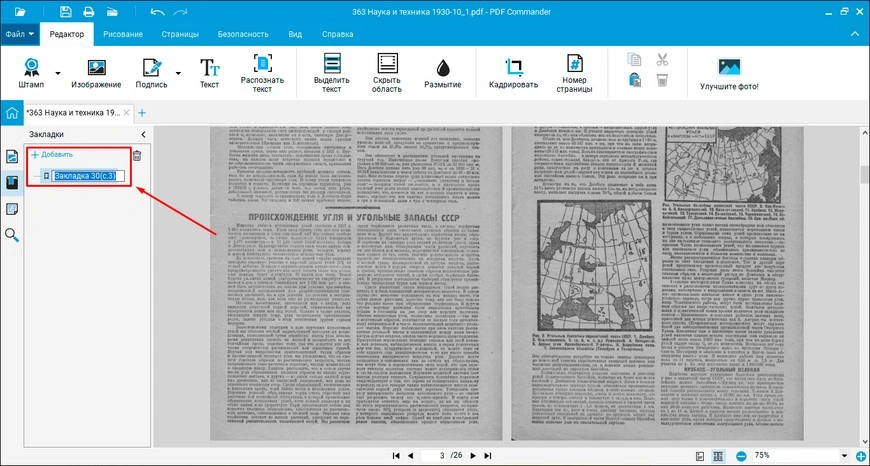
- 4. Сохраните материал при помощи меню «Файл».
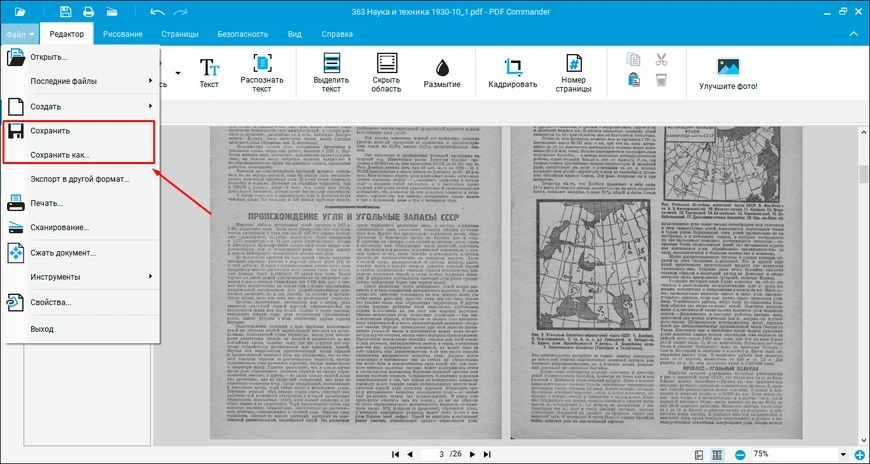
Оставляем комментарии
Комментарии не отображаются в тексте документа и не выводятся на печать. Вместе с тем эти заметки удобны и полезны. Например, в них можно оставлять замечания и правки, которые нужно внести в дальнейшем, или прикреплять дополнительную информацию.
- 1. Импортируйте исходный файл в программу.
- 2. Во вкладке «Редактор» нажмите «Заметки».
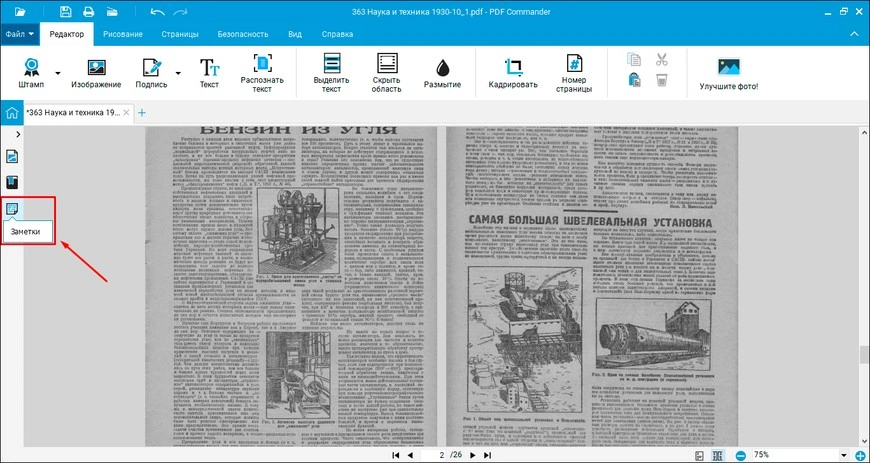
- 3. Перейдите на страницу и нажмите «Добавить». Введите текст. Комментарии можно перетаскивать мышью, чтобы прикреплять к определенным позициям на листах.
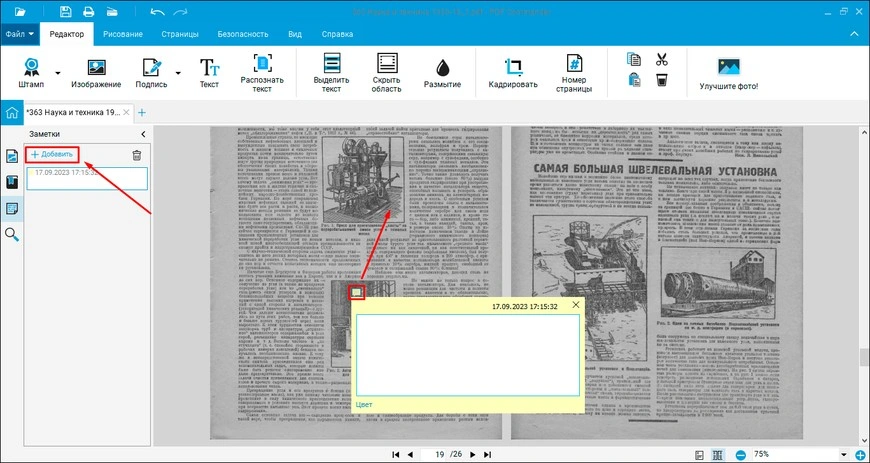
- 4. Сохраните изменения в PDF-документе.
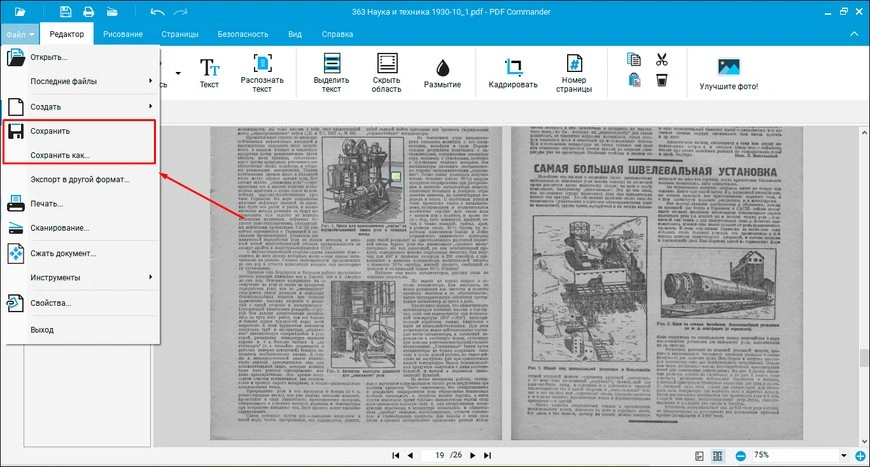
Adobe Acrobat
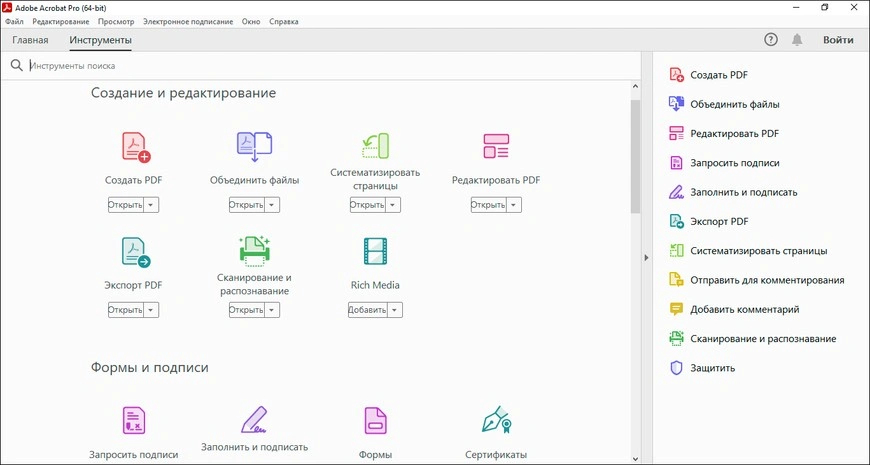
Приложение от Adobe — компании, которая разработала формат PDF-документов. Сейчас она покинула российский рынок. Чтобы оформить подписку и скачать дистрибутив, вам потребуется VPN и иностранная платежная система.
Как поменять местами страницы в ПДФ:
- 1. Импортируйте исходный файл в программу.
- 2. На панели справа кликните по «Систематизировать страницы».
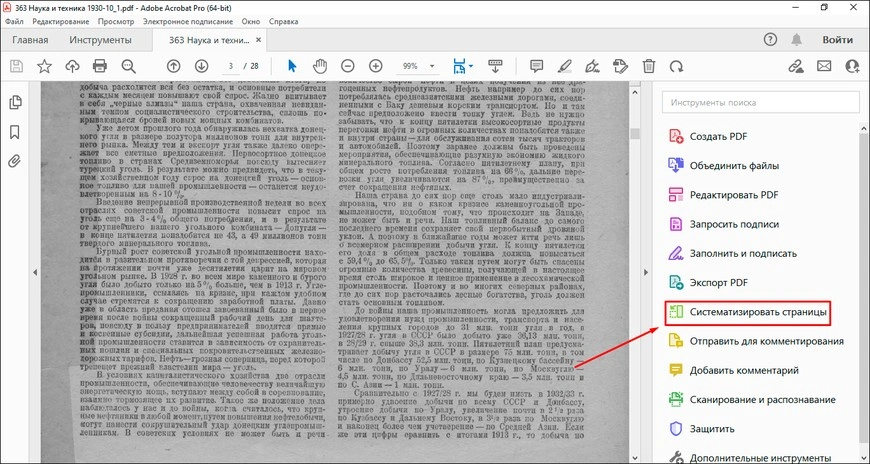
- 3. Если навести курсор на миниатюру, появятся кнопки для поворота листа.
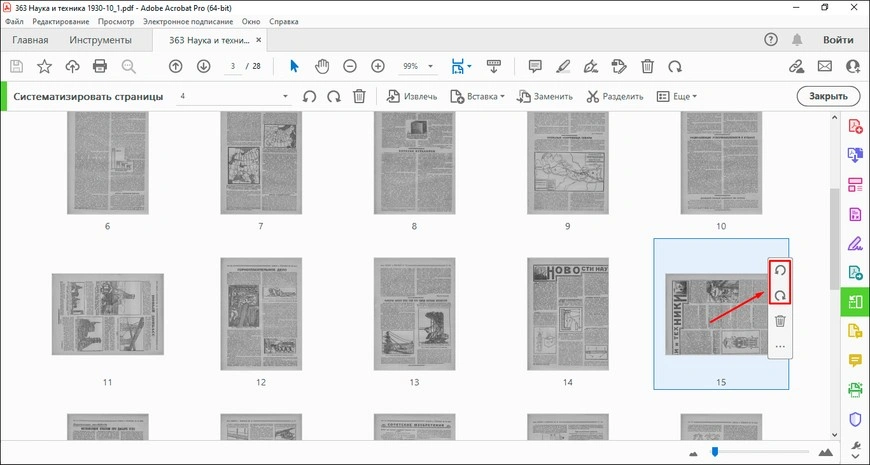
- 4. Кнопка с мусорным баком удаляет соответствующую страницу.
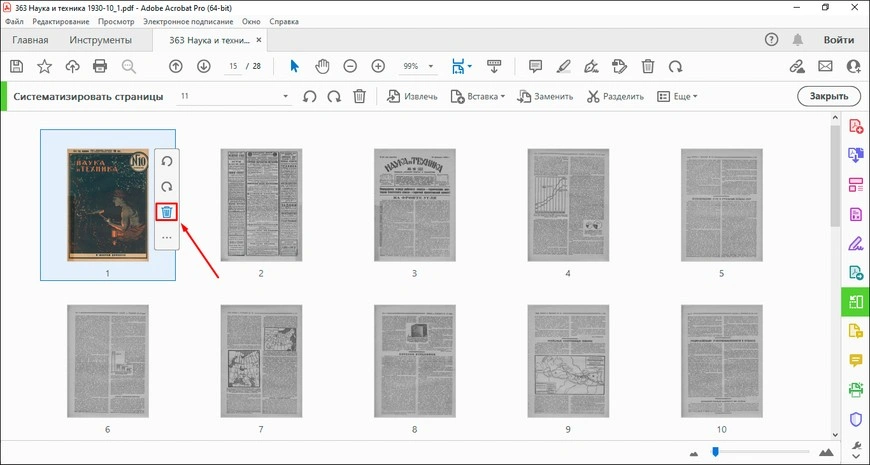
- 5. Перетаскивайте миниатюры мышью, чтобы выстроить листы в нужном порядке.
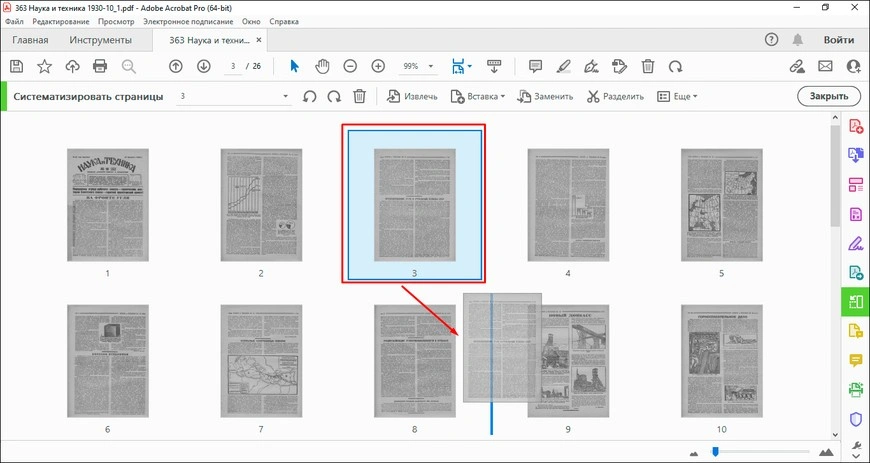
- 6. Зайдите в меню «Файл» и сохраните все изменения.
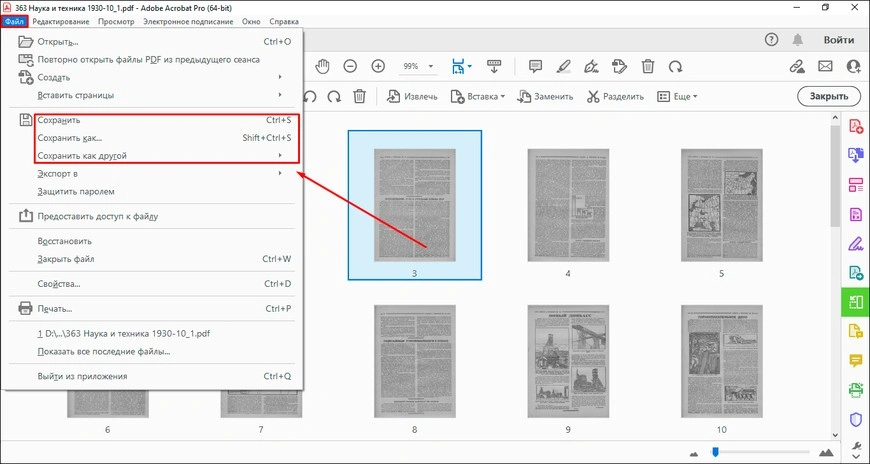
PDFelement
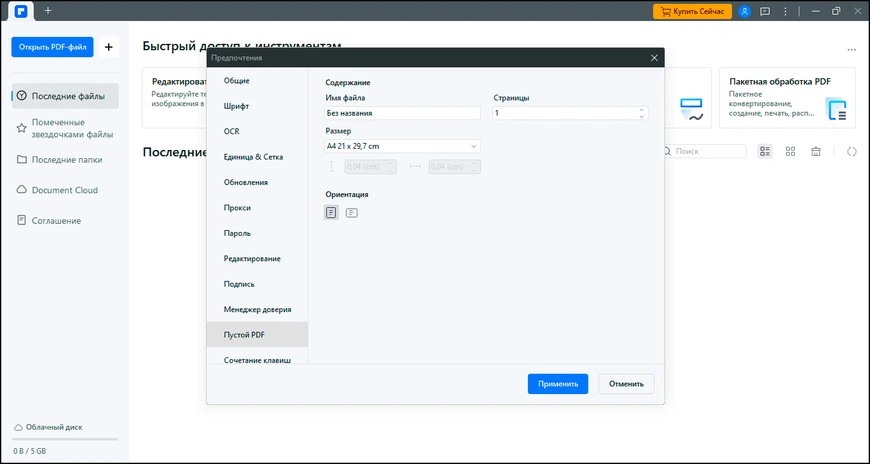
Вы можете пользоваться PDFelement бесплатно, но в этом случае часть инструментов недоступна, например не работает вращение листов. Чтобы иметь под рукой весь функционал, нужна действующая подписка (от $23,99 в квартал).
- 1. Импортируйте материал в PDFelement.
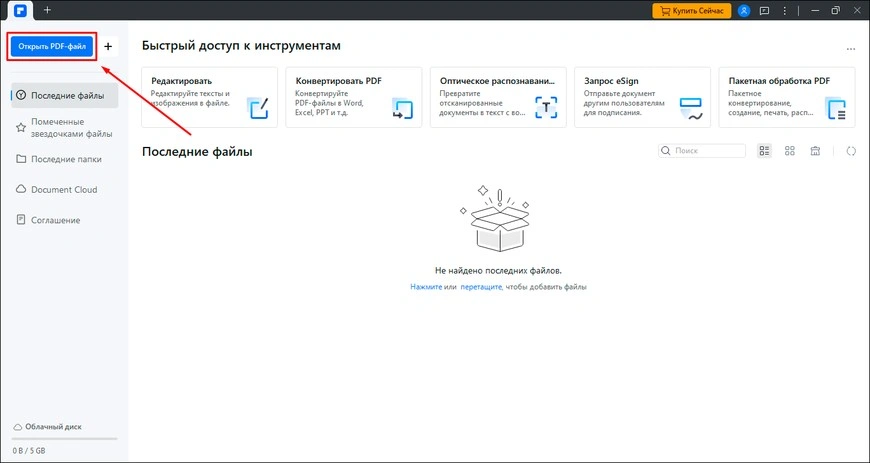
- 2. Перейдите в раздел «Систематизировать», чтобы приступить к организации ПДФ файла.
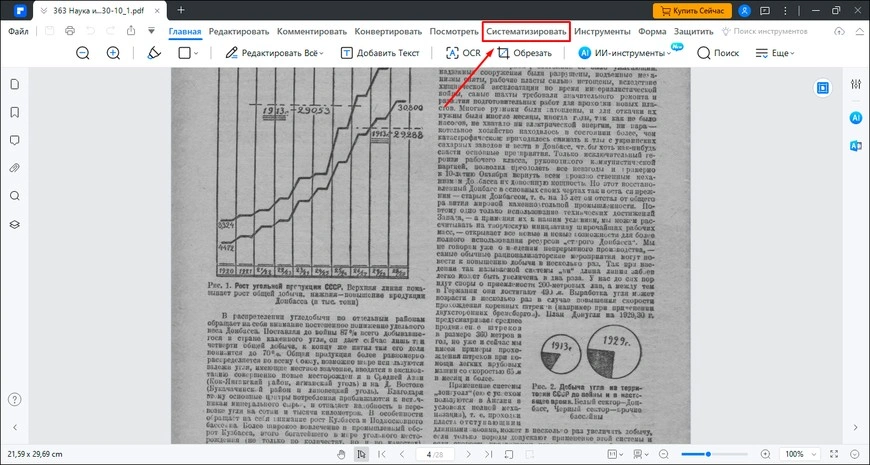
- 3. Подведите курсор к уменьшенной копии листа. Появится панель с тремя кнопками. Они позволяют вращать и удалять страницы.
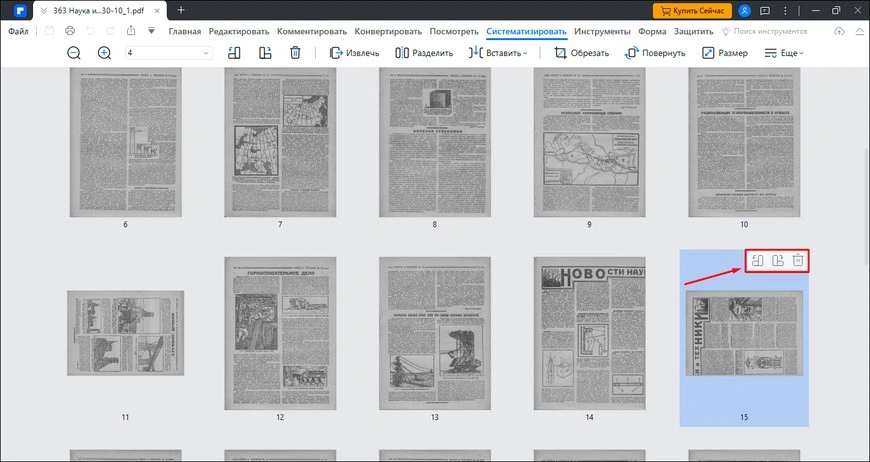
- 4. Чтобы поменять расположение страниц, перетаскивайте их мышью.
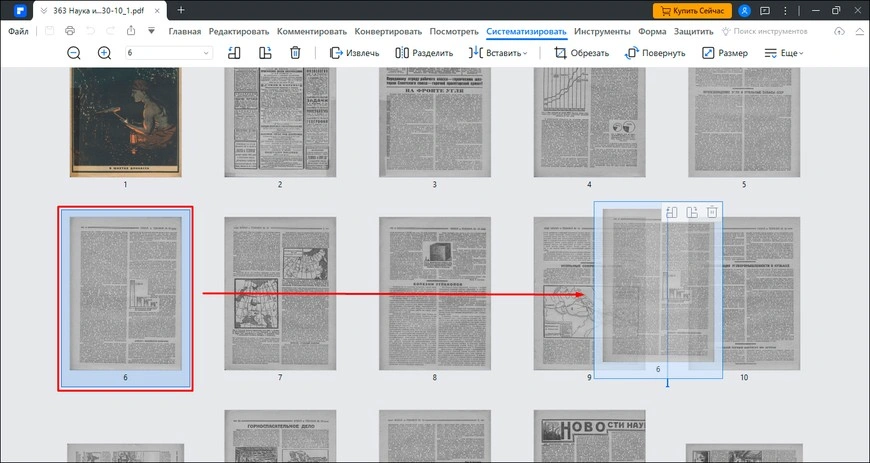
- 5. Зайдите в «Файл» и сохраните измененный PDF-документ.
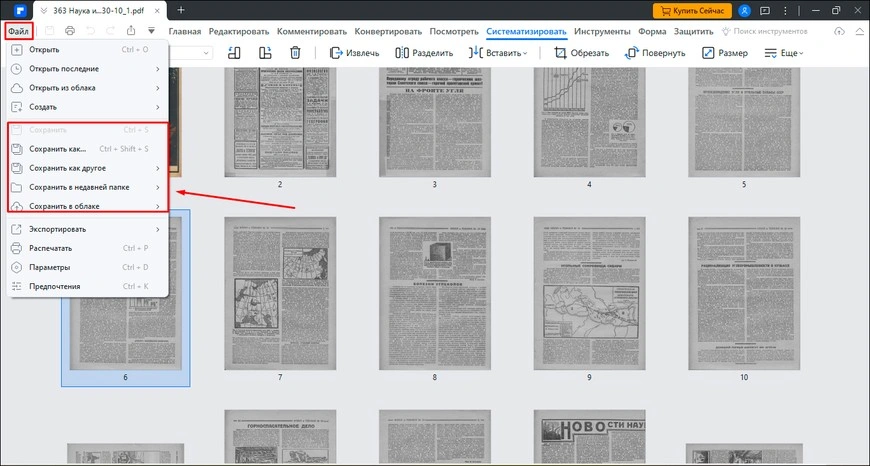
Обращаемся к экстренной помощи — онлайн-сервисы
Редактировать PDF-документ можно с помощью онлайн-сервисов. Метод подходит для небольших файлов и относительно простых задач. Следует помнить, что веб-приложения работают через удаленные сервера. Если интернет-соединение оборвется, загрузку материалов придется начинать заново. Также внесенные правки могут исчезнуть.
2pdf.com
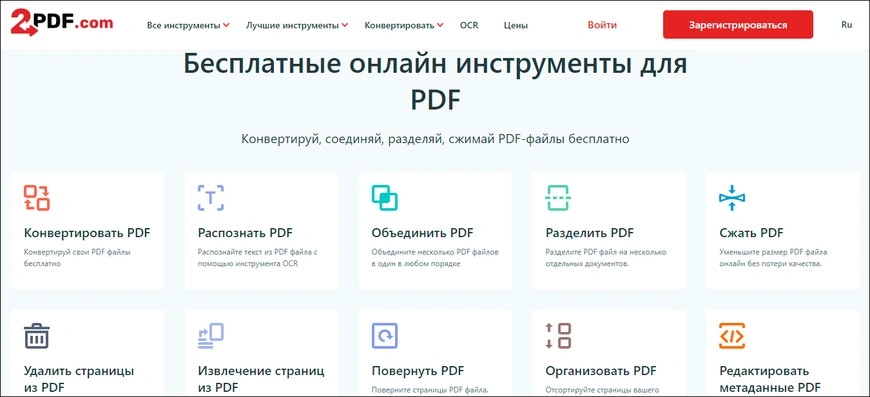
На сайте представлен набор различных инструментов, например здесь можно упорядочить страницы в ПДФ онлайн. Бесплатно разрешается загружать файлы до 100 МБ. На максимальном уровне подписки ($9,99 в месяц) — до 500 МБ.
- 1. Перейдите на сайт и в списке «Все инструменты» выберите «Упорядочить страницы». Здесь же есть опция, которая позволяет убирать листы.
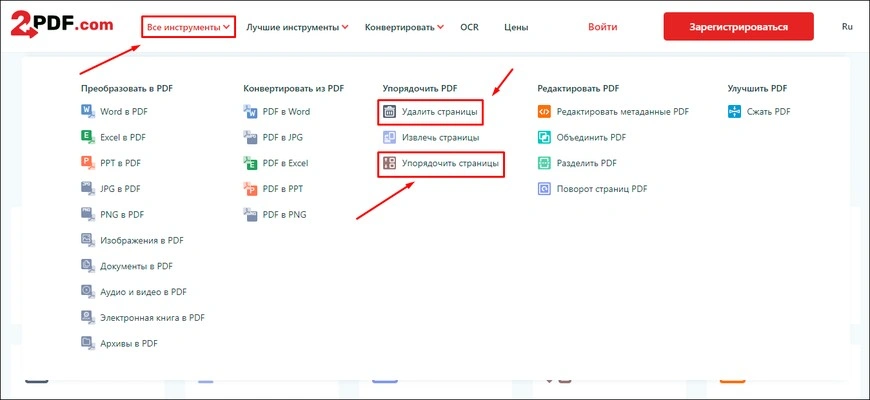
- 2. Загрузите исходный контент на сервер.
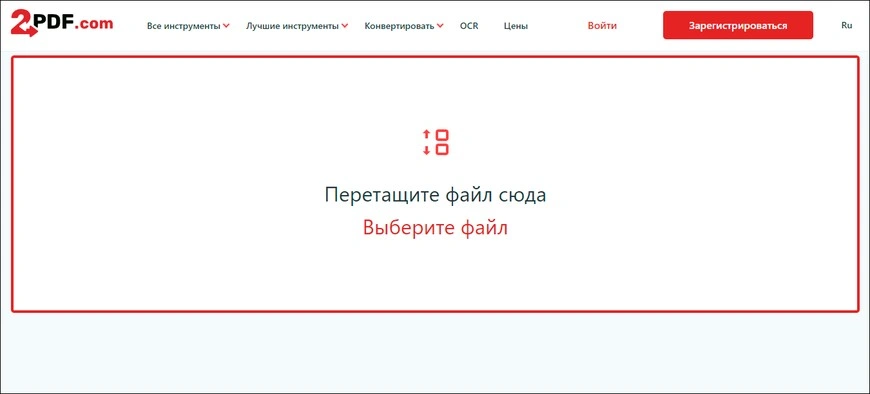
- 3. Кнопка «Sort» сортирует листы в обратном порядке (от последнего к первому).
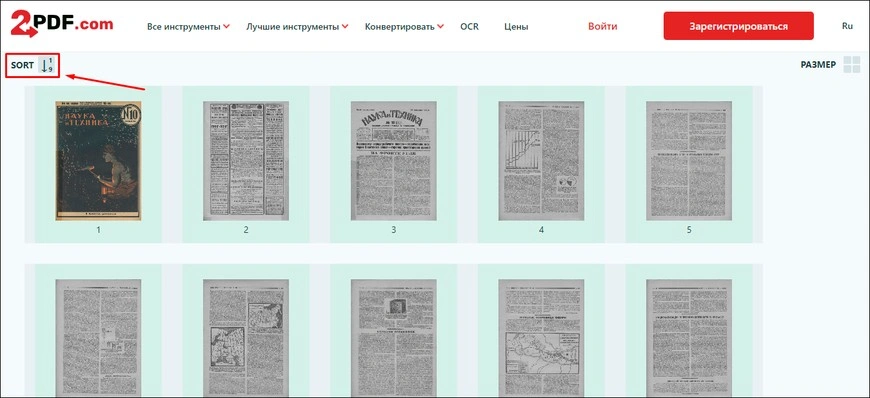
- 4. Если навести курсор на миниатюру, появятся 3 кнопки. Те, что слева и справа, вставляют пустую страницу. Кликнув по иконке мусорного контейнера, можно убрать лист.
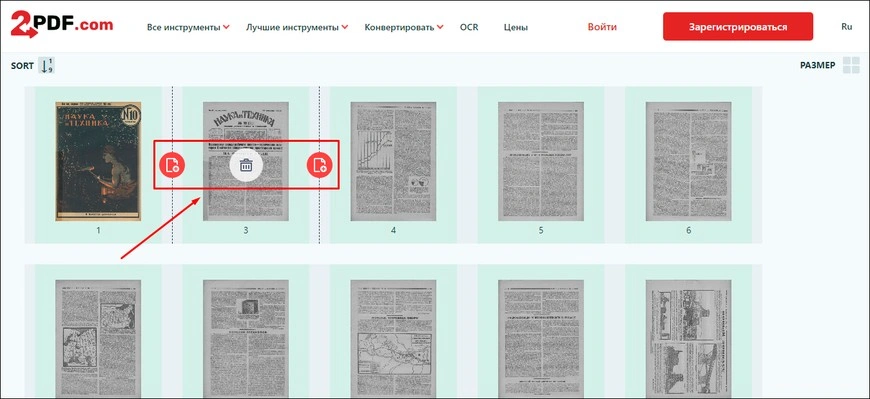
- 5. Перетаскивайте листы мышью, чтобы поменять их расположение в PDF-файле.
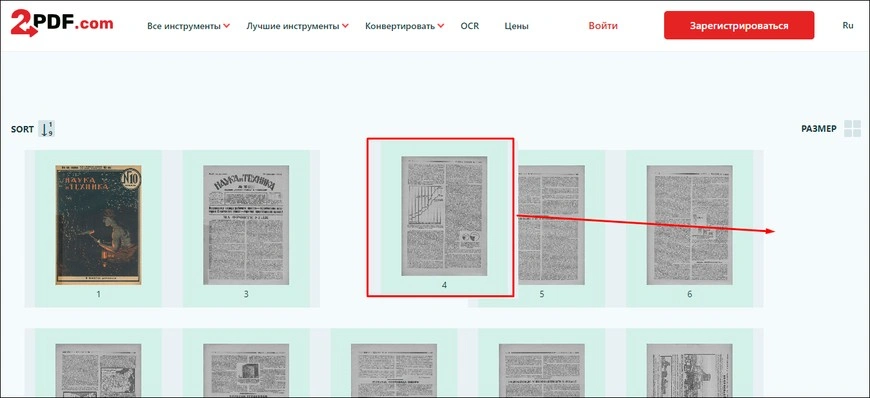
- 6. Когда закончите, пролистайте ниже и кликните «Организовать», а затем — «Скачать».
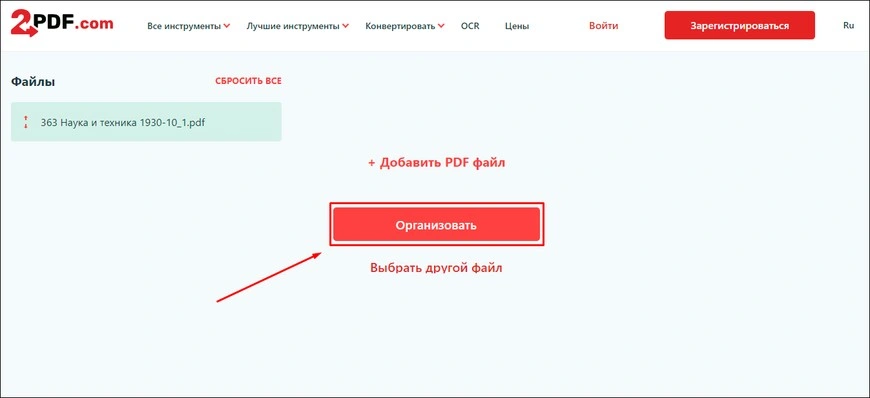
bigpdf.11zon.com
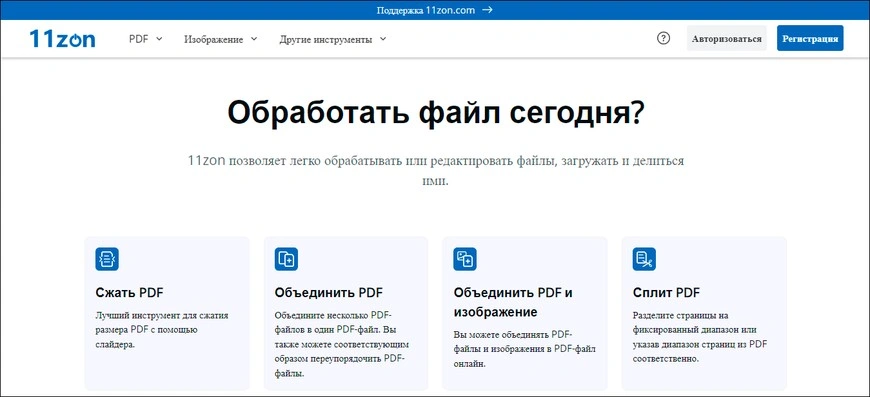
Сервис позволяет организовать страницы из PDF онлайн без подписок и единоразовых платежей. Каждый инструмент функционирует самостоятельно. Дл различных действий придется несколько раз скачивать и заново загружать промежуточные результаты.
- 1. Откройте сайт сервиса и кликните «Упорядочить PDF». Рядом расположены ссылки на удаление и поворот страниц.
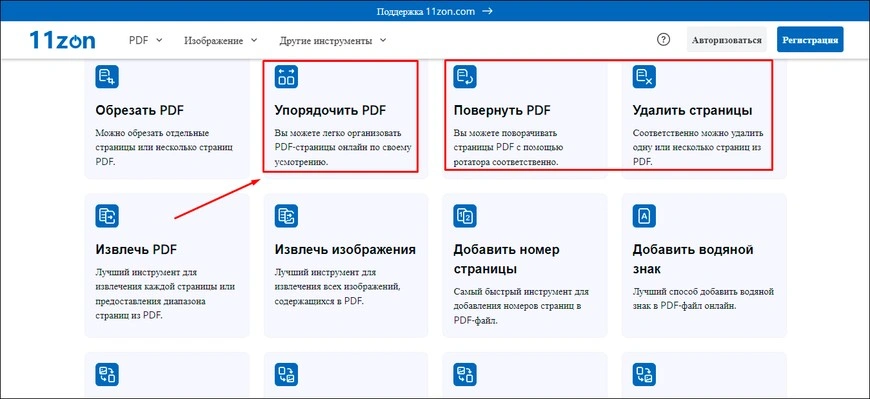
- 2. Загрузите PDF-файл.
- 3. Перенесите мышью миниатюры.
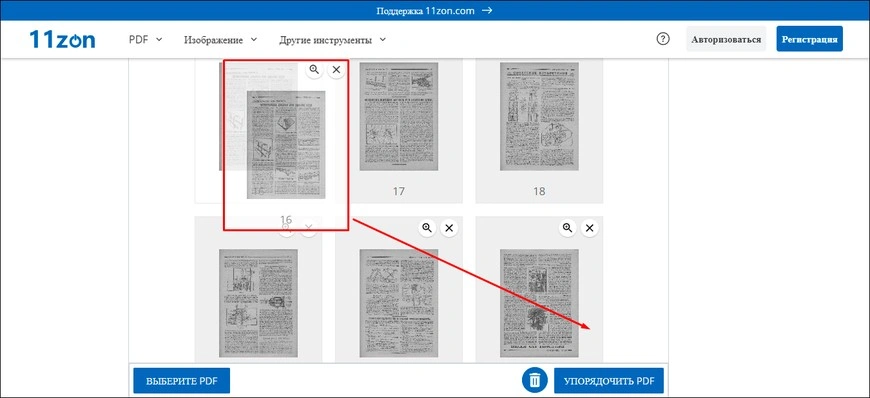
- 4. Чтобы скачать результат на компьютер, кликните «Упорядочить PDF», а после этого — «Загрузить в формате PDF».
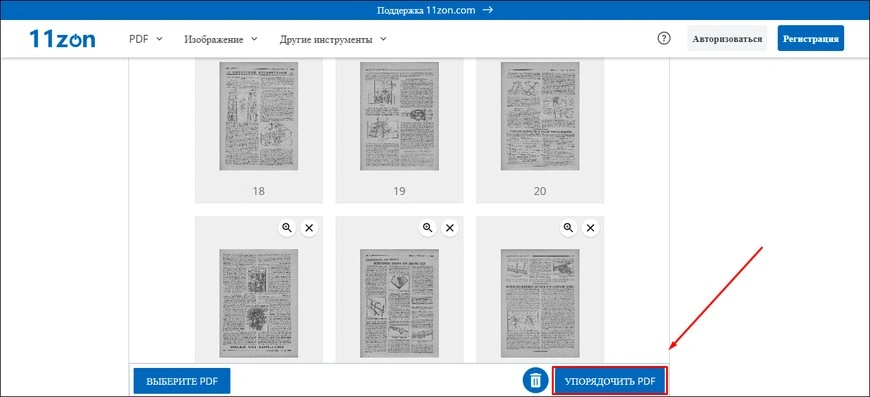
Подведем итоги
Десктопные приложения предоставляют больше возможностей и среди них выделяется редактор PDF Commander. Он успешно справляется со всеми задачами, а в его интерфейсе легко разобраться. Рассмотренные онлайн-сервисы обладают схожим функционалом по реорганизации PDF-документов, но 11zon, в отличие от 2pdf, не требует подписки.
Часто задаваемые вопросы
Для этого понадобится программа с функциями редактирования PDF-файлов, например PDF Commander.
Во многих PDF-редакторах есть раздел, где содержание файла отображается в виде миниатюр. Перетаскивайте эти уменьшенные изображения, чтобы расположить листы в нужном порядке. Затем сохраните внесенные изменения.
Документы, в которых страницы перепутаны или перевернуты, неудобно читать. Лишние листы не содержат полезной информации, но увеличивают размеры файлов.