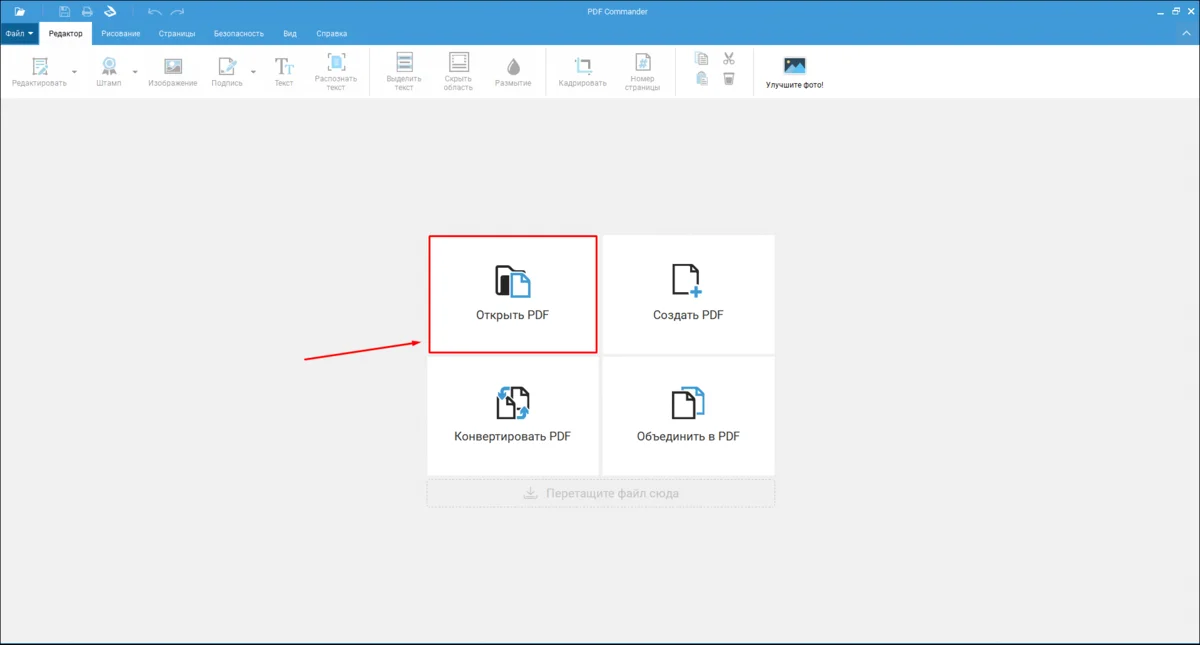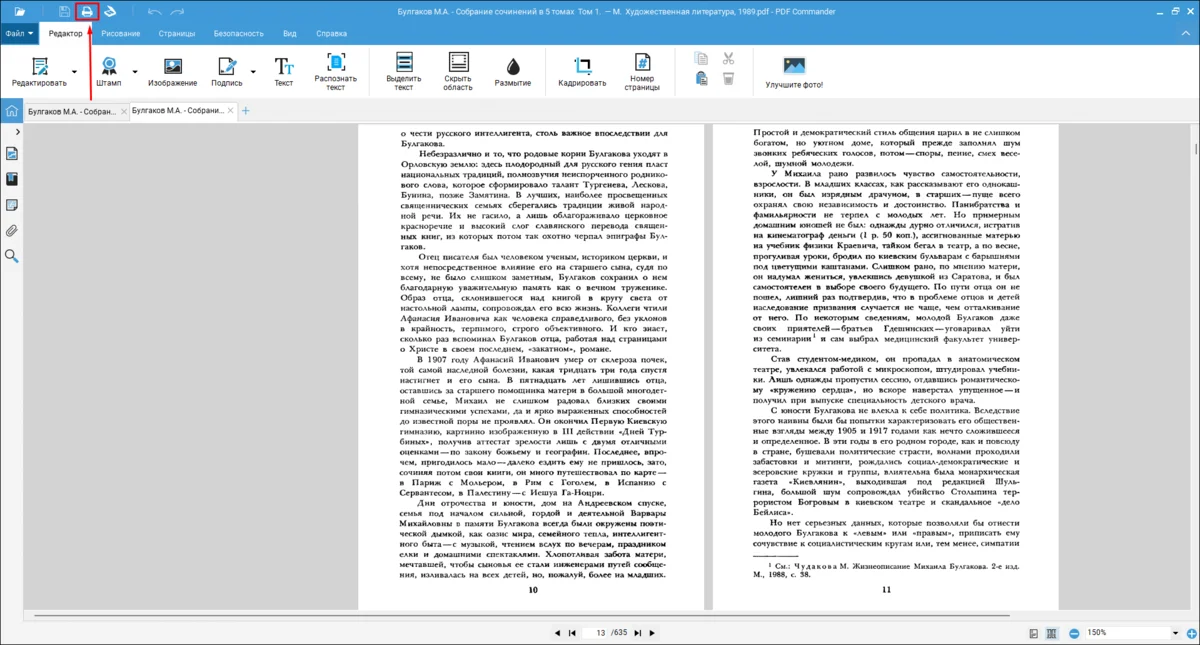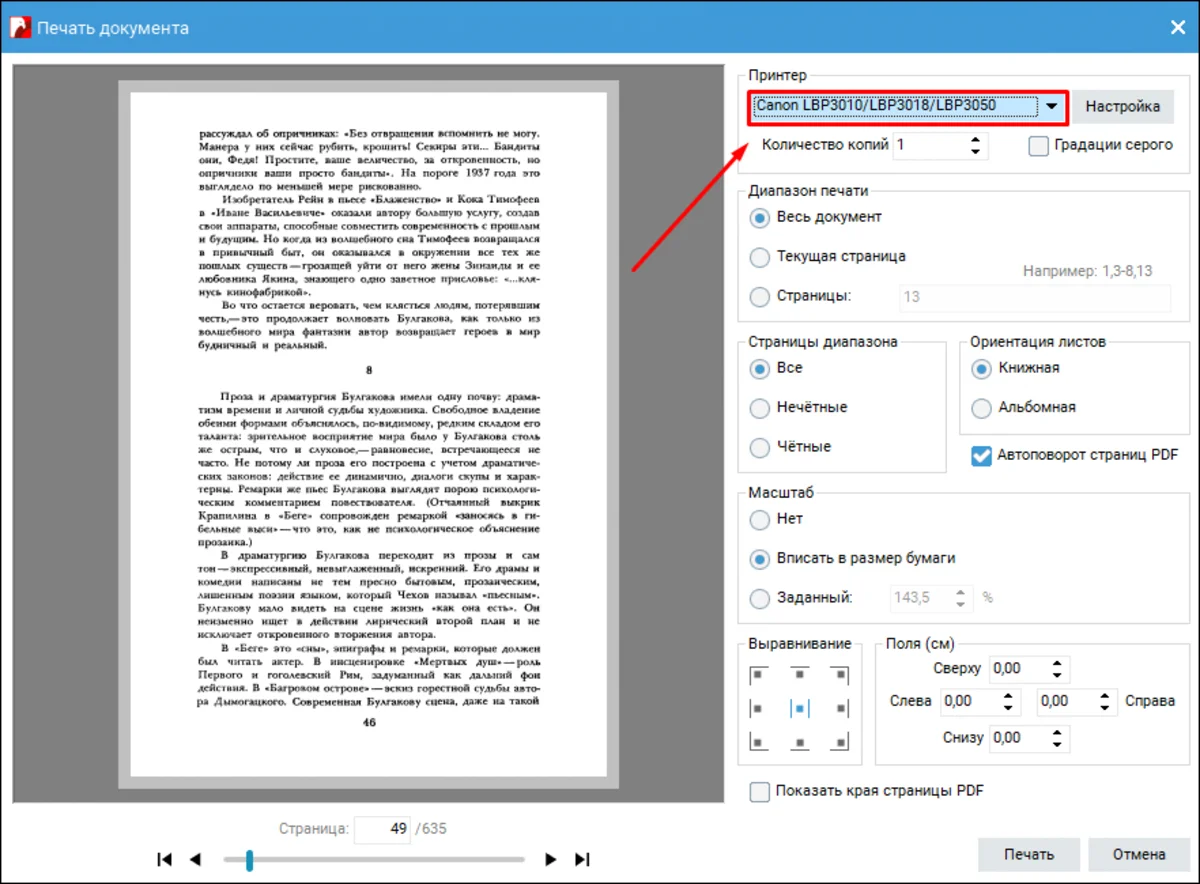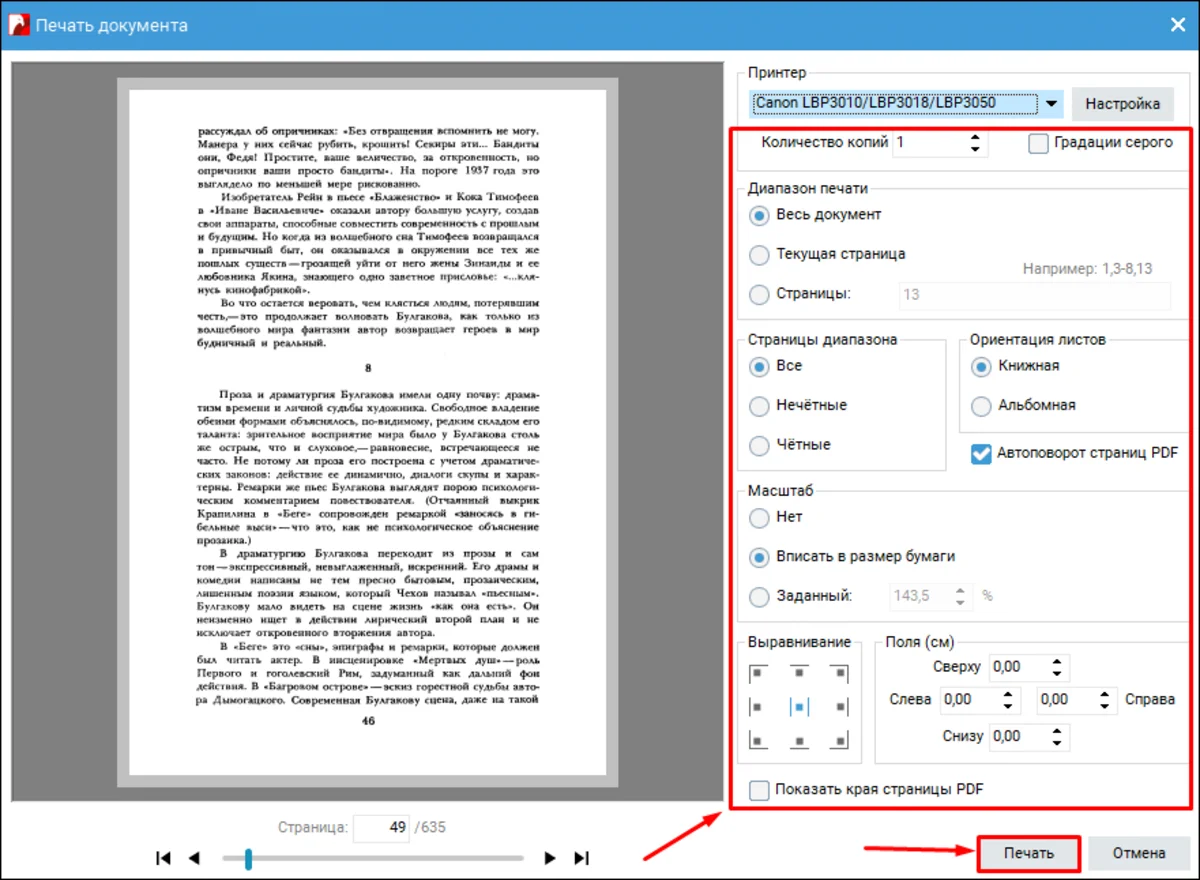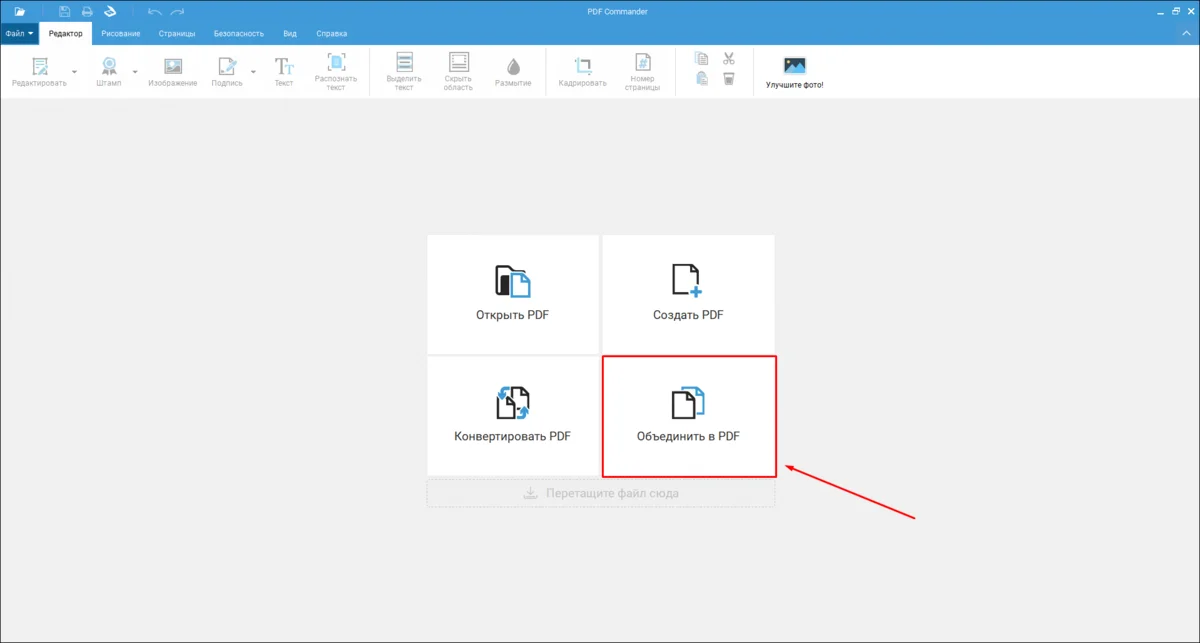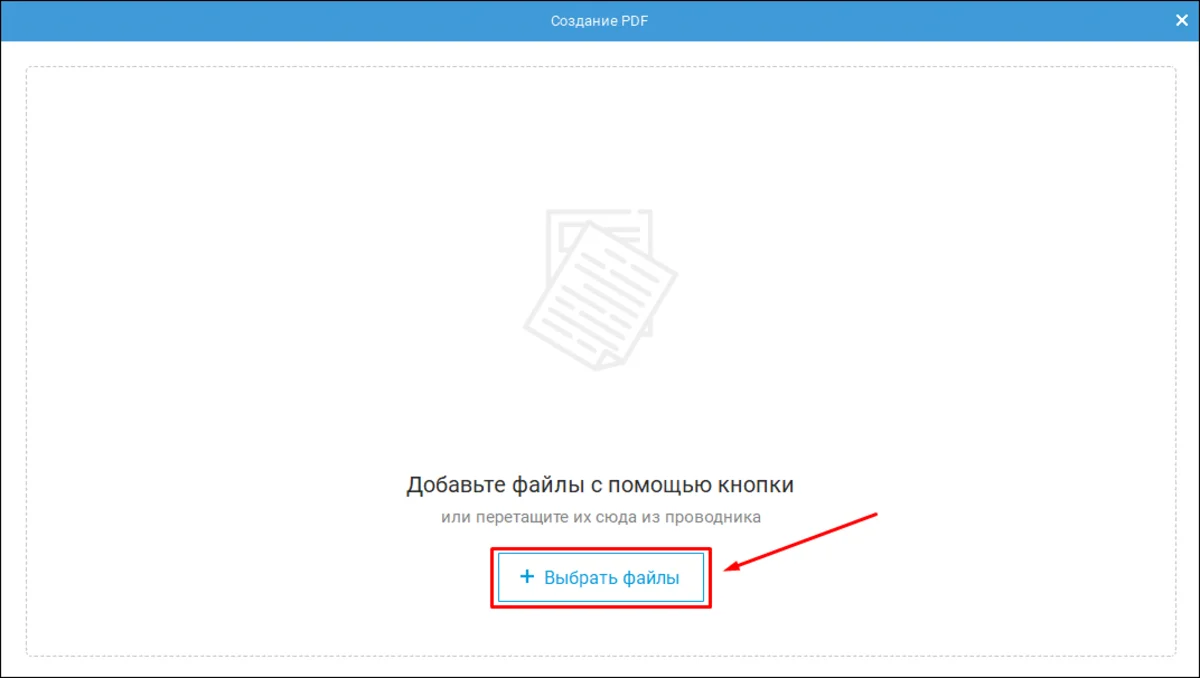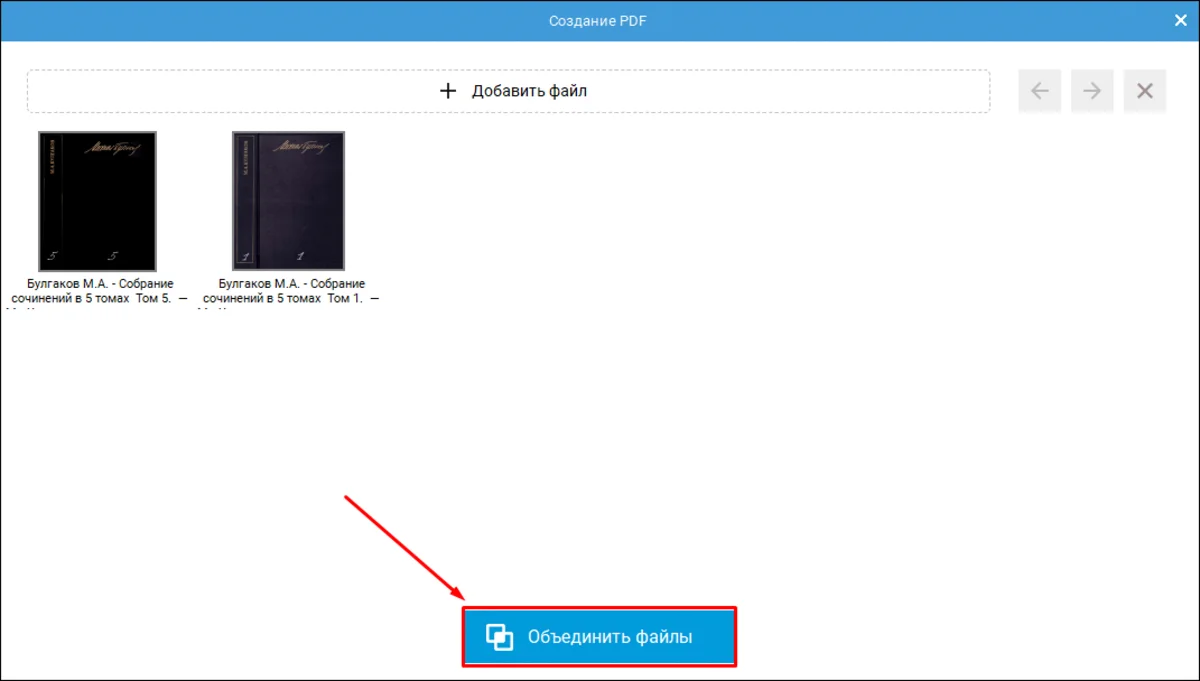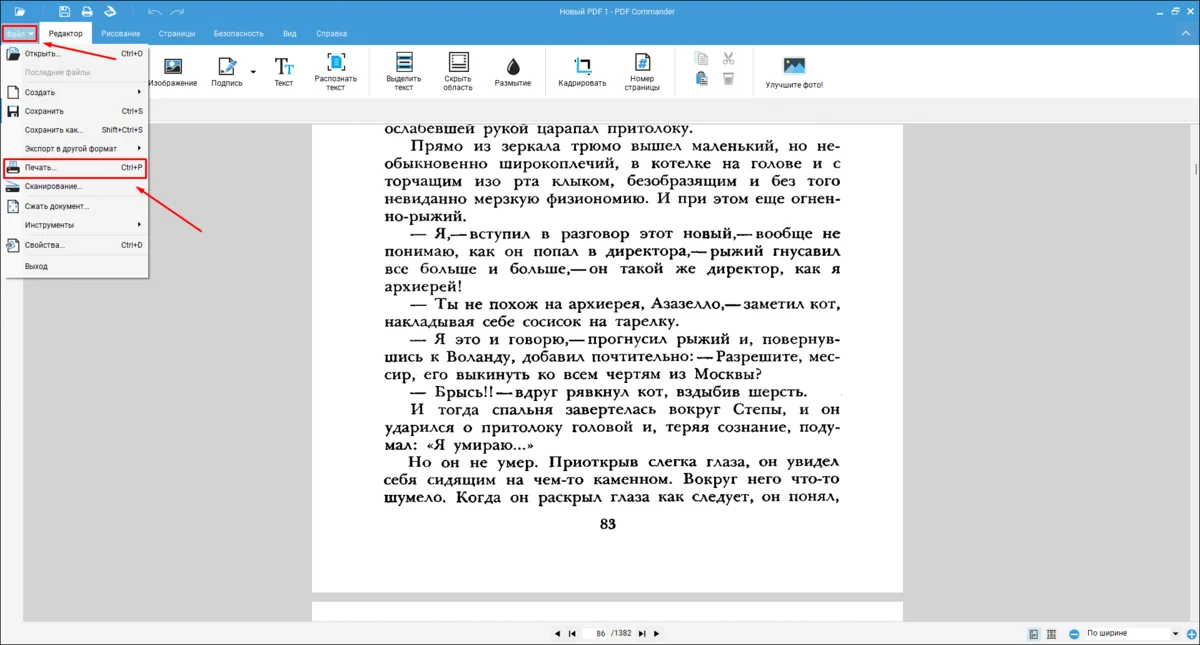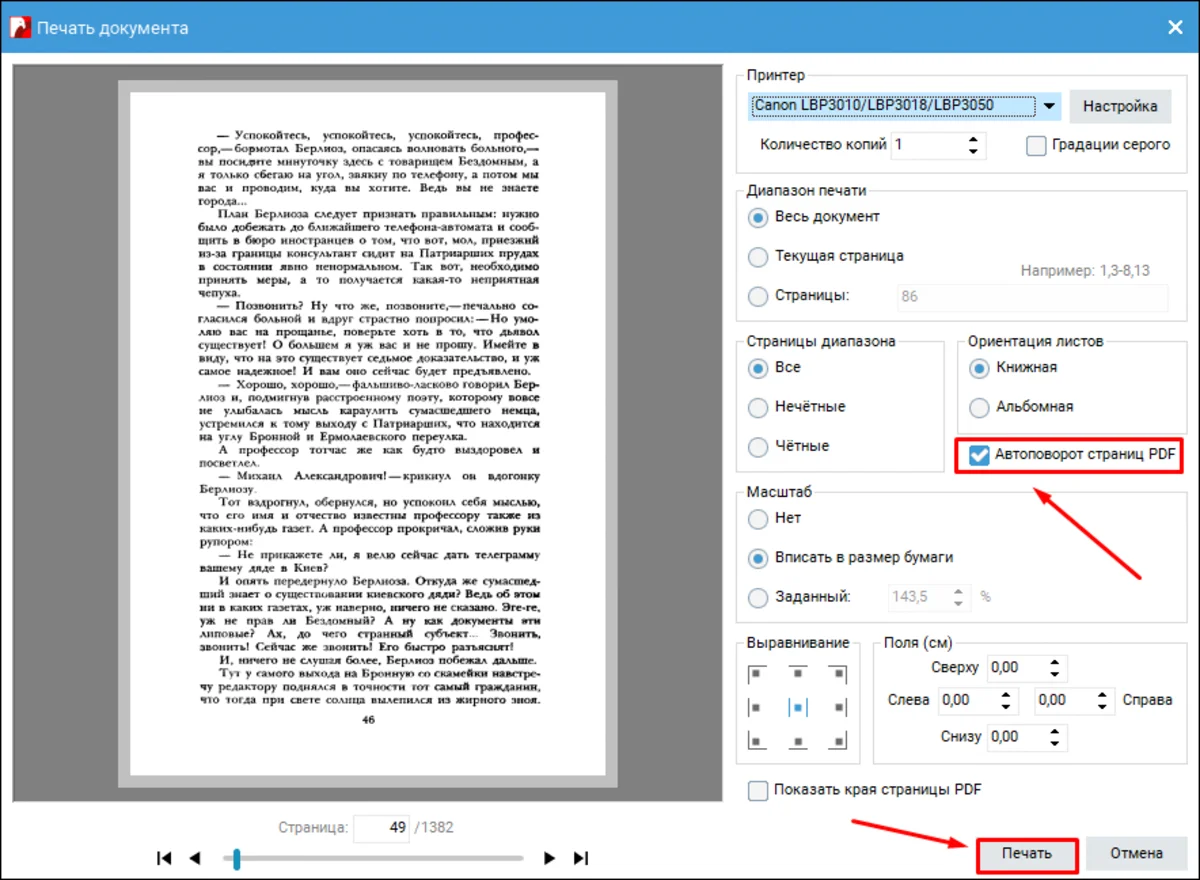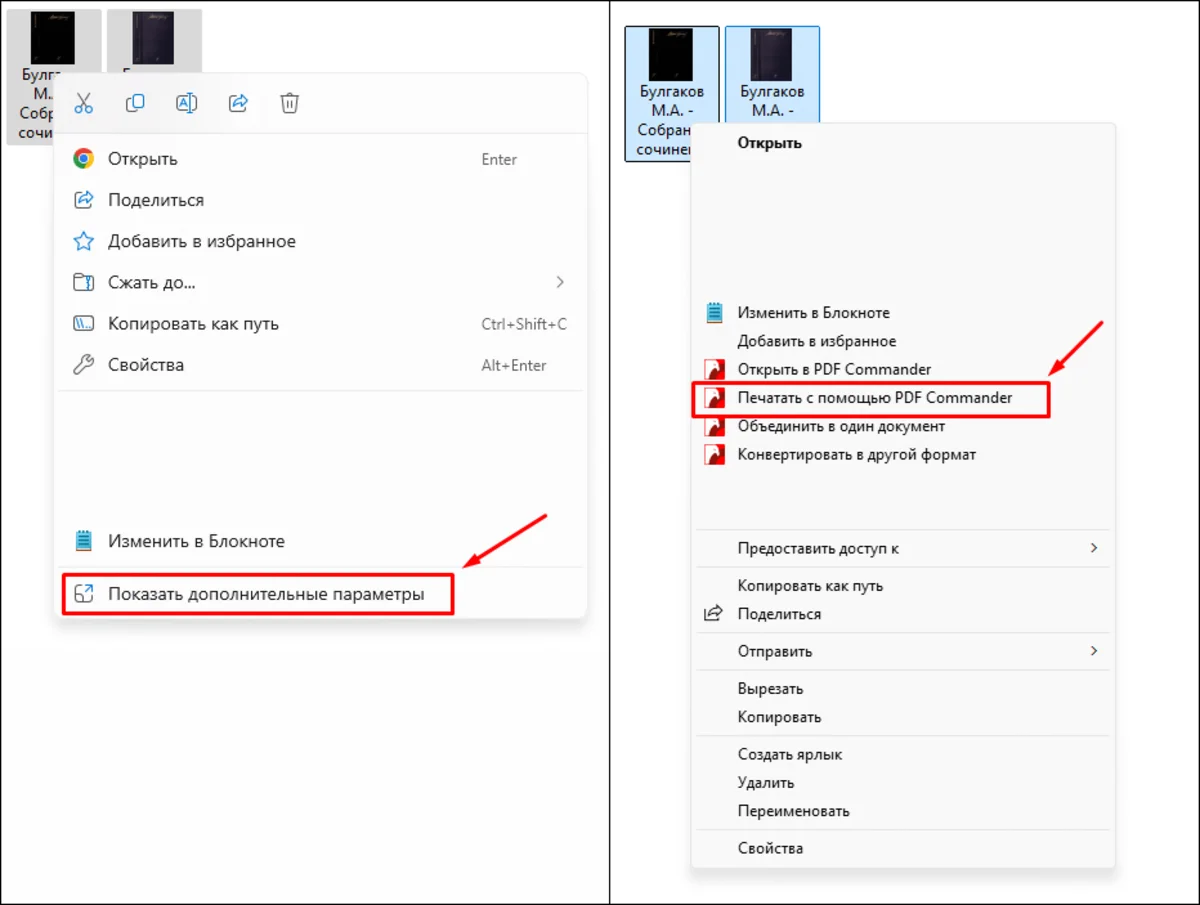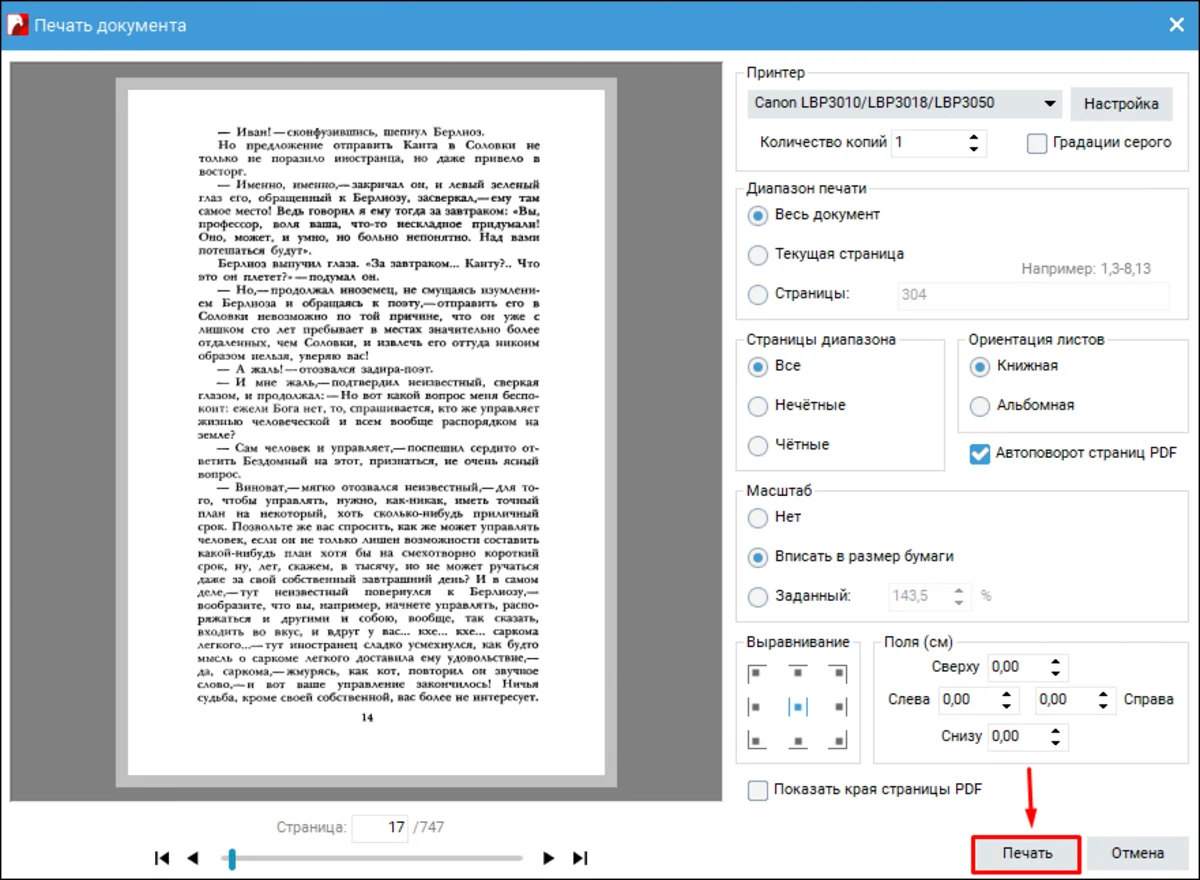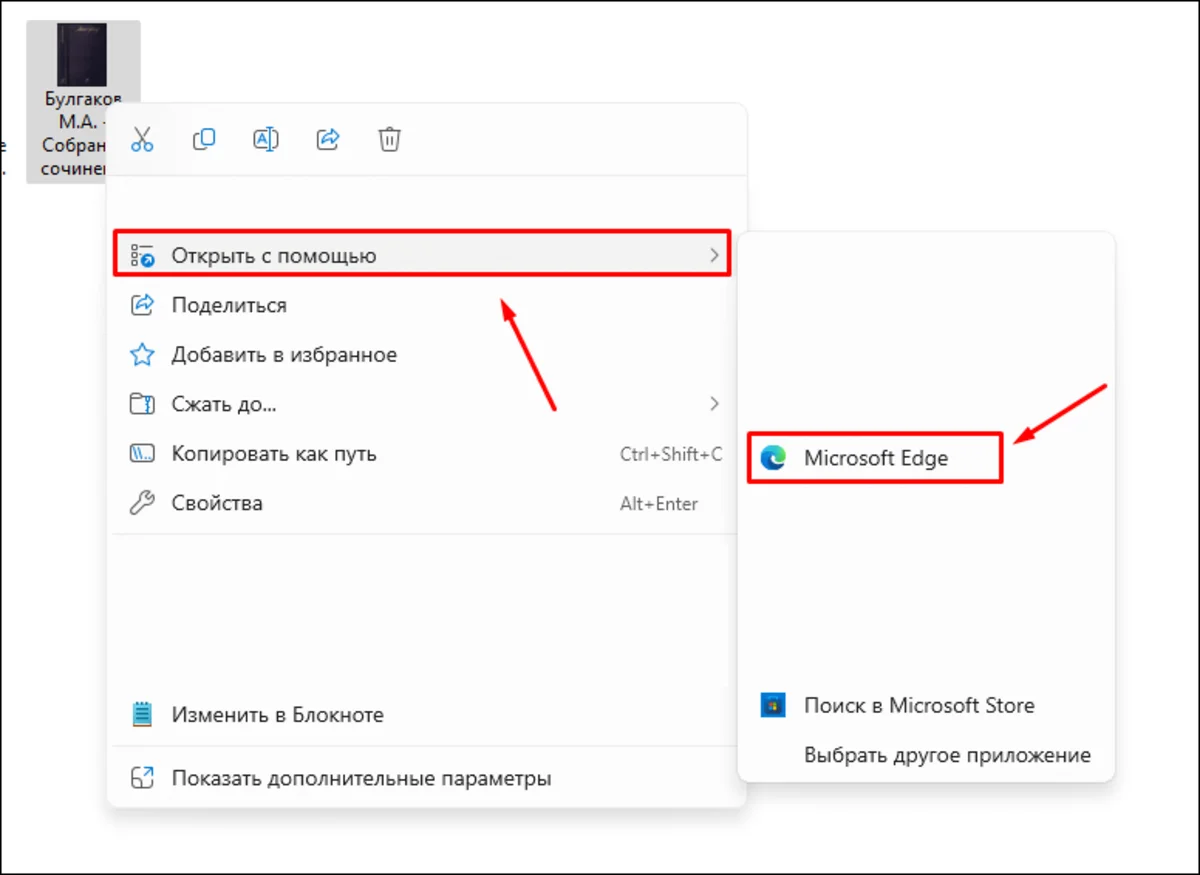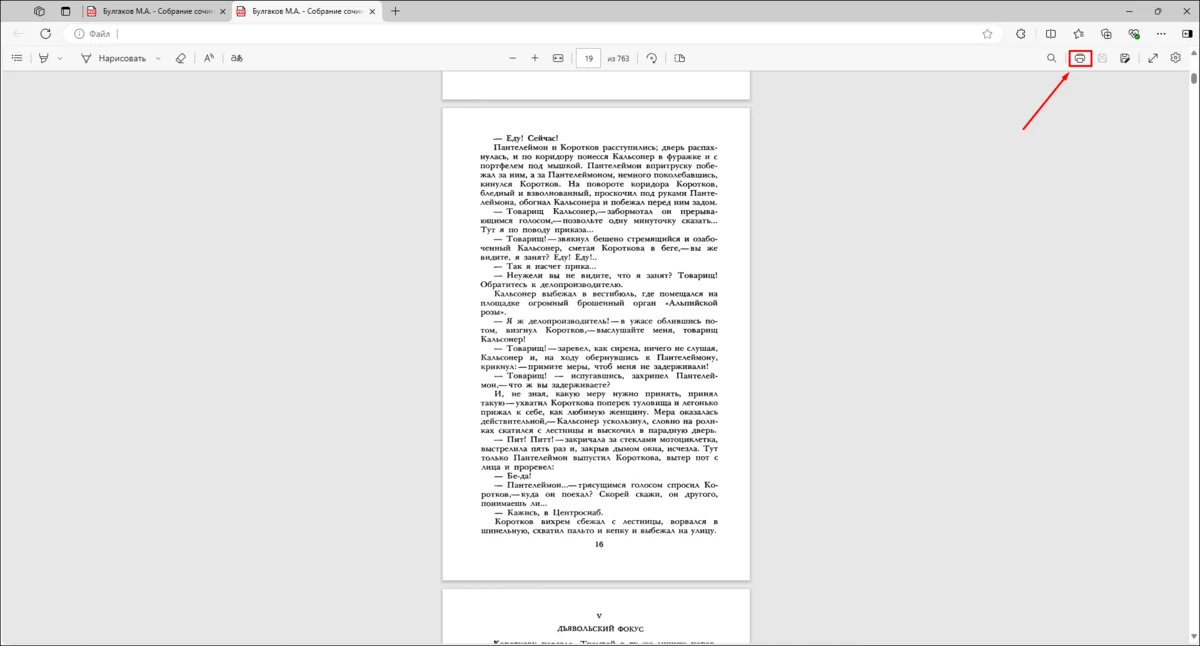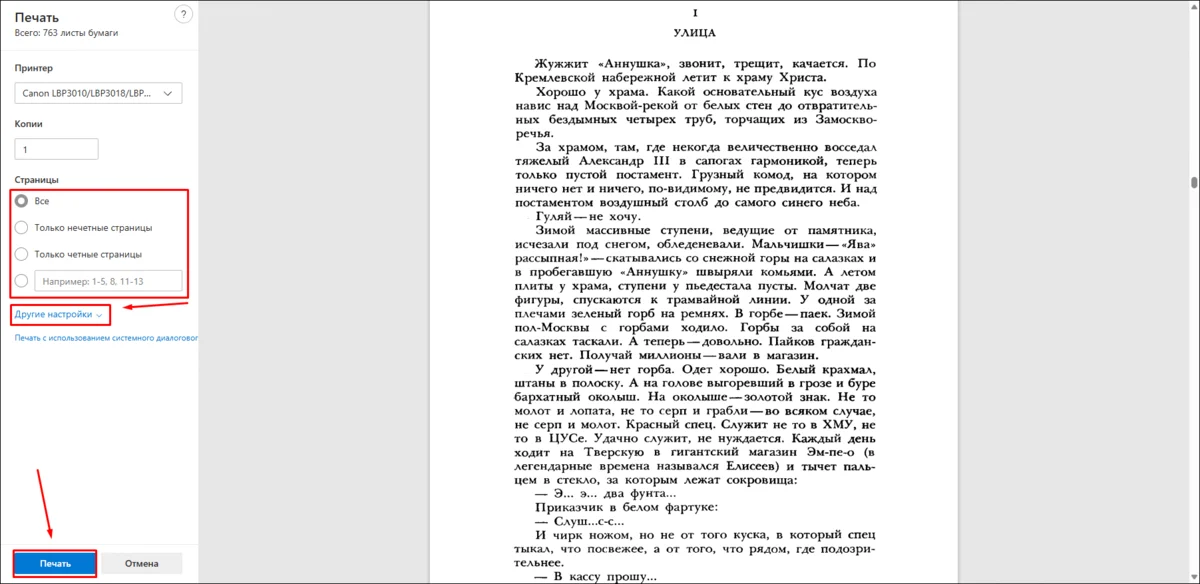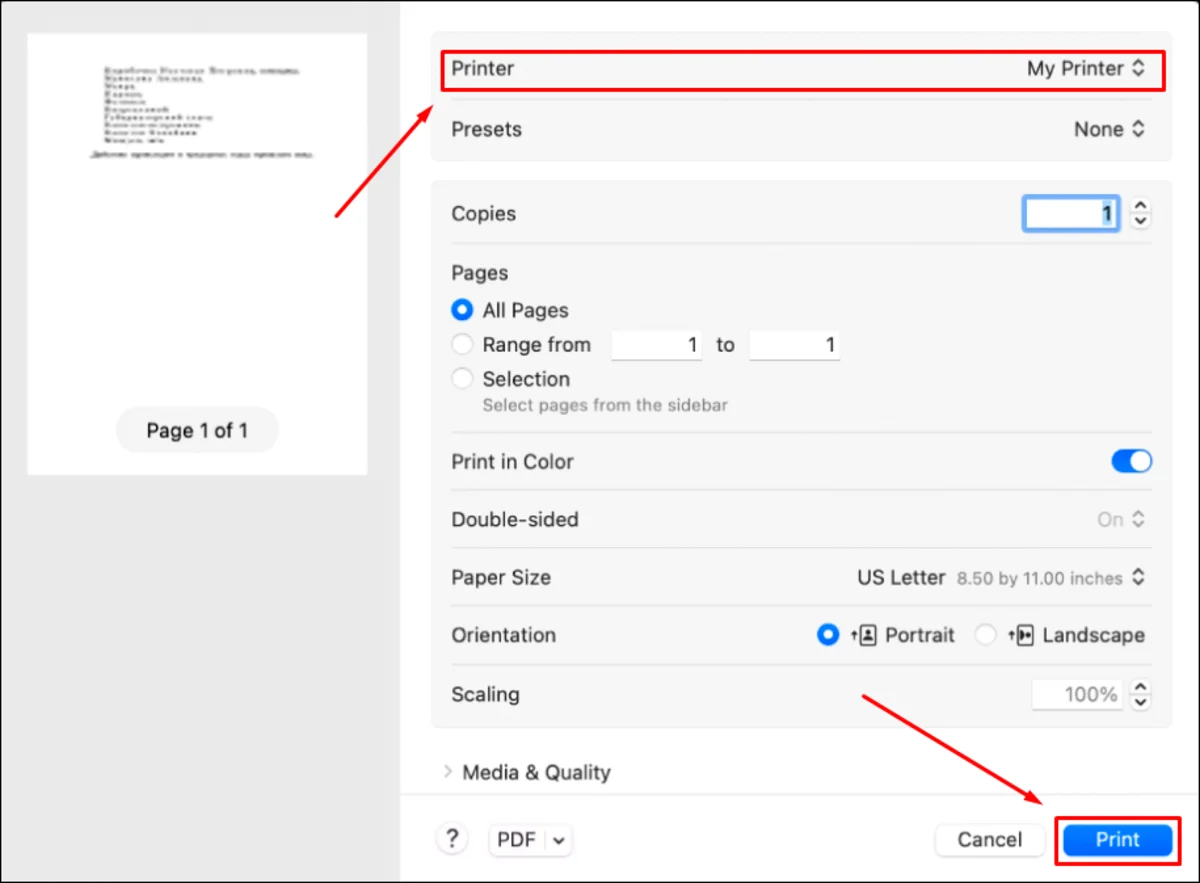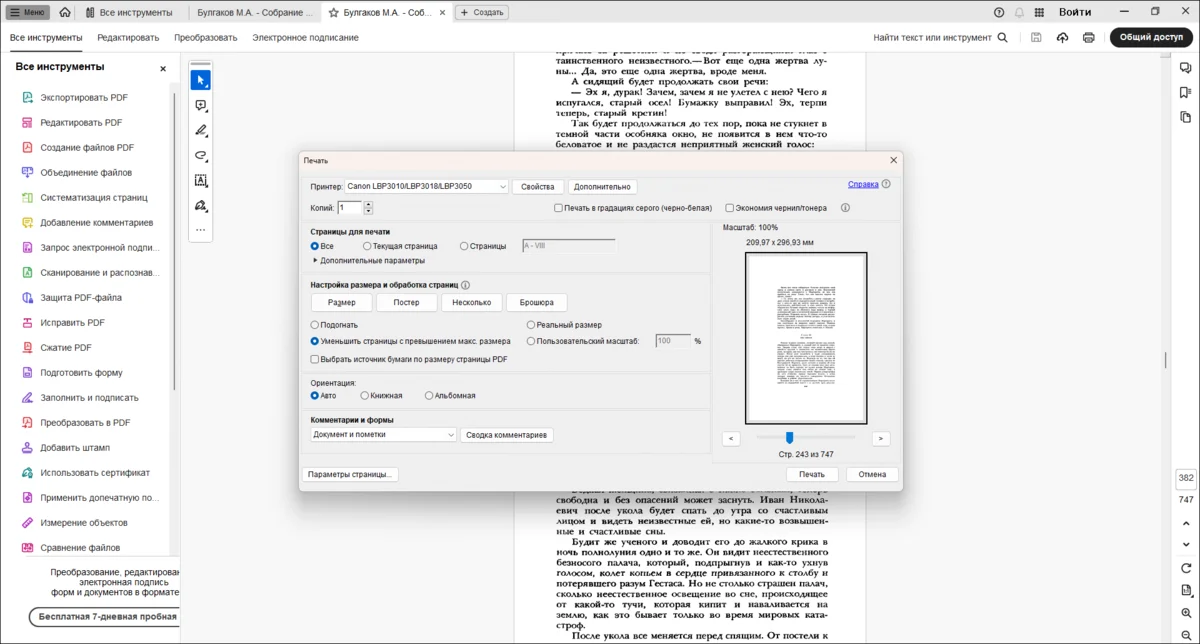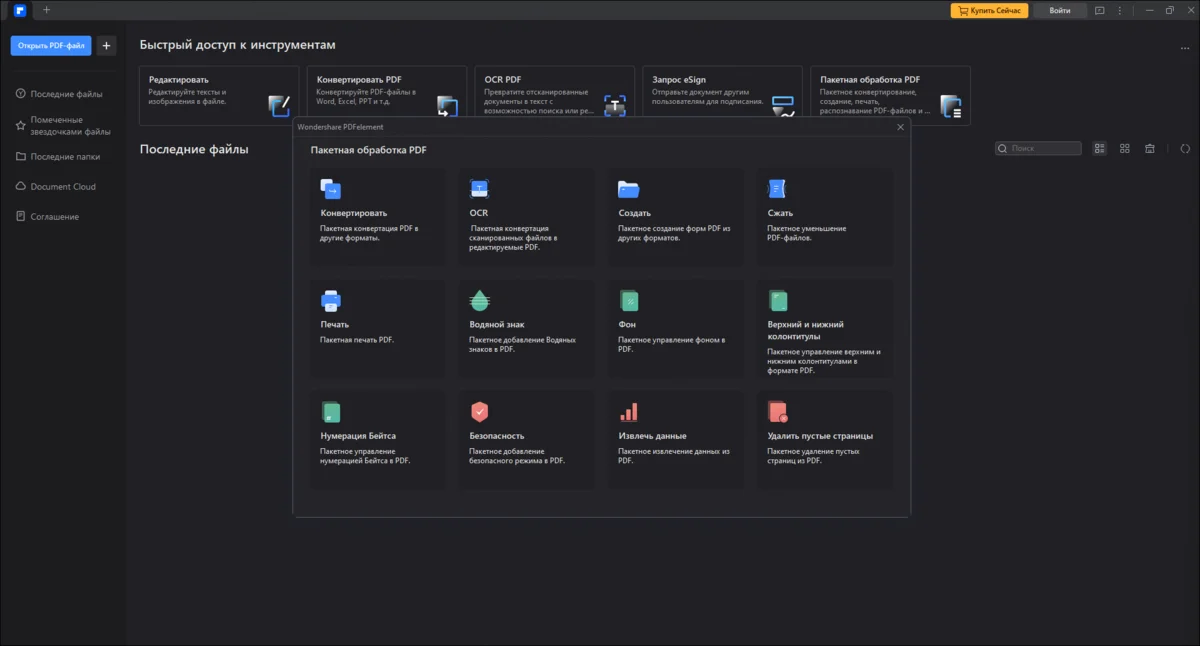Как эксперты PDF Commander проверяют софт для обзора?
- Изучают тарифы и политику разработчиков
- Тестируют программы на разных ПК
- Исследуют отзывы реальных пользователей
- Проверяют доступность и качество поддержки
- Исключают софт, который не обновляется

Пакетная печать PDF ускоряет работу с документами. В этом случае вам не нужно работать отдельно с каждым из файлов. Мы дадим инструкции, как пользоваться такой функцией.
Как распечатать несколько PDF-файлов одновременно
при помощи редактора
Распечатка поддерживается редактором PDF Commander, причем ею можно пользоваться в разных сценариях. Подробно разберем каждую ситуацию.
В приложении можно распечатать файл книги в нужном масштабе. Дополнительно настройте размер полей, количество копий, цветовой режим и другие параметры.
Стандартная печать
- 1. Запустите редактор и перетащите в его окно нужные файлы. Их также можно импортировать по одному с помощью опции «Открыть PDF».
- 2. При необходимости можно внести нужные изменения в документы. Затем щелкните по значку принтера наверху слева.
- 3. Убедитесь, что в списке «Принтер» выбрано верное устройство. В зависимости от настроек ОС, по умолчанию может указываться виртуальное устройство, например, «Microsoft Print to PDF». Оно просто создаст еще один PDF-файл, в котором будут сохранены внесенные изменения. Кнопка «Настройка» открывает диалоговое окно с системными параметрами драйвера. Например, через него можно активировать двустороннюю печать, если она поддерживается конкретной моделью устройства.
- 4. Укажите, какие страницы необходимо вывести на печать. Отрегулируйте способ выравнивания листов, их ориентацию, размер полей и другие параметры. Когда закончите с настройкой, нажмите на кнопку «Печать».
- 5. Перейдите во вкладки с другими документами и повторите для них действия из п. 2-5.
Объединение файлов
- 1. Откройте редактор и нажмите «Объединить в PDF».
- 2. Перенесите исходные документы с компьютера во всплывающее окно или добавьте их нажав на кнопку «Выбрать файлы».
- 3. Запустите объединение.
- 4. После того как обработка завершится, используйте пункт «Печать» в меню «Файл».
- 5. Сделайте необходимые настройки, например, активируйте опцию «Автоповорот страниц PDF». Затем нажмите на кнопку «Печать».
С рабочего стола
- 1. Выделите необходимые PDF-документы на рабочем столе или в папке. Если они идут вразброс, зажмите Ctrl на клавиатуре.
- 2. Кликните правой кнопкой мыши и в появившемся меню выберите «Печатать с помощью PDF Commander». Имейте в виду, что в Windows 11 все доступные опции могут не выводиться. Чтобы отобразить полный список, выберите «Показать дополнительные параметры».
- 3. Настройте принтер и кликните «Печать».
Как распечатать сразу несколько PDF-документов
внутренними инструментами
В современных ОС есть встроенные инструменты с поддержкой PDF-формата. Например, в Windows 10 и 11 можно воспользоваться браузером Edge, а в macOS — стандартным просмотрщиком. Однако в этом случае отредактировать материал не получится, и список доступных настроек будет невелик.
Для Windows
- 1. Кликните правой кнопкой мыши по PDF-файлу.
- 2. В списке «Открыть с помощью» выберите Microsoft Edge.
- 3. Перетащите в окно браузера другие PDF-документы.
- 4. Вверху справа нажмите кнопку с изображением принтера.
- 5. Укажите, какие страницы нужно распечатать. Чтобы отобразить больше опций, кликните «Другие настройки». Затем щелкните «Печать».
- 6. Повторите действия из пп. 5-6 в других вкладках.
Для Mac
- 1. Откройте PDF-документ.
- 2. Чтобы выполнить печать, откройте меню «Файл» и выберите «Напечатать» или воспользуйтесь комбинацией клавиш Command + P.
- 3. Укажите нужный принтер и настройте остальные параметры. После того как все будет готово, кликните на «Печать» («Print»).
Прочие способы, как распечатать сразу несколько
PDF-документов
Пакетная печать ПДФ поддерживается и другим софтом. Разберем, как реализована эта функция в Acrobat от Adobe и PDFelement от Wondershare.
Acrobat
Редактор предлагает множество инструментов для работы с электронными формами. Есть функционал для текстов, графики, штампов и сканирования. При распечатке можно настраивать макеты. Например, вывести на один лист несколько страниц — они размещаются в уменьшенном масштабе, или выбрать режим брошюры. Для пакетной печати пользователю нужно создать команду через мастер операций, новичкам понадобятся туториалы из интернета.
Существует бесплатная версия — Acrobat Reader. Однако она нужна только для просмотра PDF-документов. Функционал для редактирования и некоторые другие разделы в ней отключены.
PDFelement
PDF-редактор с собственной нейросетью. В стандартном «ручном» режиме пользователи могут добавлять и удалять текстовые фрагменты, иллюстрации, чертежи, таблицы, менять порядок следования страниц и выполнять прочие действия. Функционал для пакетной обработки вынесен на стартовый экран приложения. На печать можно выводить основное содержание, комментарии и заполненные формы.
Подведем итоги: как отправить на печать несколько PDF-файлов
Теперь вы знаете, как легко распечатать несколько файлов в PDF-формате сразу. Для этого в macOS можно использовать встроенный функционал. В Windows с задачей справится Edge. В последние версии ОС от Microsoft предустанавливается Office 365, однако без действующей подписки Word и Excel не распознают PDF.
Специализированный софт удобнее и предоставляет больше настроек. Например, PDF Commander позволяет отредактировать текст, добавить графику, удалить лишние страницы, настроить количество копий и размер полей. У редактора удобный интерфейс и есть множество дополнительных функций. Например, при помощи программы можно сканировать документы и конвертировать их в различные форматы.
Ответы на часто задаваемые вопросы
Отправьте PDF-документы на распечатку, после чего откройте очередь печати при помощи значка в области уведомлений Windows. Кликайте правой кнопкой мыши по пунктам в списке и приостанавливайте их обработку соответствующей опцией в меню. Затем возобновляйте процесс в нужной последовательности.
Объедините все нужные материалы в PDF Commander. Далее запустите печать через одноименную функцию в меню «Файл».
Для этого можно воспользоваться приложением PDF Commander. Откройте документы в программе, отредактируйте их, после чего отправьте на распечатку.
Нужные для этого функции есть в PDF Commander. В этой программе можно задавать индивидуальные параметры для каждого документа при редактировании и печати.