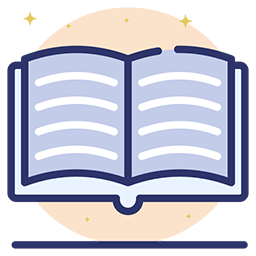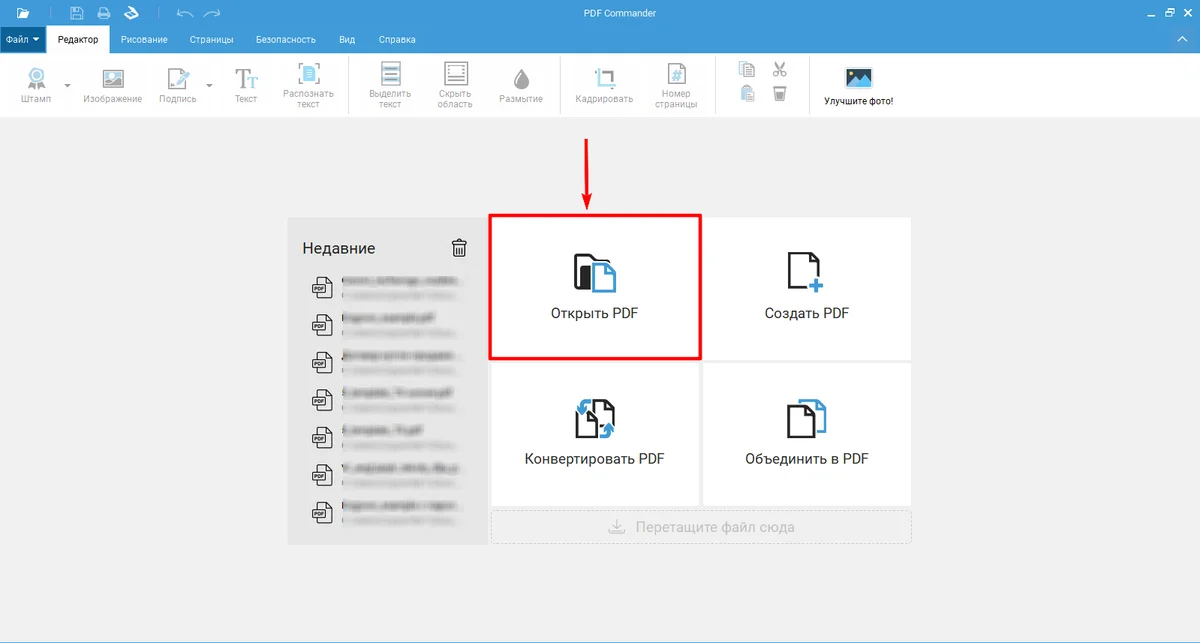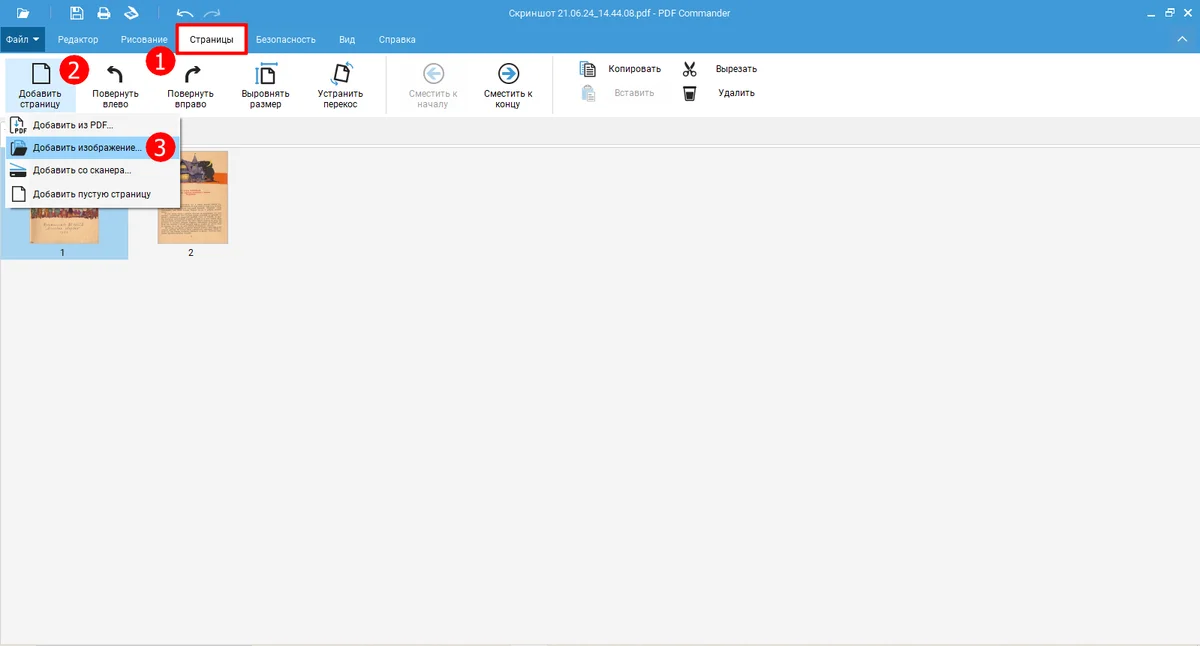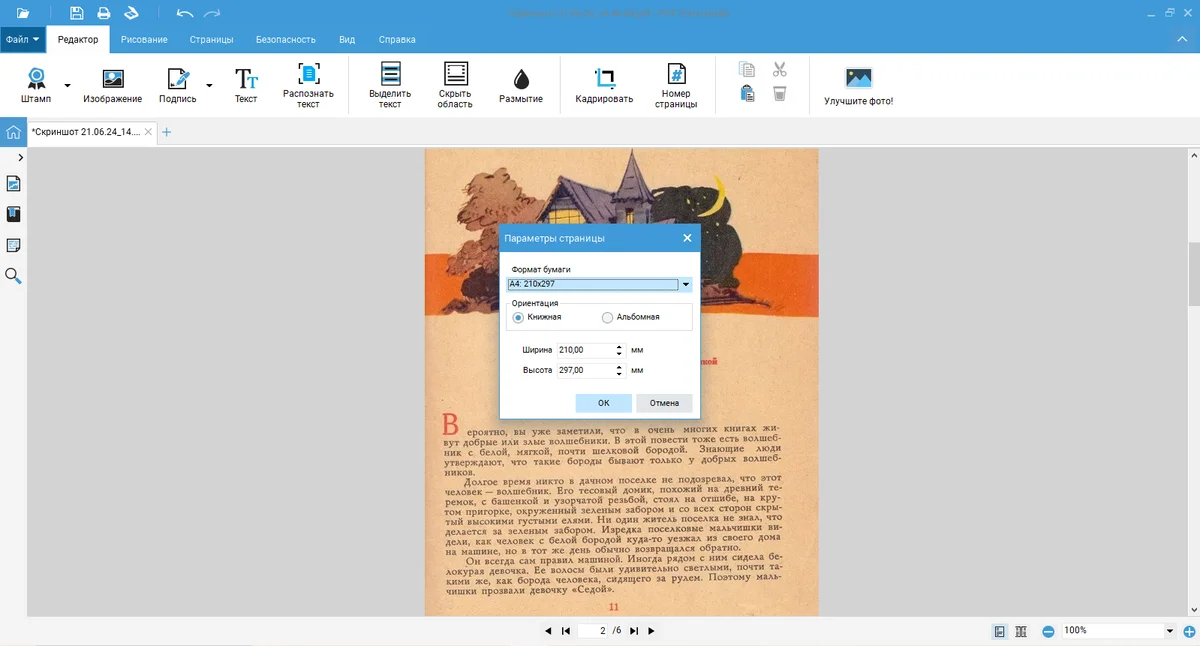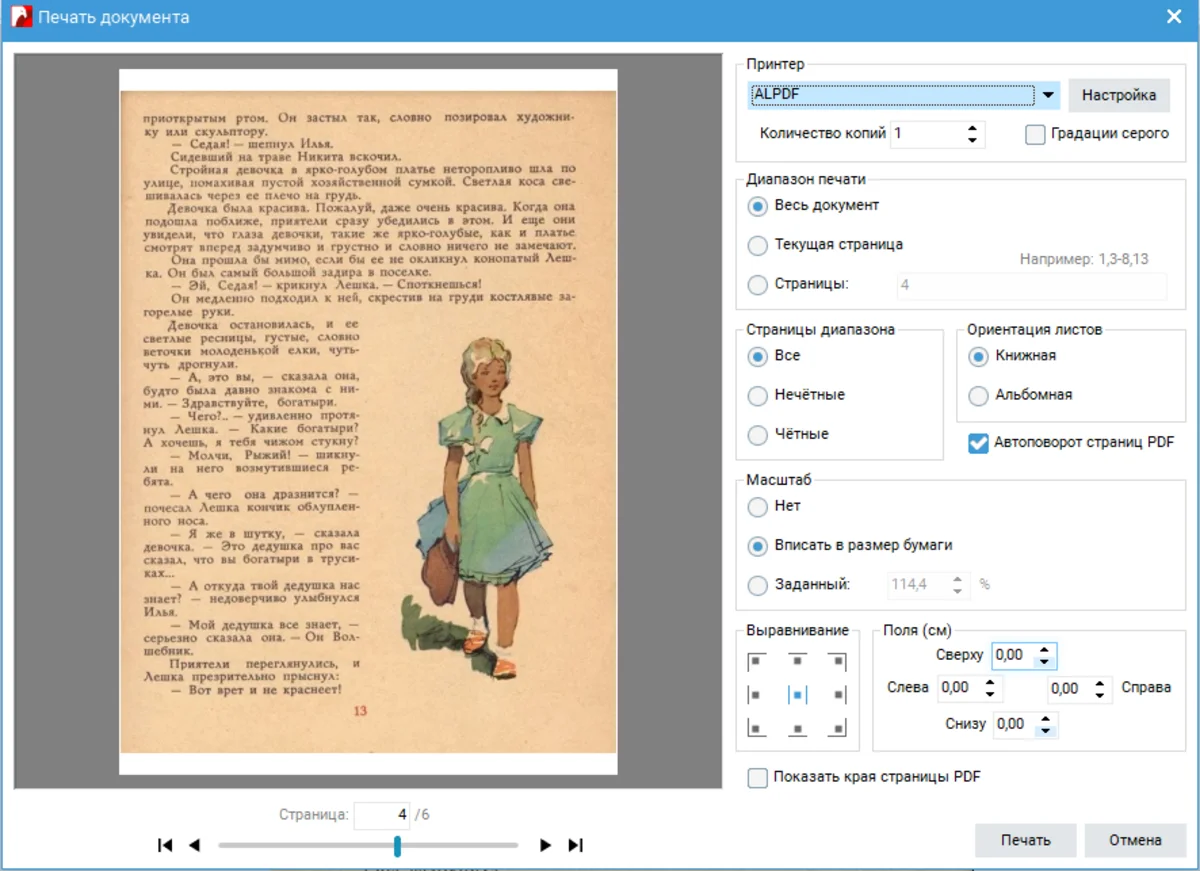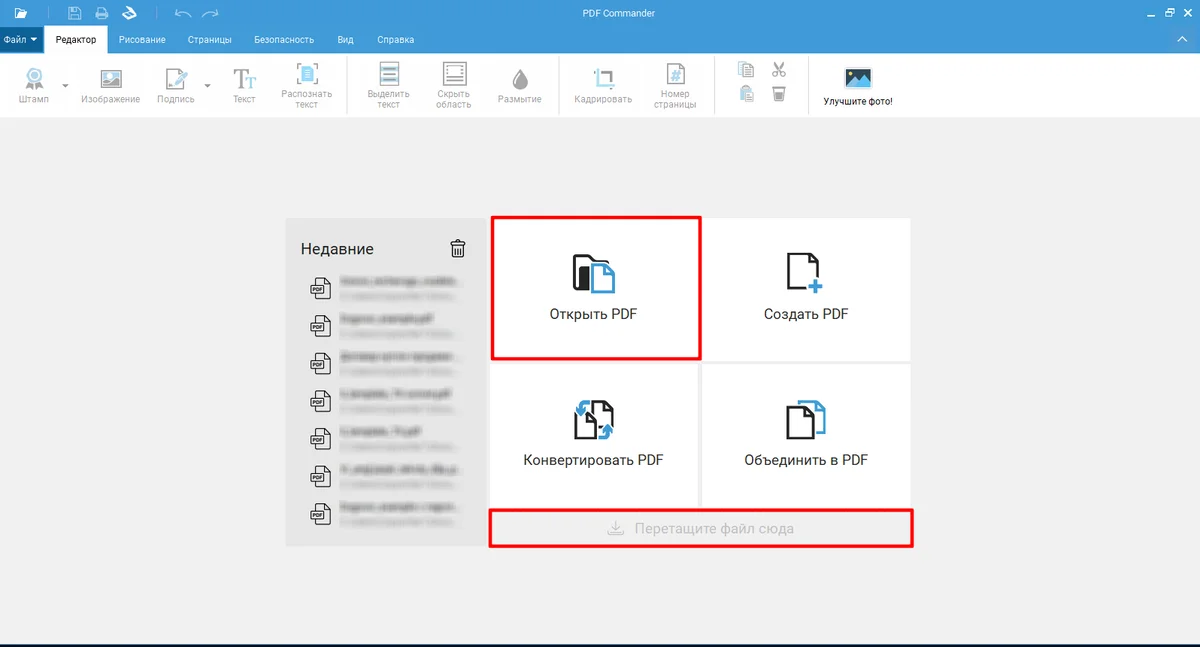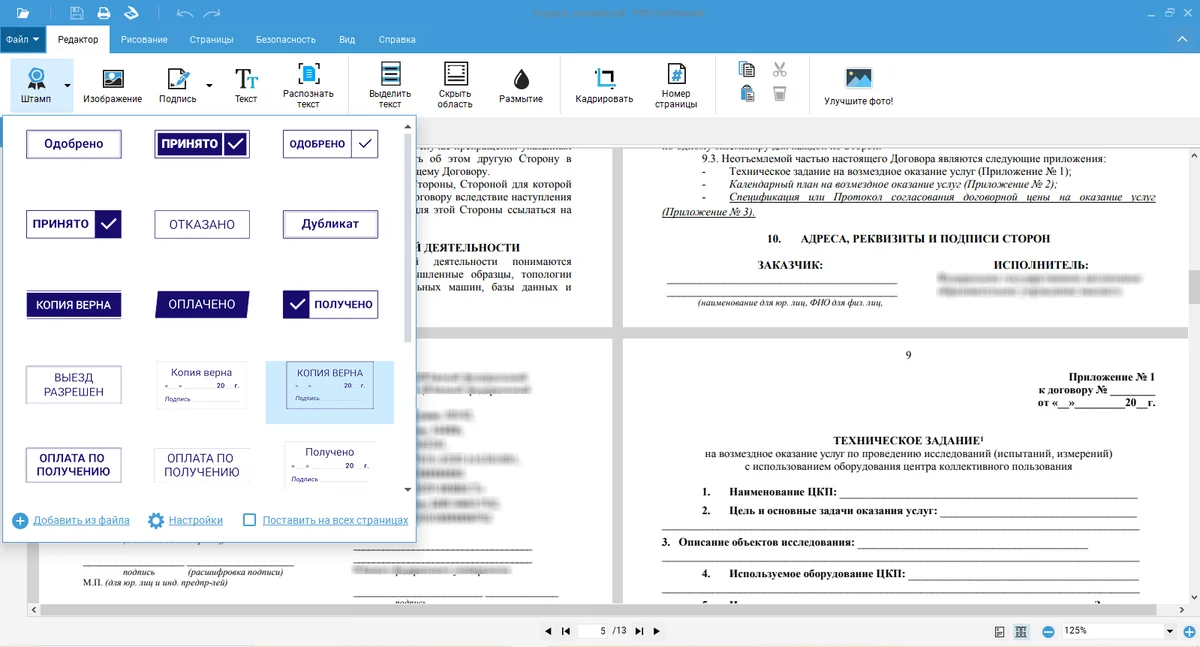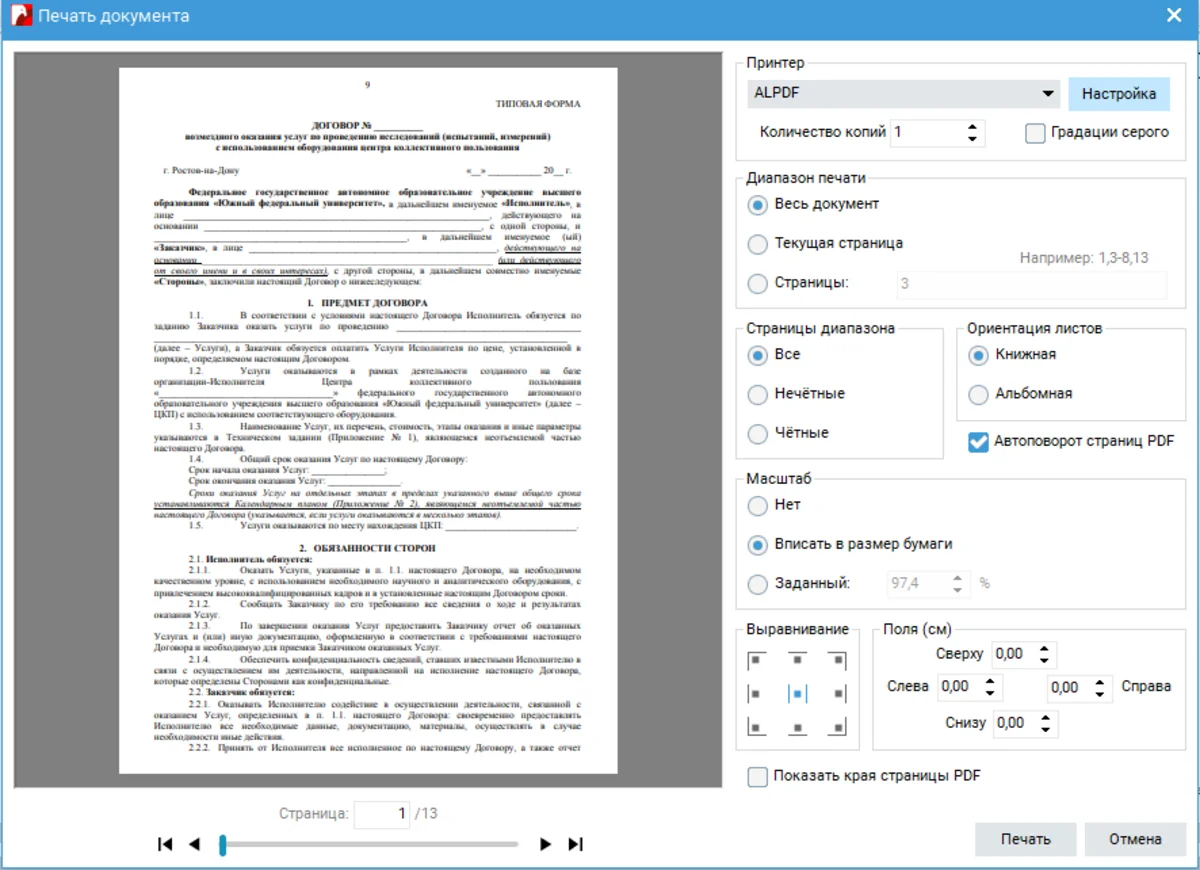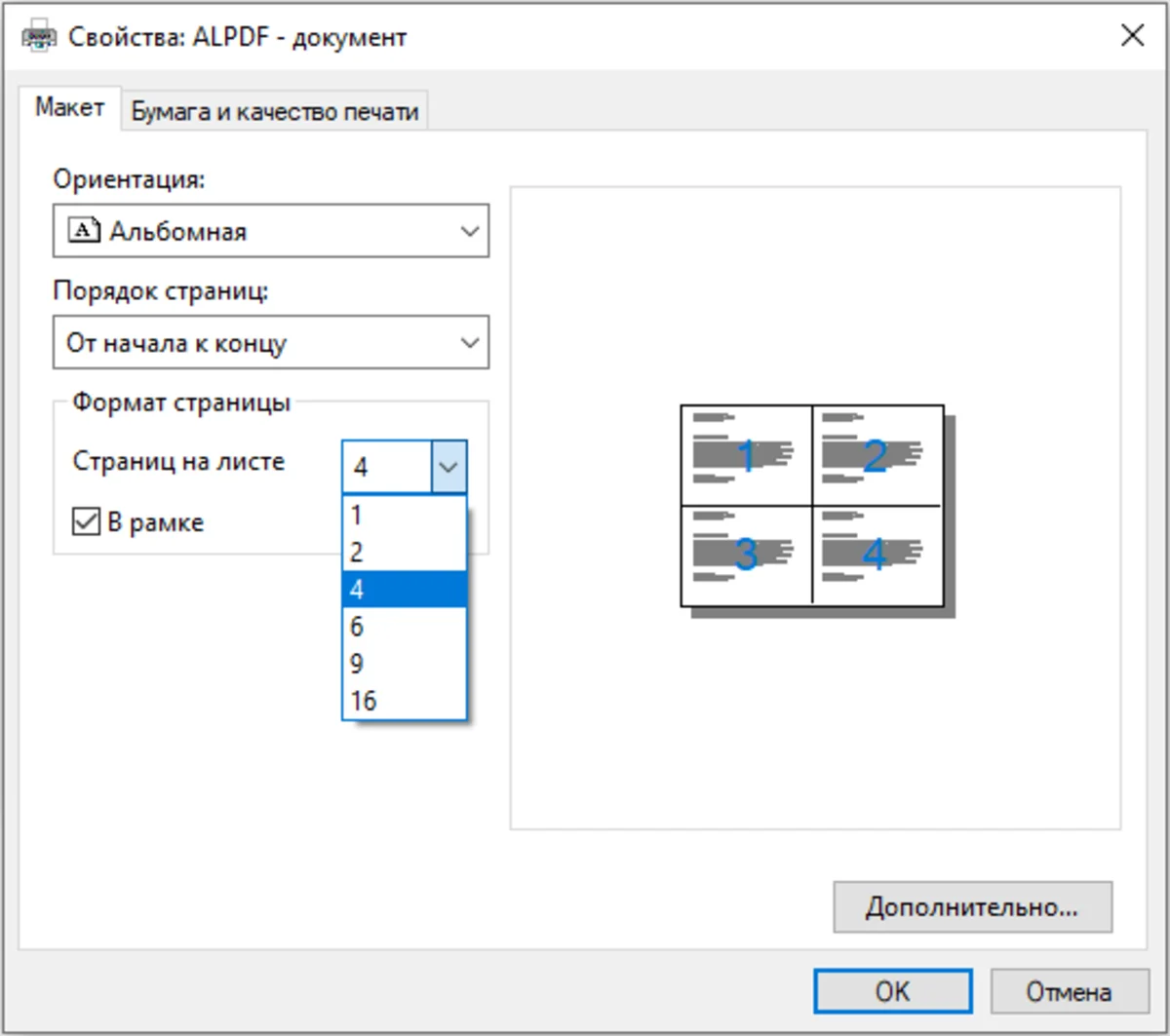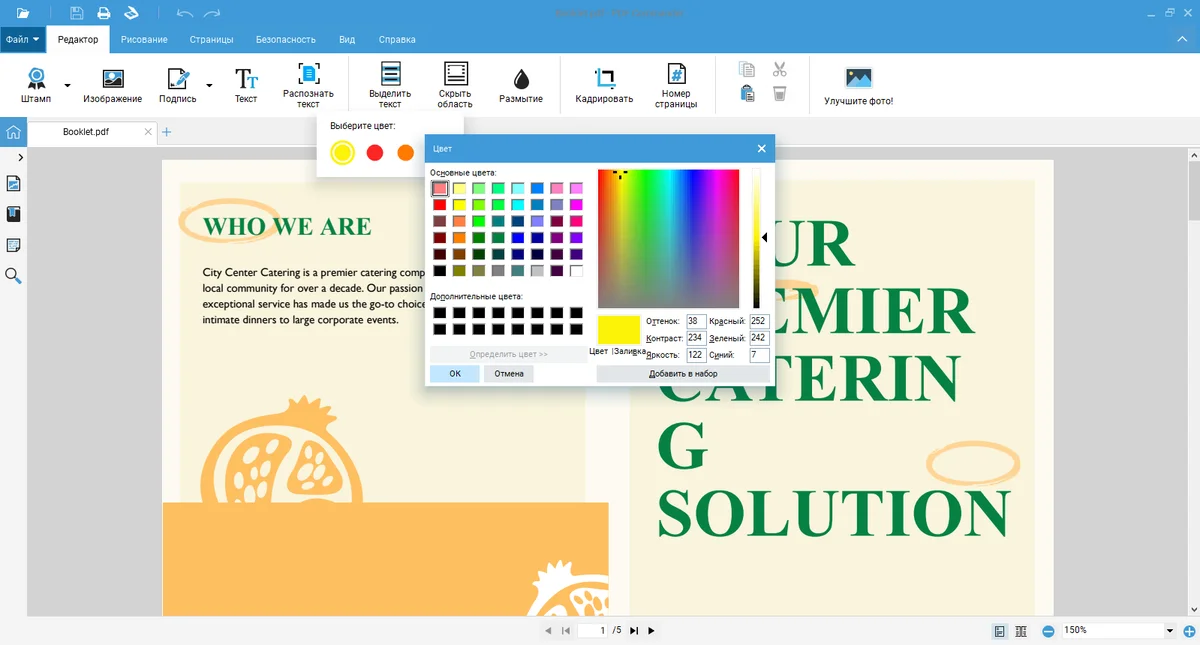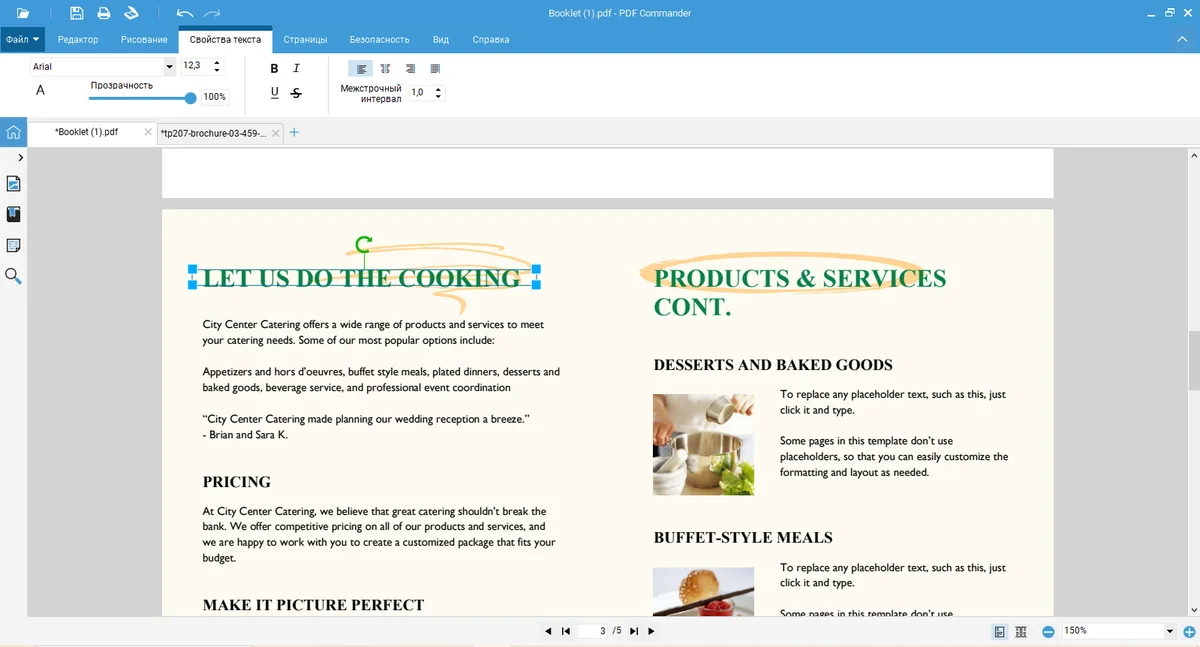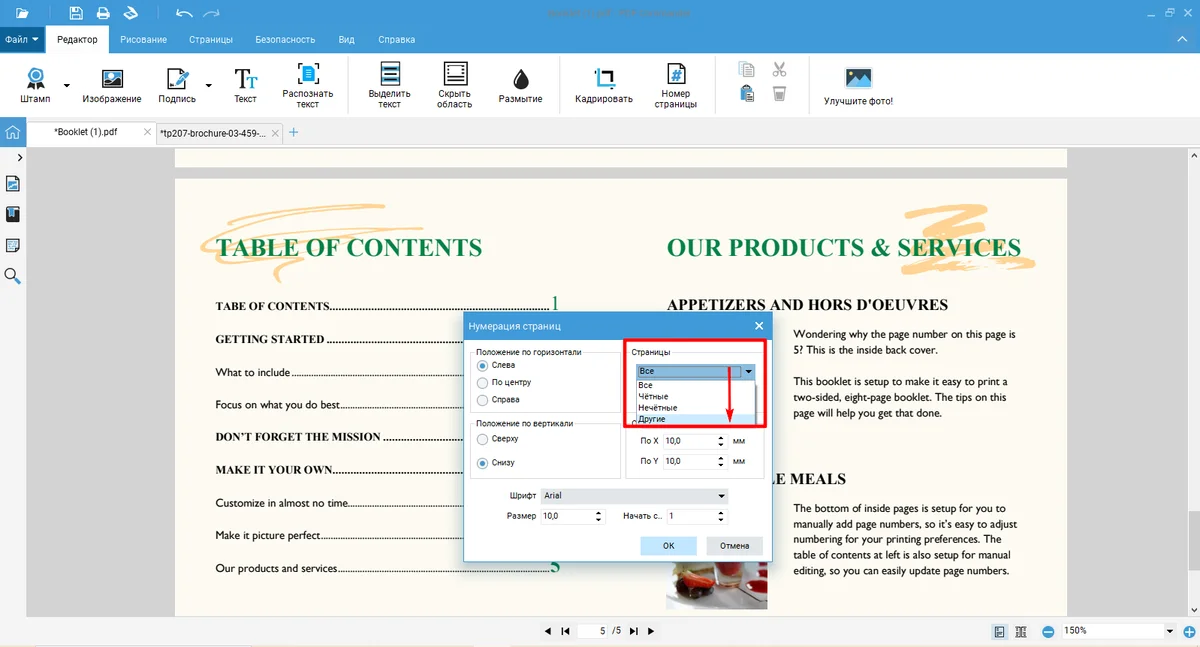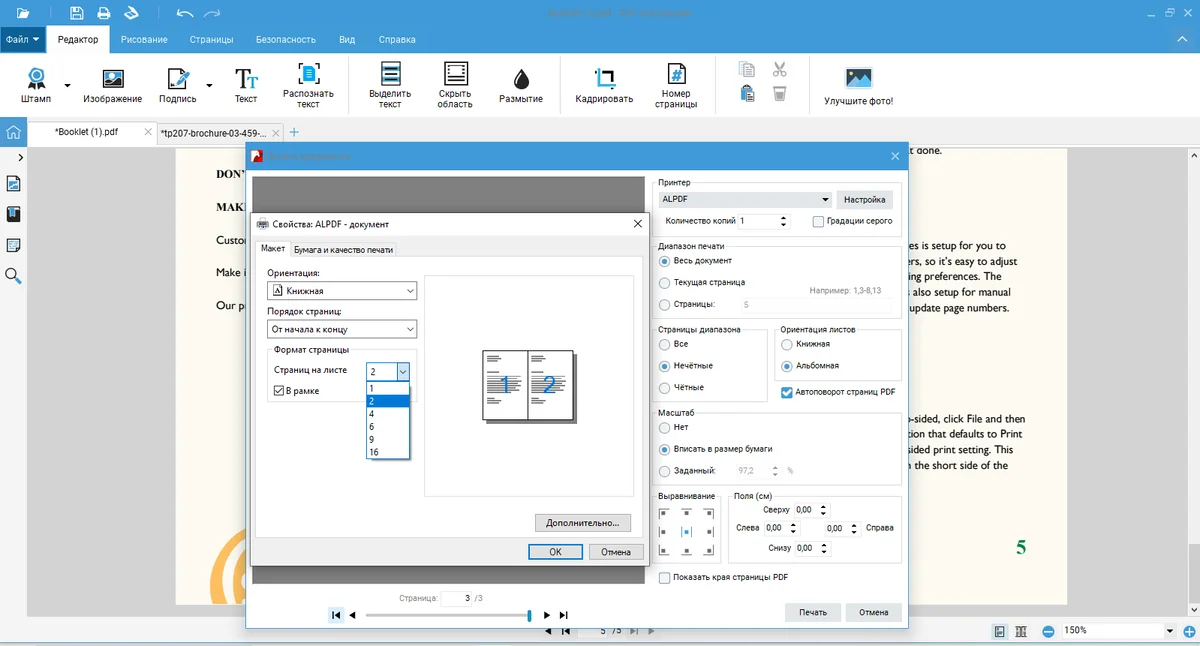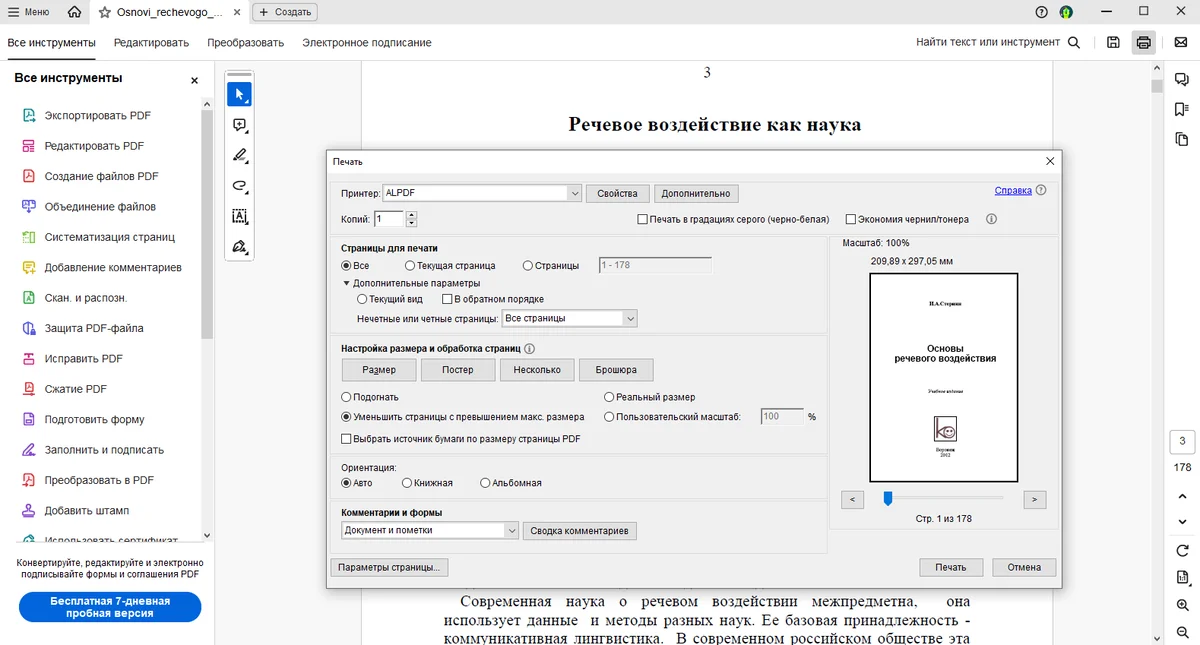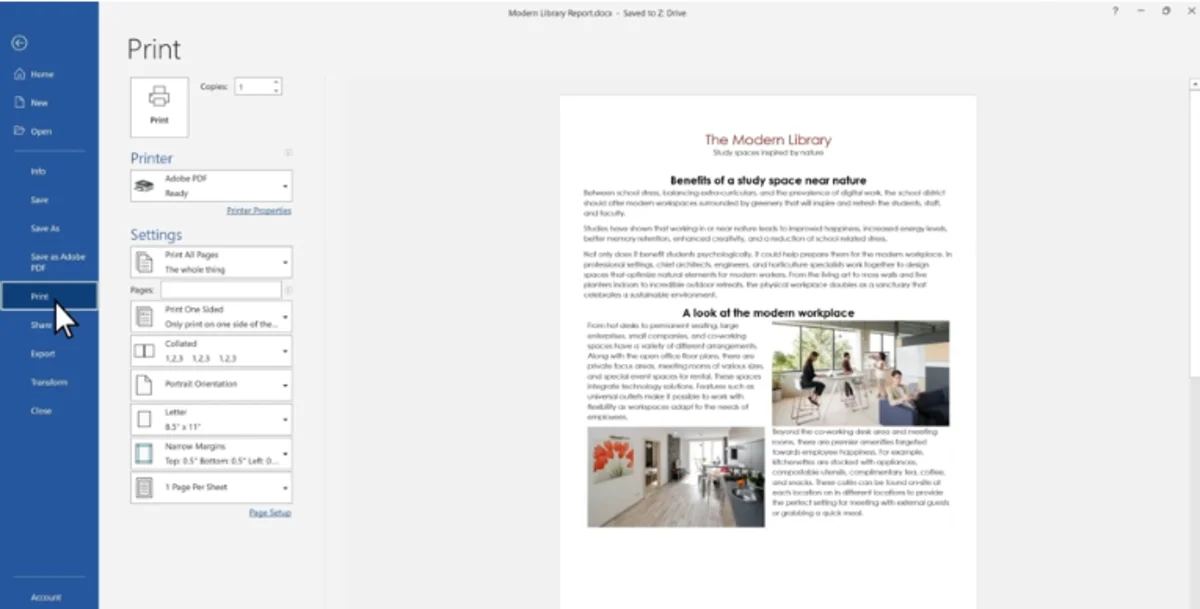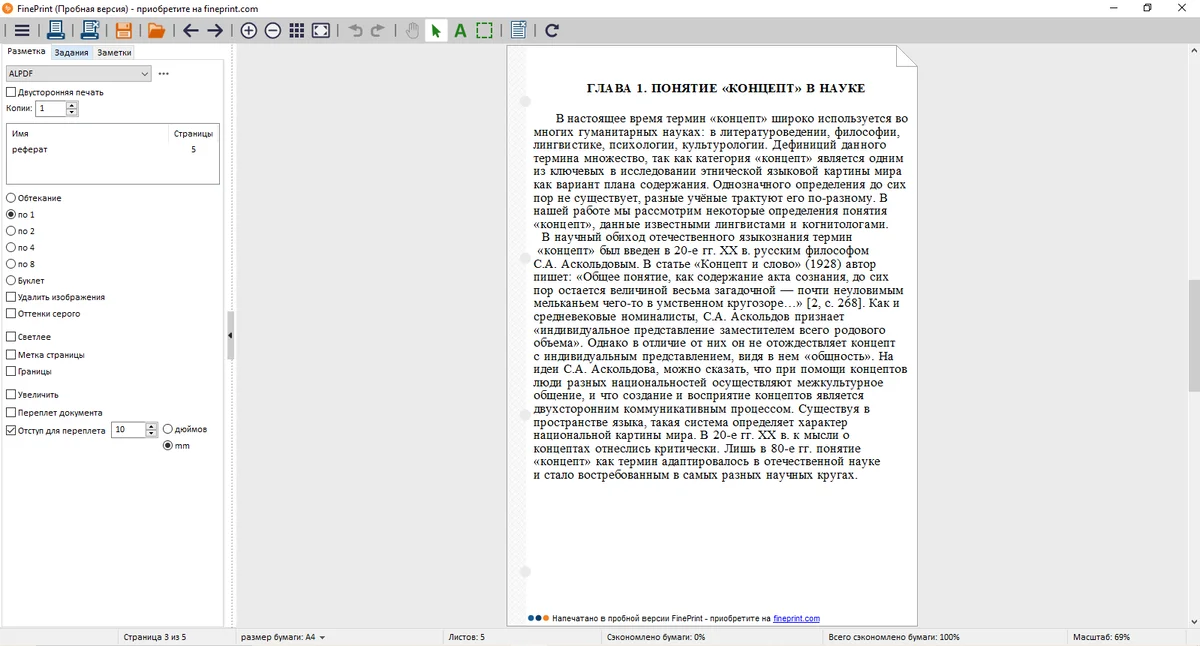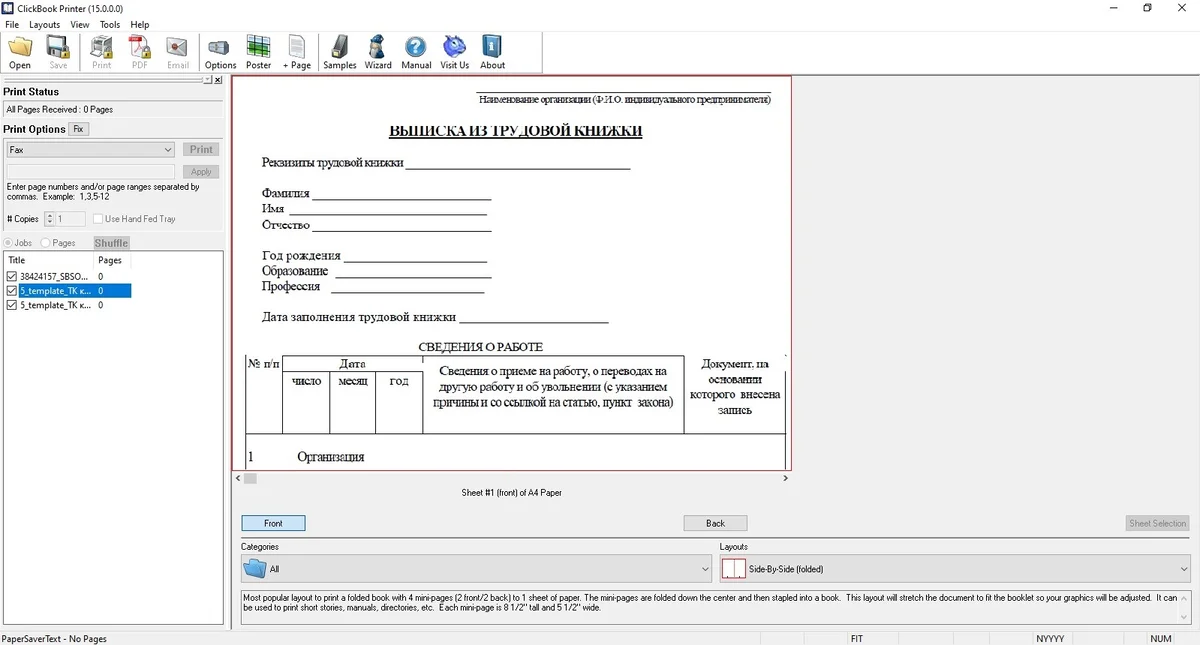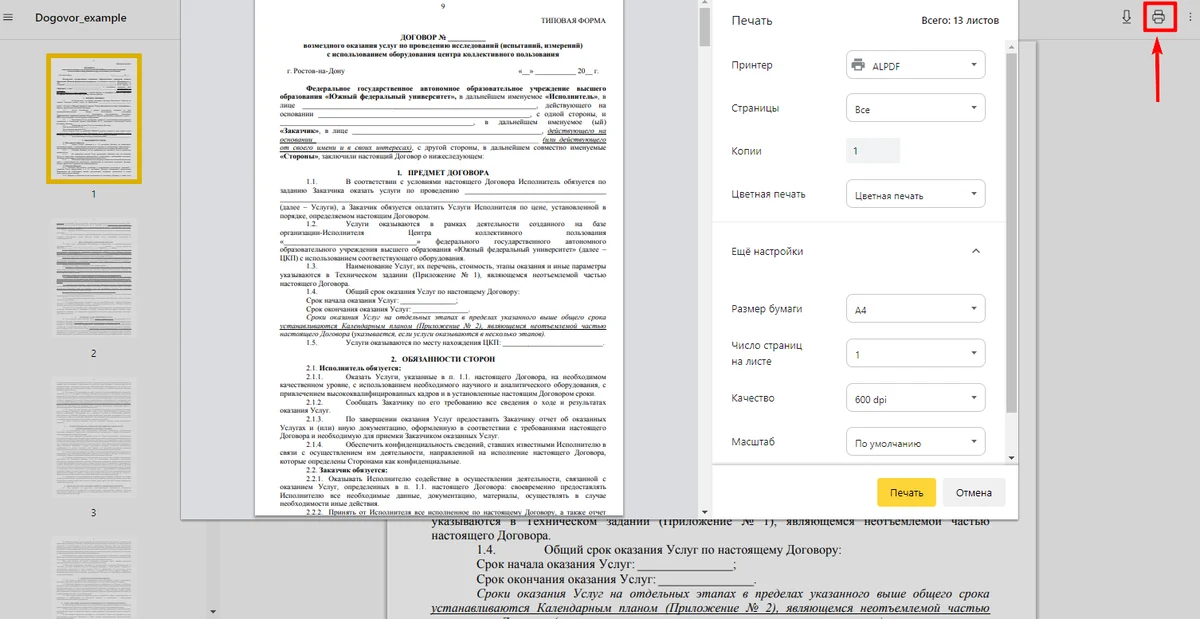Как эксперты PDF Commander проверяют софт для обзора?
- Изучают тарифы и политику разработчиков
- Тестируют программы на разных ПК
- Исследуют отзывы реальных пользователей
- Проверяют доступность и качество поддержки
- Исключают софт, который не обновляется

В статье разберем разные варианты, как распечатать документ как книгу. Выставить параметры можно в десктопных программах и прямо в браузере. Представим пошаговые инструкции по работе со сканами, электронными документами и брошюрами. Работать будем в простом русскоязычном редакторе PDF Commander.
Как напечатать книгу на принтере?
- 1. Запустите софт и нажмите кнопку «Открыть PDF». Выберите скан с обложкой книги.
- 2. Перейдите во вкладку «Страницы» и добавьте пустые листы. Загрузите на них оставшиеся изображения и сканы текста.
Полезное для работы
Если у скана нарушена ориентация, читайте, как перевернуть страницы ПДФ.
Подробнее
- 3. Щелкните правой кнопкой мыши по странице и зайдите в параметры. В появившемся окне установите нужные настройки: формат бумаги, альбомную или книжную ориентацию, ширину и высоту. После кликните «OK».
- 4. Когда все будет готово, нажмите по значку «Печать» и выберите подходящие свойства: принтер, количество экземпляров, масштаб, ориентацию и другие. Также можно указать страницы диапазона — все, четные или нечетные. Запустите процесс.
Полезное для работы
О том, как создать электронную книгу самостоятельно, читайте в статье.
Подробнее
Как распечатать текст документа в виде книги?
- 1. Запустите редактор и щелкните по кнопке «Открыть PDF». Выберите файл из папки компьютера либо сразу перетащите его из проводника в рабочее поле программы.
- 2. Чтобы было удобнее дополнять и проверять материал перед печатью, откройте его в режиме двухстороннего просмотра. Сделайте это во вкладке «Вид» → «Две страницы». Перейдите в раздел «Редактор» и воспользуйтесь необходимыми функциями. Если у вас официальные бумаги, вы сможете добавить ЭЦП и штамп: оплачено, дубликат и т.п.
- 3. После внесения всех изменений кликните по значку «Печать». Отметьте подходящие настройки: количество копий, ориентацию, выравнивание, поля и прочие. Нумерация будет проставлена по умолчанию — в соответствии с самим документом.
- 4. Чтобы распечатать файл с двух сторон, откройте настройки принтера. Кликните по кнопке «Свойства» и во вкладке «Макет» найдите пункт «Формат страницы». Установите вариант двусторонней печати. Также доступно размещение 4, 6, 9 и 16 полос текста. В конце нажмите «OK» и запустите печать.
Как распечатать брошюру как книгу
Еще вариант, как напечатать файл как книгу, будет актуален для типографской продукции: буклетов, памяток, брошюр, каталогов и другого.
- 1. Импортируйте документ в редактор. Отредактируйте его по своему усмотрению.
- 2. Чтобы правильно сшить брошюру, сделайте разрывы страниц, единообразные шрифты для текста, колонтитулы. Последние позволят вынести в верхнюю строку названия глав или разделов для быстрой ориентации в буклете. Если в книге планируется переплет страниц, то сделайте отступы больше.
- 3. Если хотите скрепить листы как в типографиях для удобной верстки, то пронумеруйте их следующим образом: титульник — обложка, первый лист — последний и т.п. Сделать это можно во вкладке «Номер страницы», выбрав тип нумерации «Другие». В появившемся поле впишите свой вариант.
- 4. Кликните по значку «Печать» и установите необходимые параметры. Во вкладке принтера «Настройки» → «Свойства» определите порядок страниц и их размещение на листе: 1, 2, 3 и т.д. После щелкните по кнопке «Печать».
Какие есть альтернативные варианты?
Можете воспользоваться и другим решением. Эти 5 способов подойдут для разных случаев.
Adobe Acrobat
Бесплатная версия Adobe Acrobat Reader позволяет как распечатать файл в виде книги, так и предварительно сделать в нем цветную разметку текста. Также можно рисовать от руки. В настройках печати доступен выбор диапазона и размера страниц, ориентации, масштаба, количества экземпляров. Для экономии чернил есть соответствующий режим. Он позволяет сэкономить до 15% тонера.
Плюсы:
- доступно добавление штампов;
- возможно комментирование (правки печатаются в сводке);
- предварительная конвертация ПДФ в Word, PowerPoint, Excel, JPEG и другие.
Минусы:
- с 2022 Adobe прекратила продажу своей продукции в РФ;
- полноценное редактирование файла есть только в Pro-версии.
Word
Популярный текстовый редактор, который входит в комплект программ Microsoft Office. Перед распечатыванием можно сделать стандартные настройки: выравнивание полей, альбомный или книжный разворот, интервал страниц, размер бумаги и прочие.
Плюсы:
- есть режим односторонней и двусторонней печати;
- можно располагать несколько страниц на листе;
- печать документа с комментариями и без них.
Минусы:
- редактор можно установить только в комплекте Microsoft Office;
- нет опции экономии чернил.
FinePrint
Простое программное обеспечение для просмотра и распечатывания PDF-файлов. В бесплатной версии предлагает скудные инструменты для редактирования: добавление текста, удаление изображений, осветление листов для уменьшения объема чернил.
Плюсы:
- доступны разные варианты переплета: слева, сверху и т.п.;
- метки для обозначения статуса: конфиденциально, черновик, срочно;
- отступ для переплета настраивается в дюймах и миллиметрах.
Минусы:
- невозможно дополнить файл картинками;
- не получится оставить комментарии.
ClickBook
Дает возможность печатать документы в онлайн-режиме, так как поддерживает работу с разными браузерами: Chrome, Internet Explorer, Firefox. Оснащен базовыми опциями редактирования. Например, в ClickBook можно добавлять, перемещать, удалять, масштабировать страницы или объединять несколько файлов в один.
Плюсы:
- есть инструменты для верстки типографской продукции: буклетов, постеров, визиток и прочего;
- есть 170+ стилей оформления будущих тетрадей, брошюр, календарей;
- совместим с разными видами принтеров — струйными и лазерными.
Минусы:
- полностью англоязычный интерфейс;
- в free-версии большинство функций заблокировано: печать, экспорт и т.д.;
- перед работой требует регистрацию.
Браузер
Еще вариант, как самой напечатать книгу дома, — использовать возможности браузера. Но в самом документе вы не сможете ничего изменить. В параметрах печати получится выбрать принтер, интервал страниц, количество копий, размер бумаги: А1, А2, А3, А4, А5 и другие.
Плюсы:
- возможно черно-белое и цветное распечатывание;
- загрузка файла любого веса и объема;
- регулировка качества печати в dpi — 300, 600, 720 и т.п.
Минусы:
- невозможно изменить ориентацию листов;
- недоступно выравнивание и изменение полей.
Какой способ выбирают?
Чтобы распечатывать бумаги в любой ситуации, стоит освоить несколько способов. Предлагаем три универсальных, которые пригодятся всем пользователям:
- Если вы хотите сначала изменить документ, то работайте в PDF Commander. Этот редактор позволит вам скорректировать содержание и оформление, правильно настроить макет.
- Если книга уже отформатирована, то запускайте процесс в браузере. Это быстрый способ.
- Тем, кто работает с форматом DOCX, будет удобно использовать встроенную функцию печати в офисном пакете Microsoft Word.
Ответы на часто задаваемые вопросы
Для печати книг лучше всего подходят стандартные текстовые файлы в формате PDF, DOC или DOCX.
Чаще всего используется офсетная бумага, так как она шероховатая, хорошо впитывает чернила и не бликует. По этим причинам она считается наиболее удобной для чтения книг.
Некоторые принтеры поддерживают режим экономии чернил. В тех случаях, когда устройство не имеет подобной опции, нужно осветлить текст.