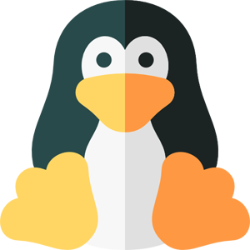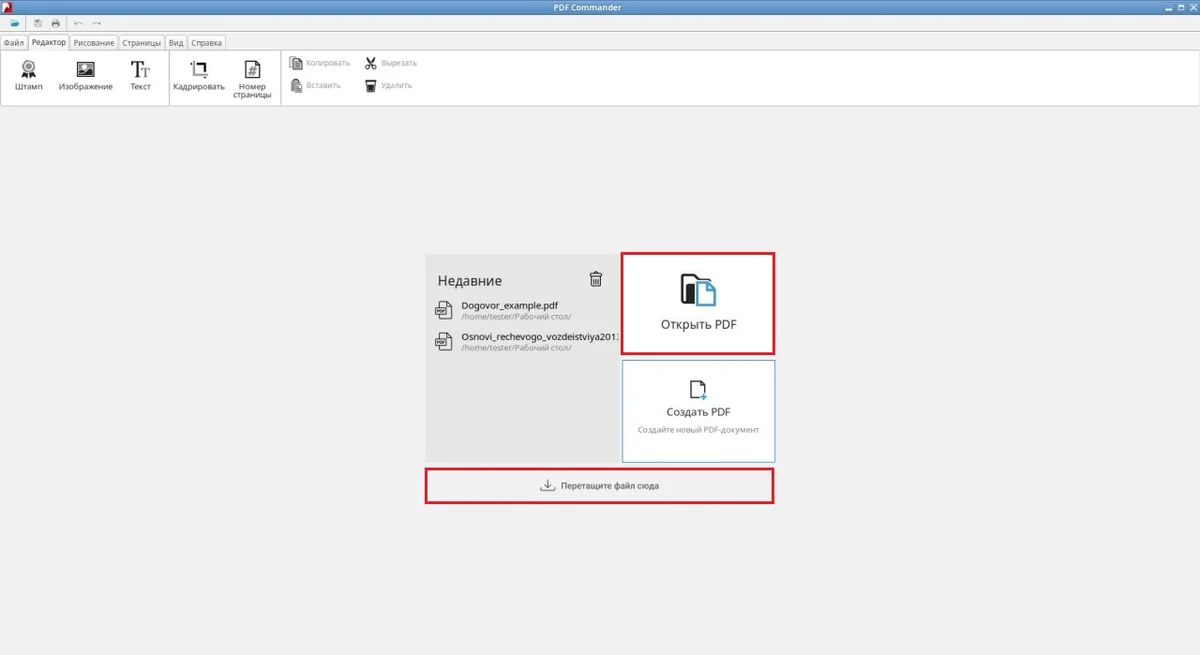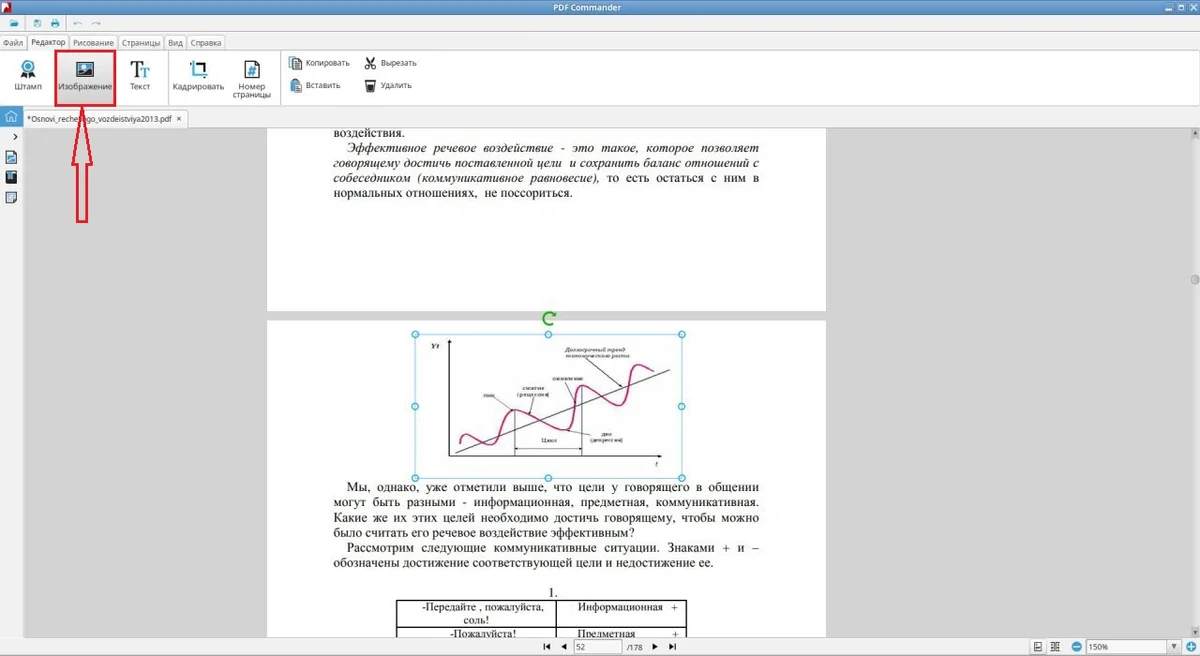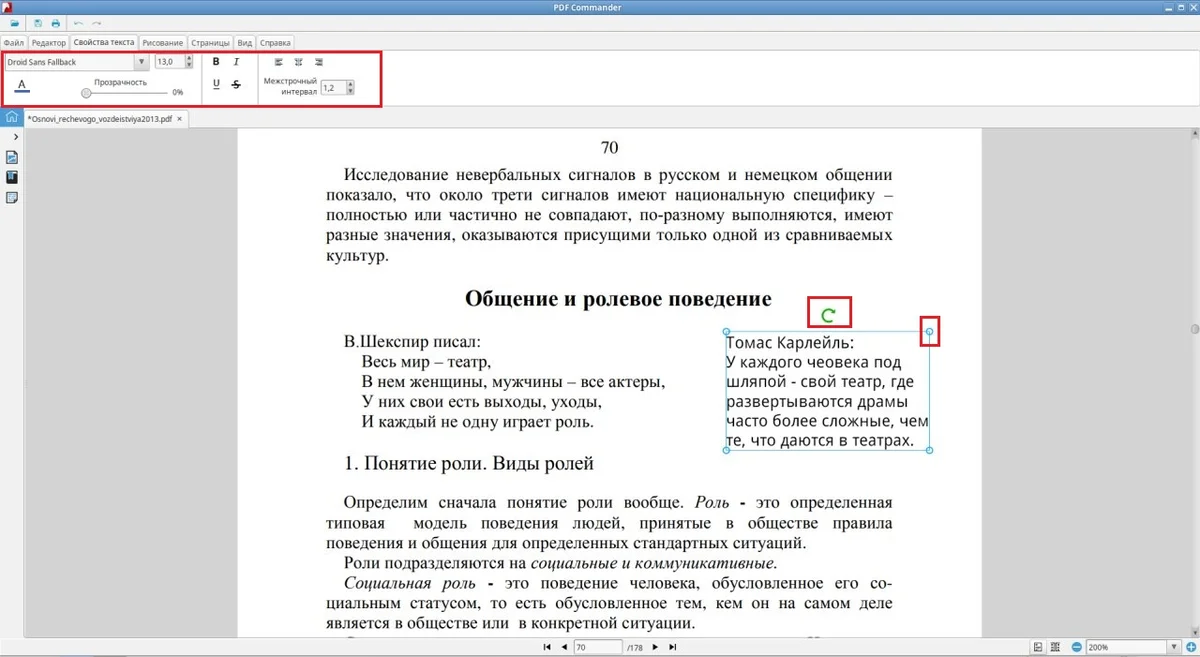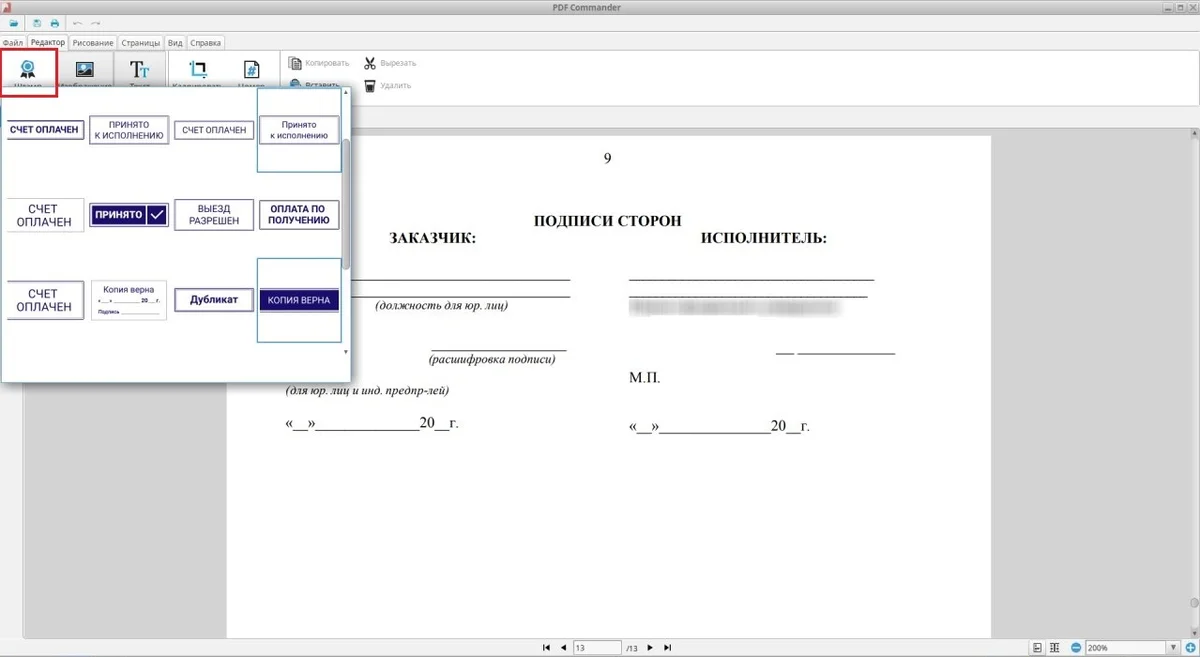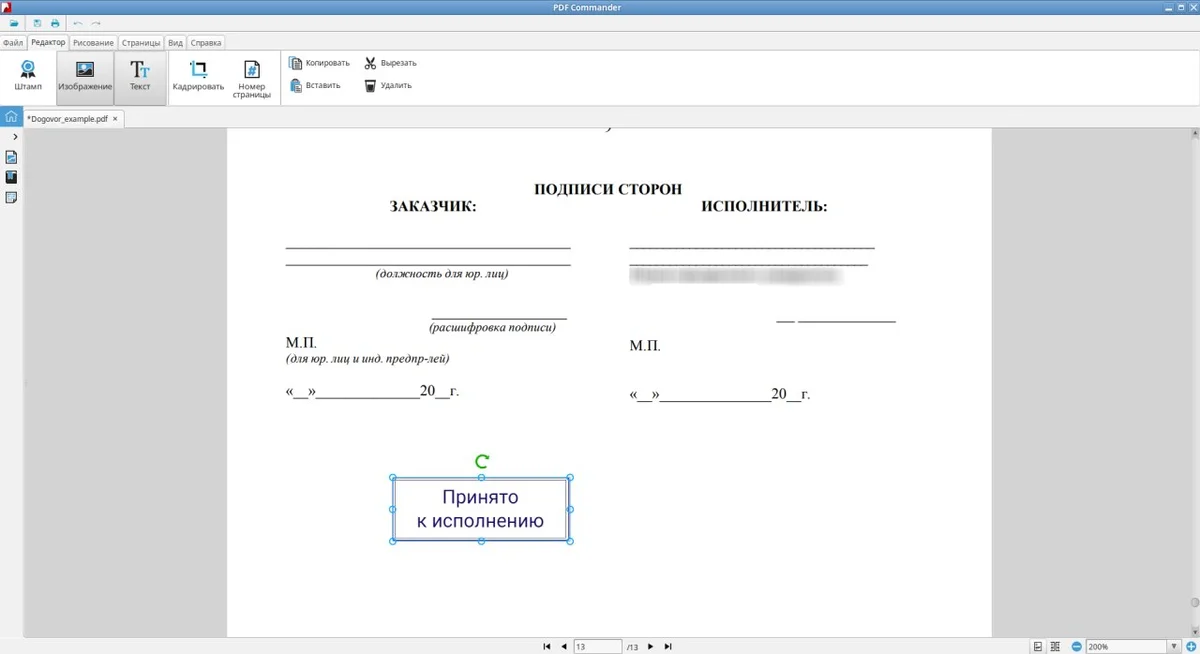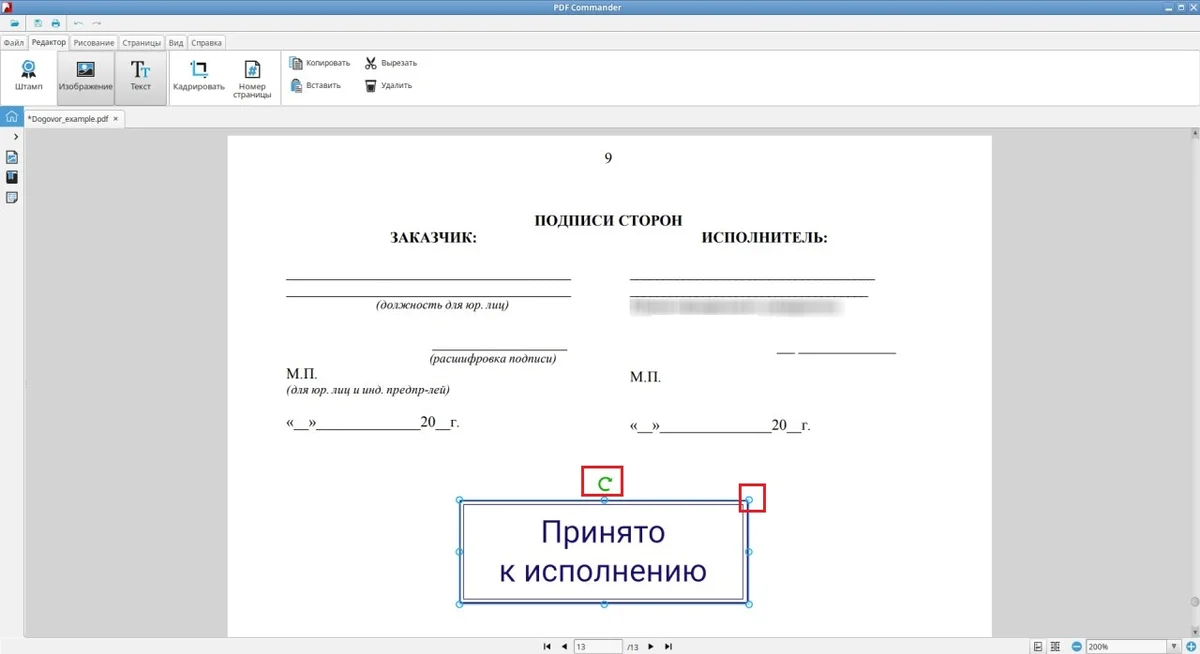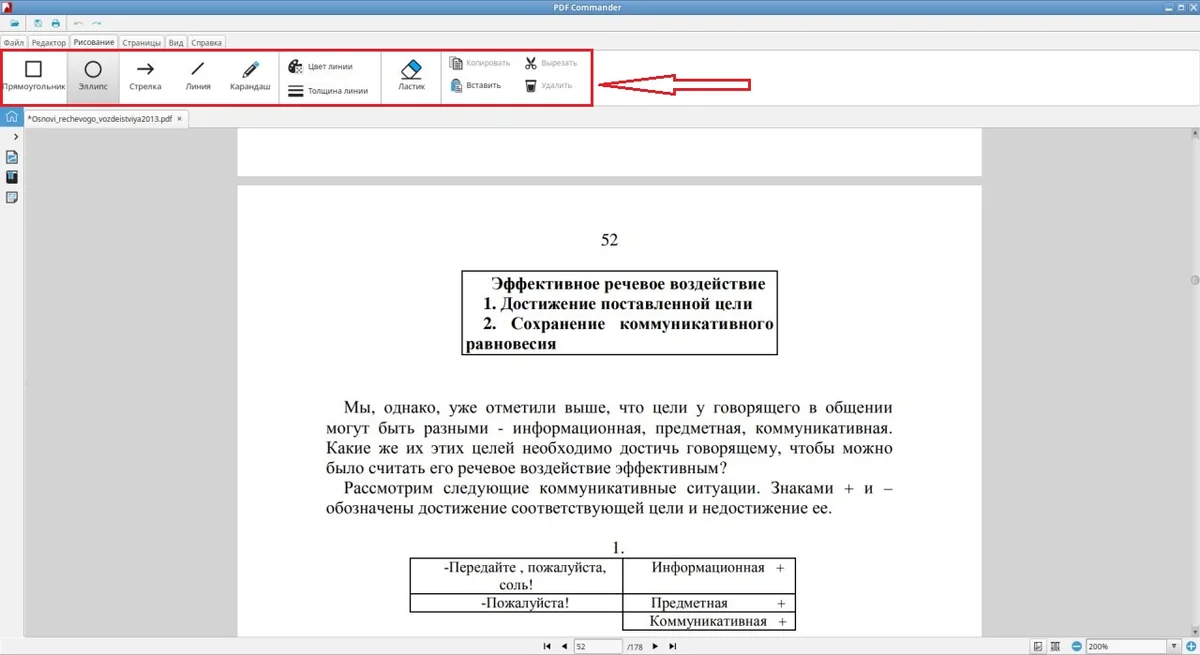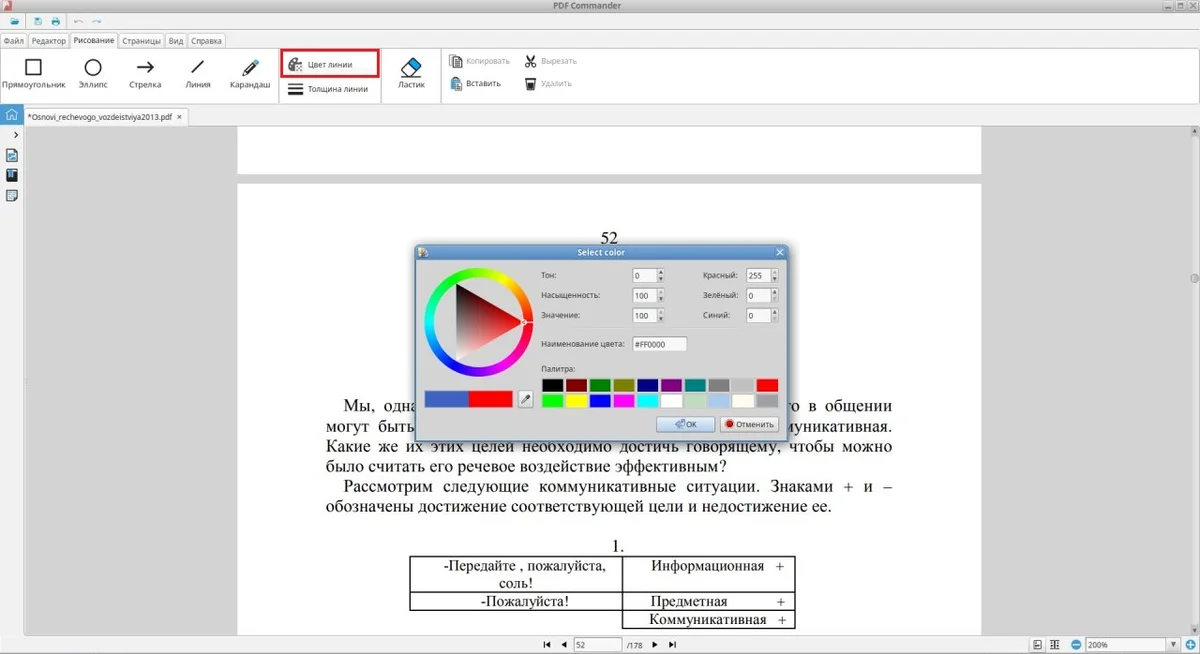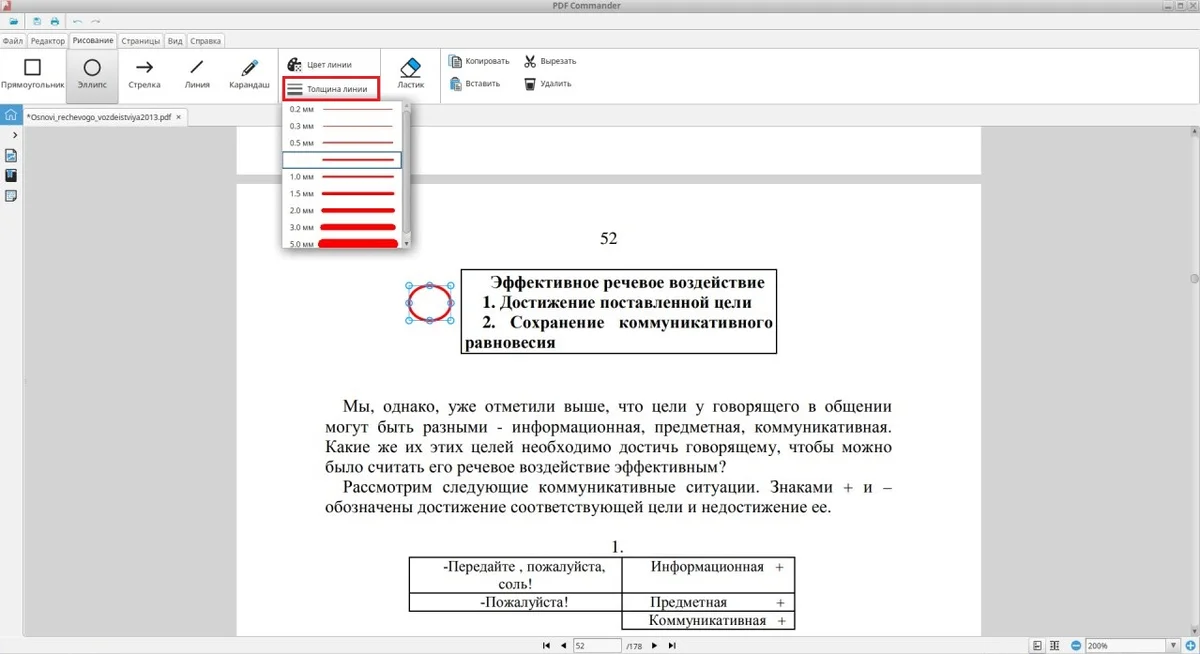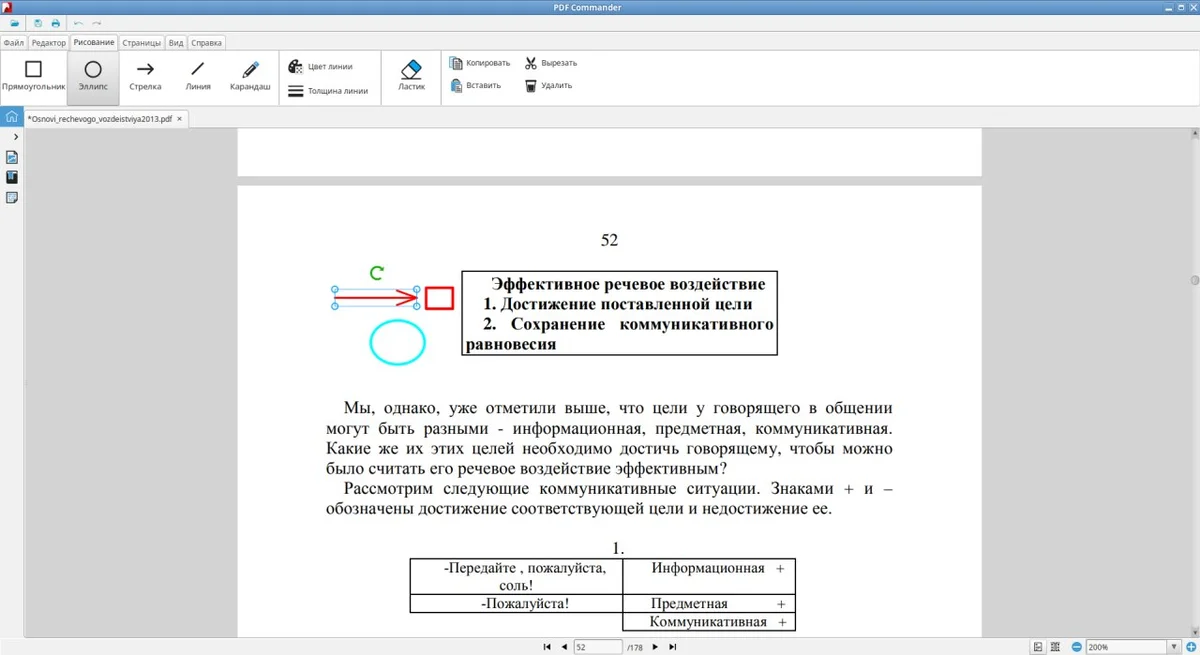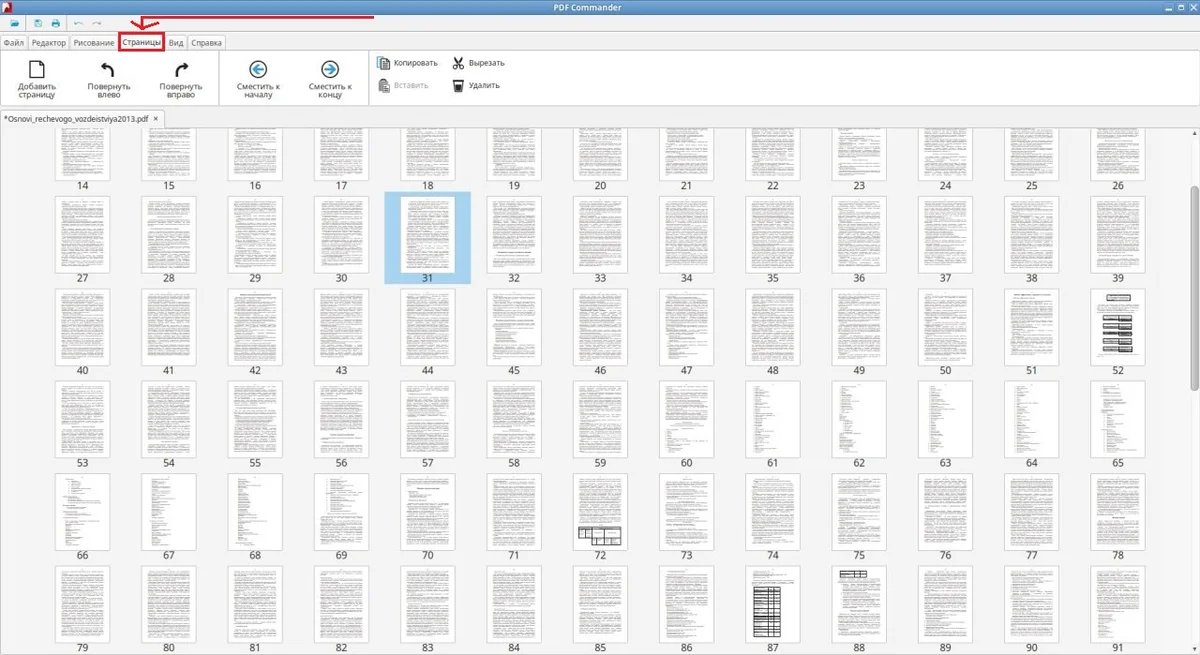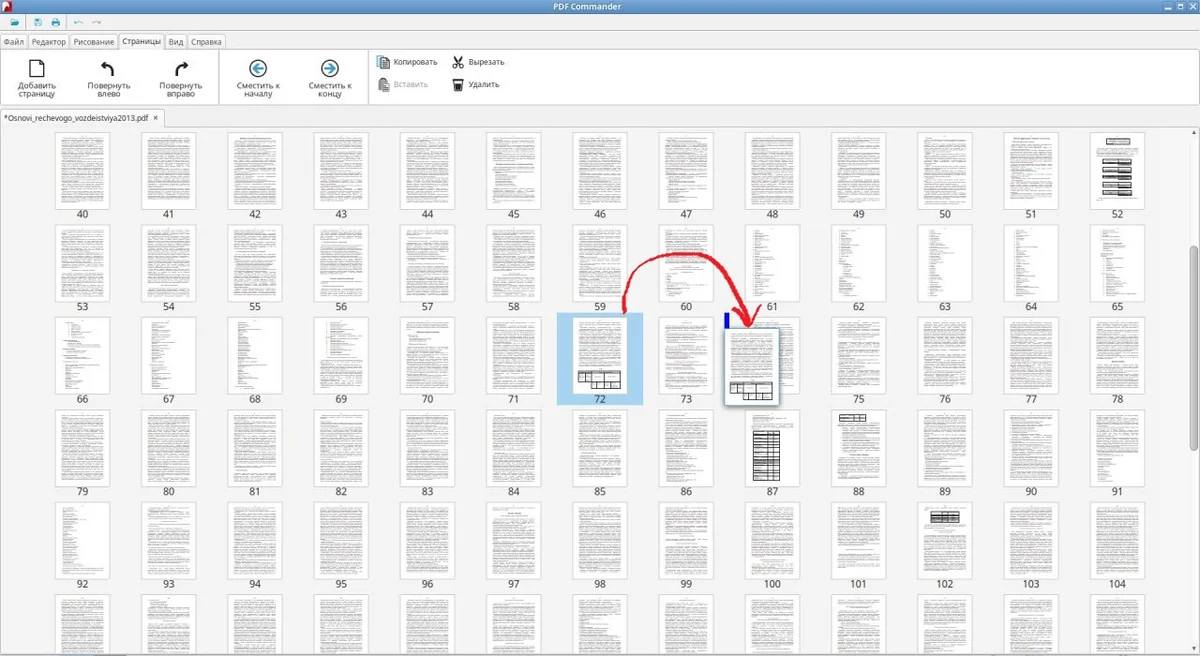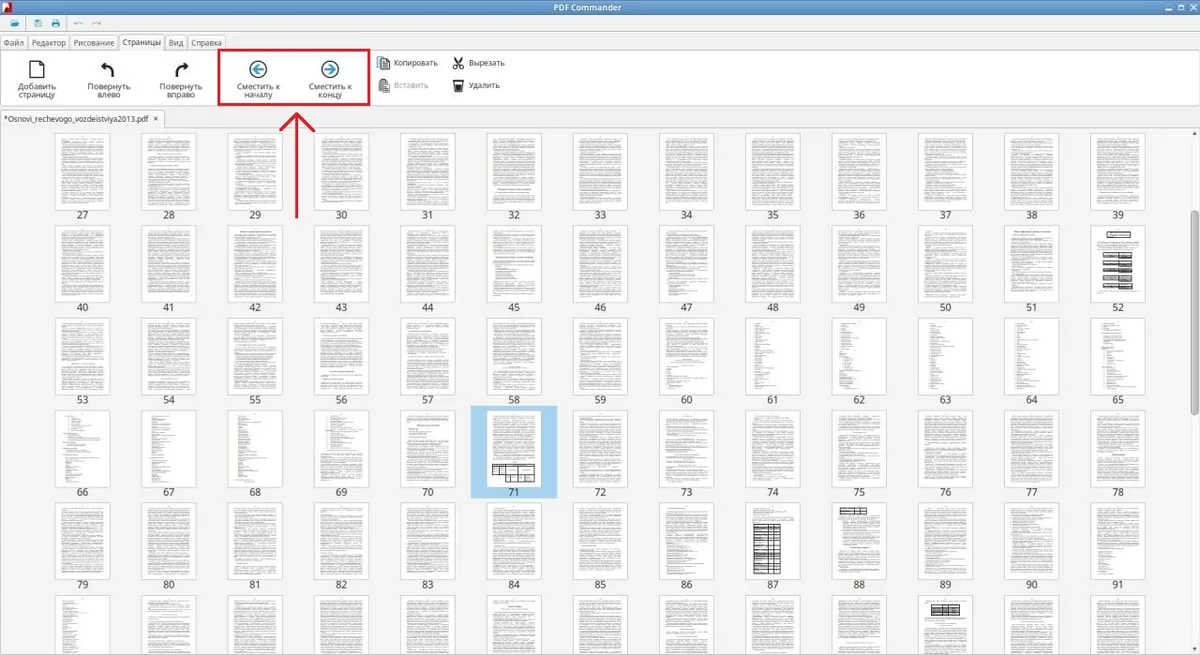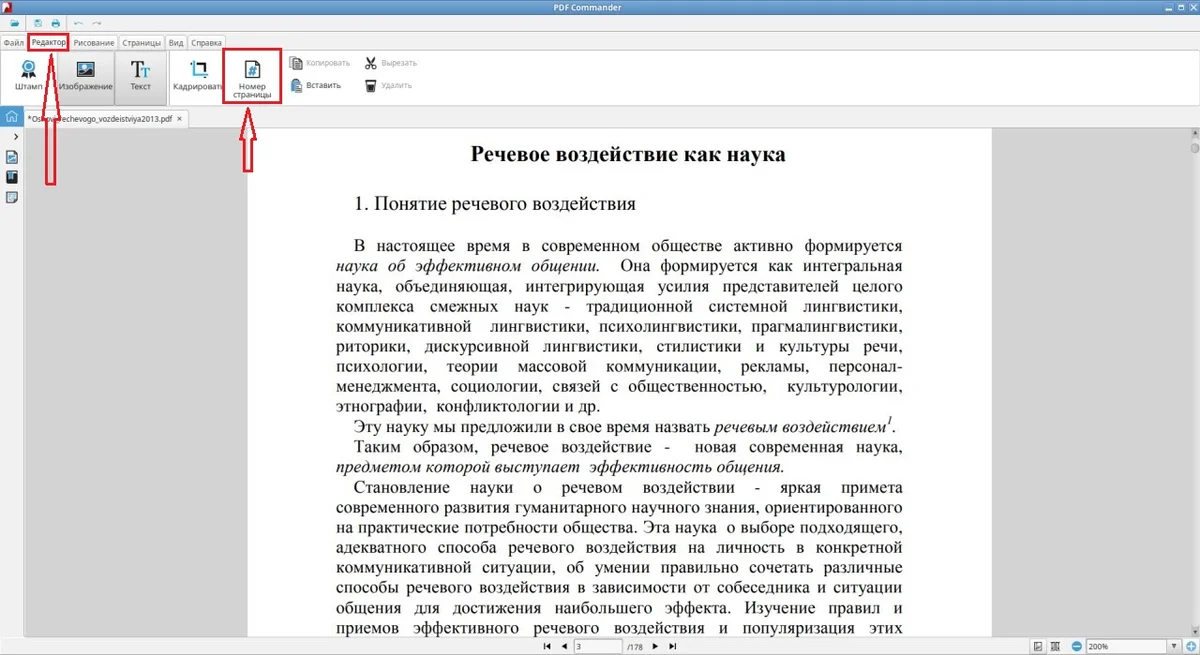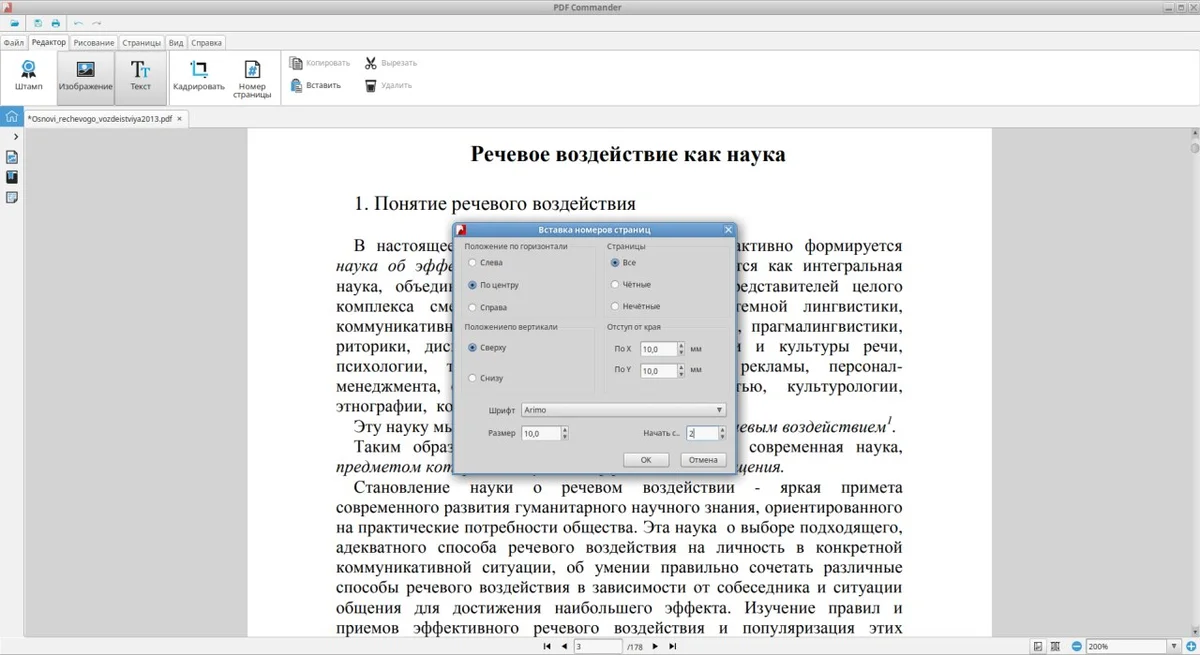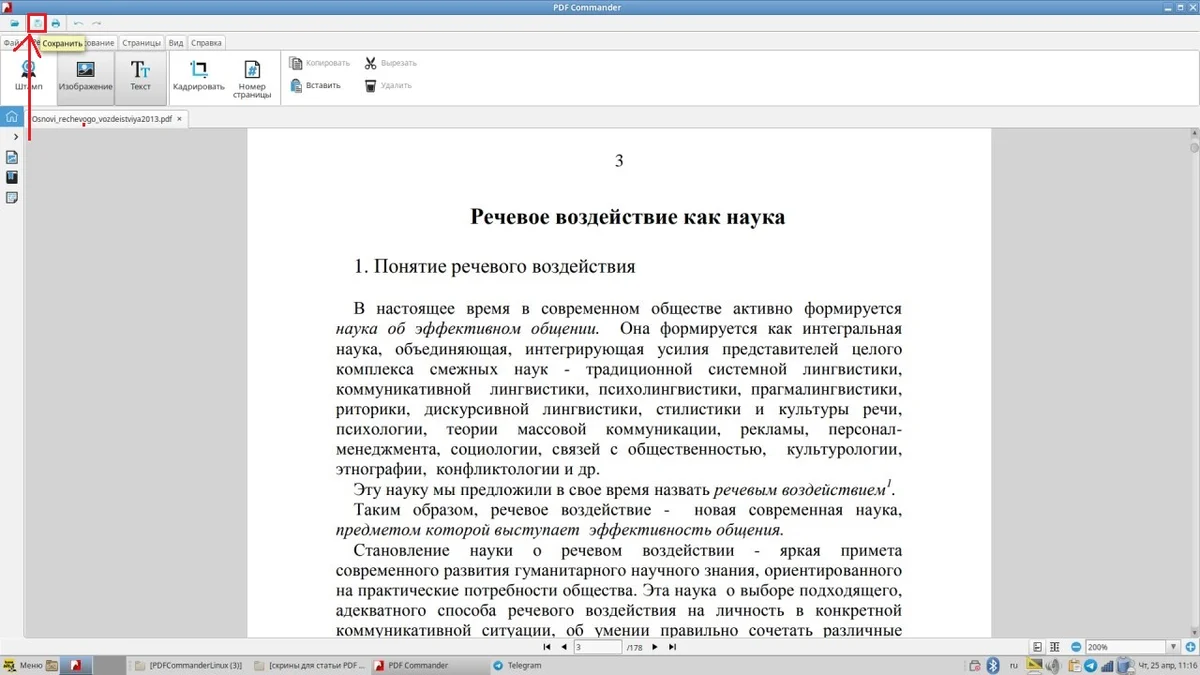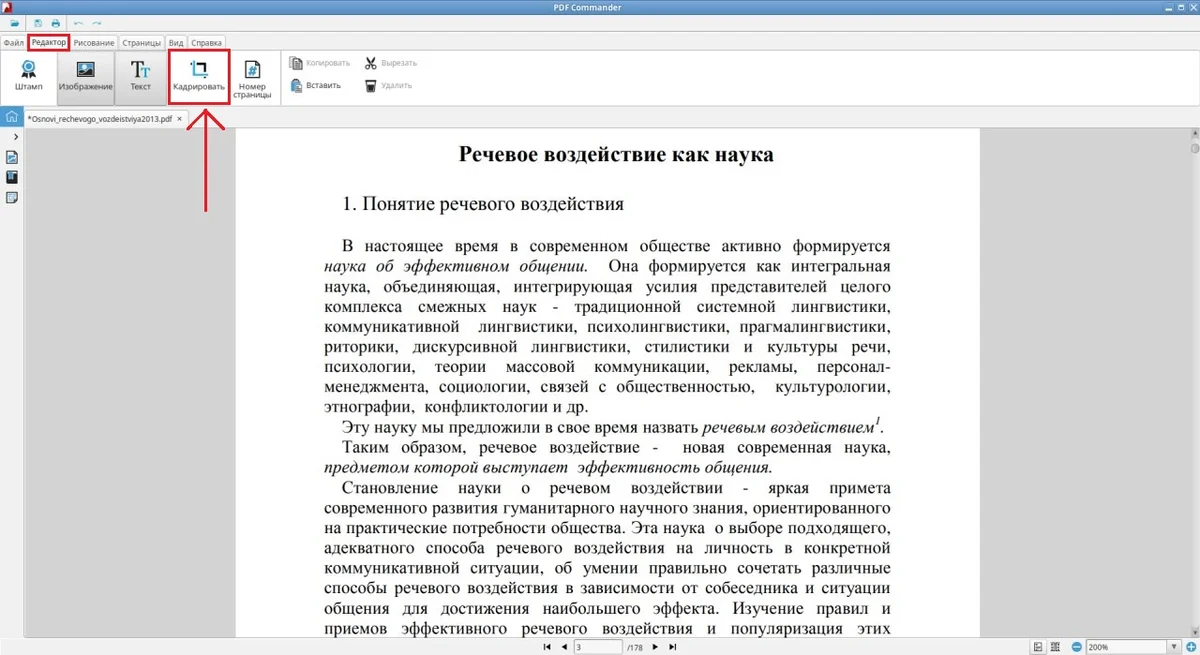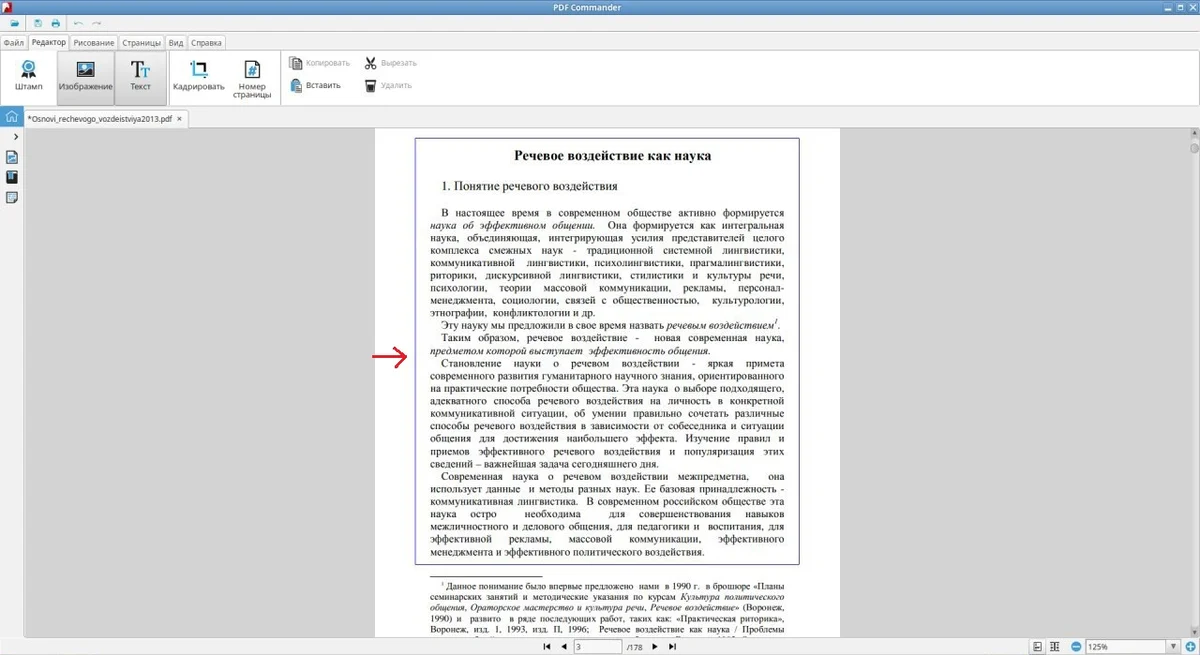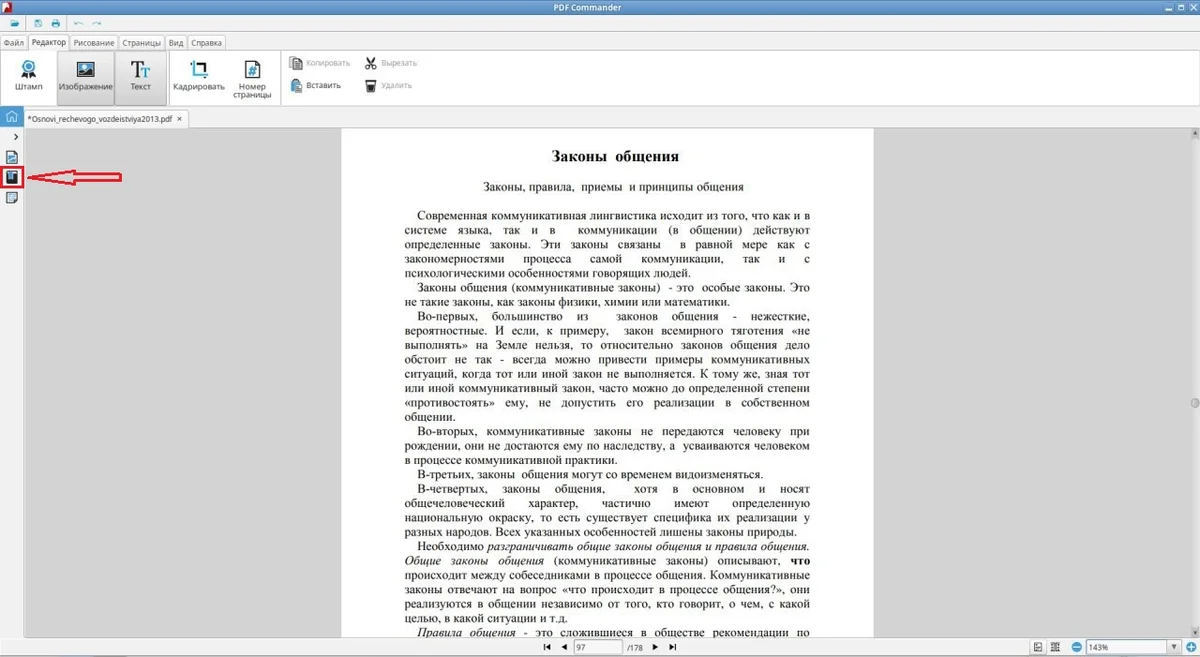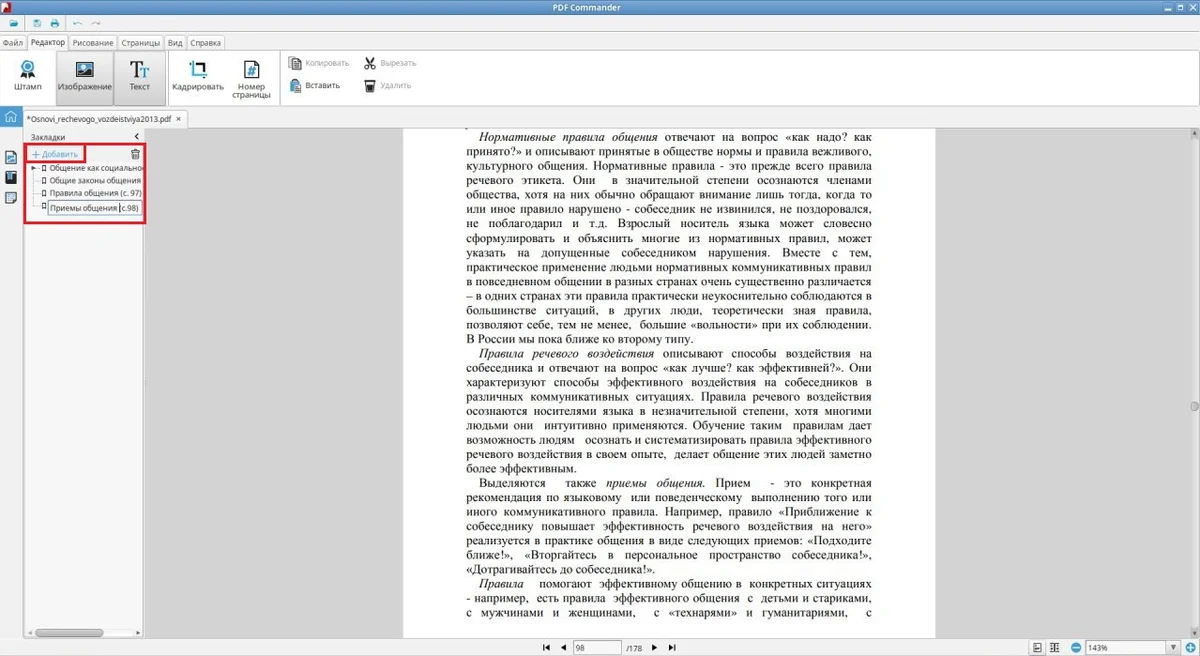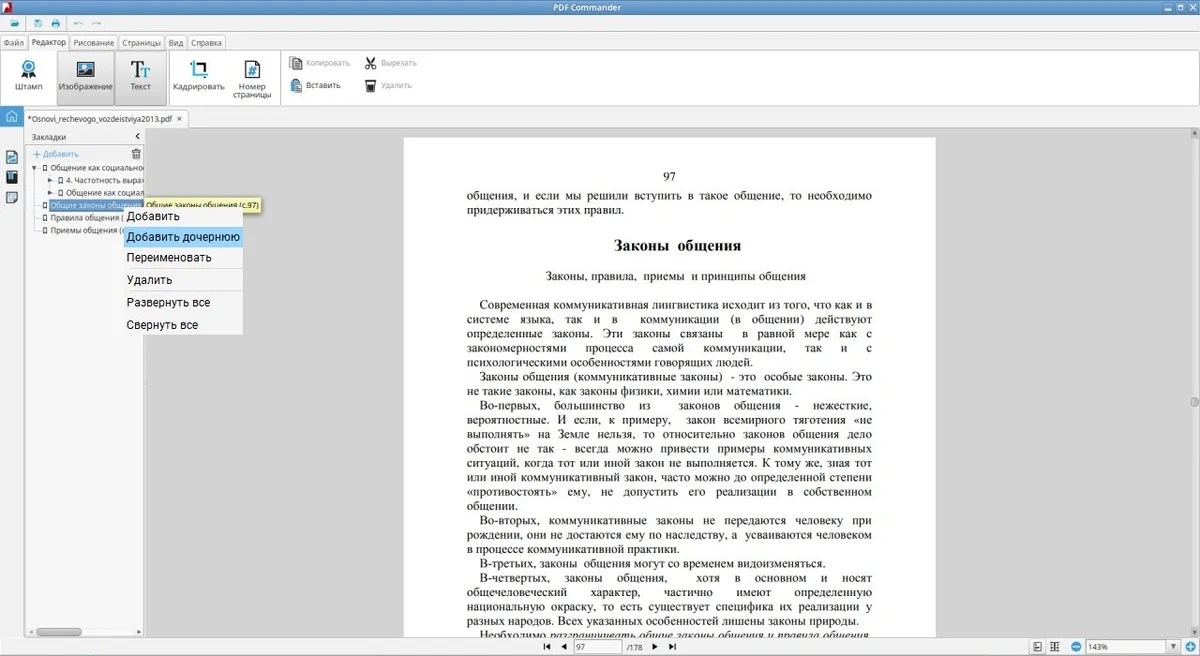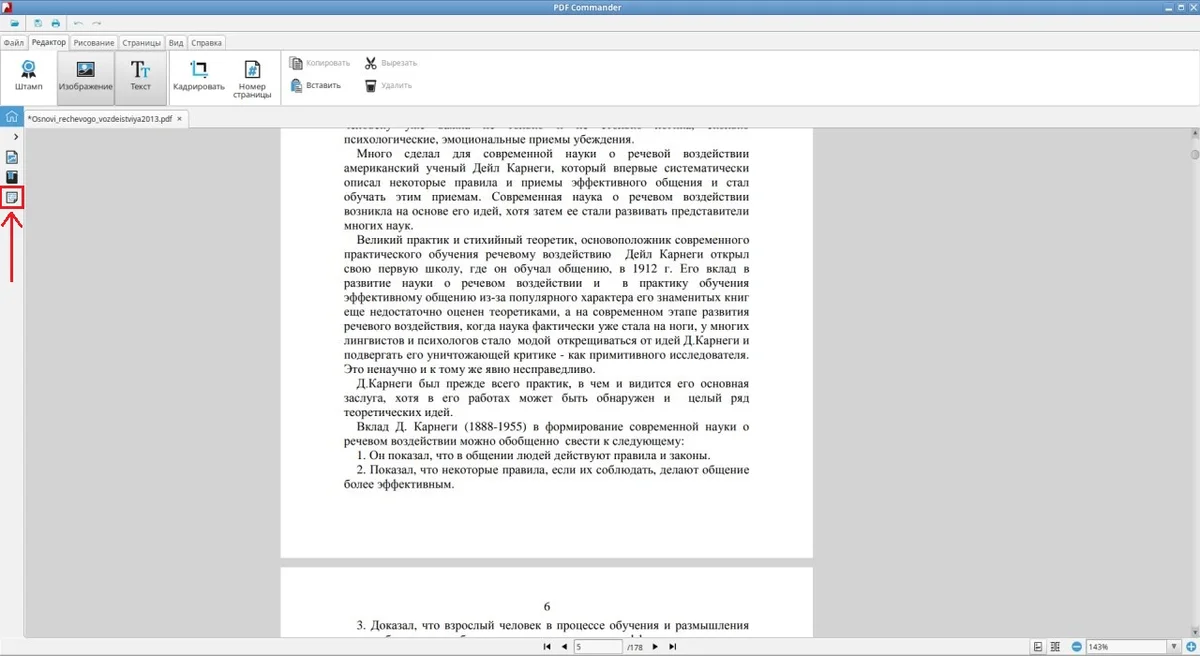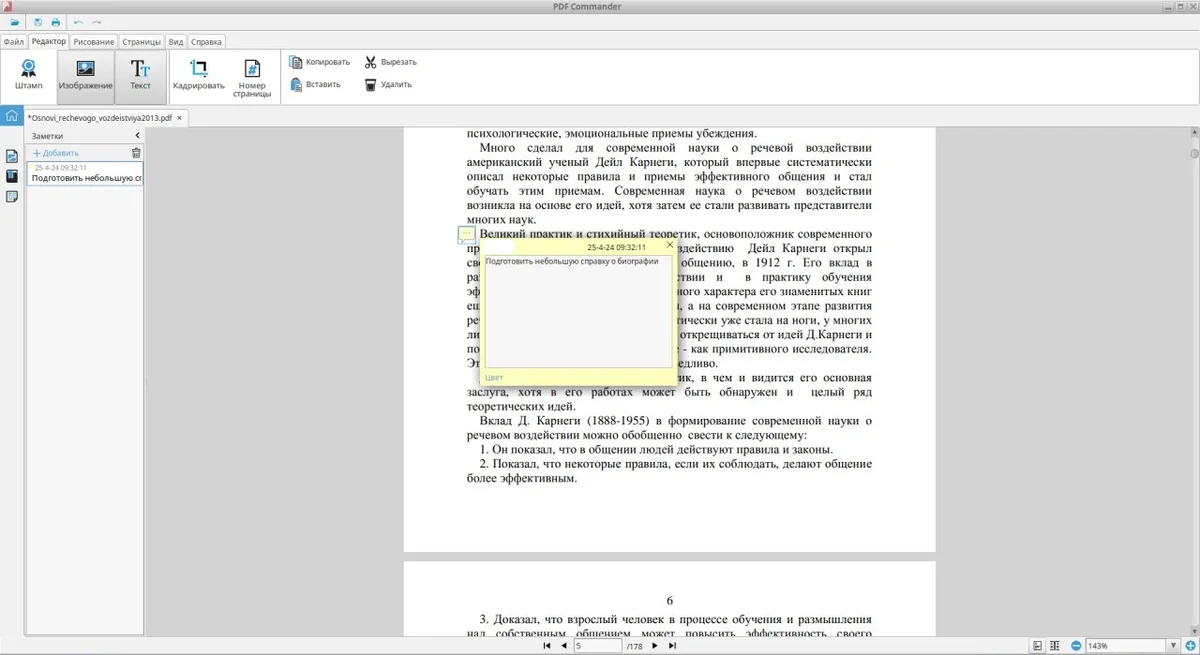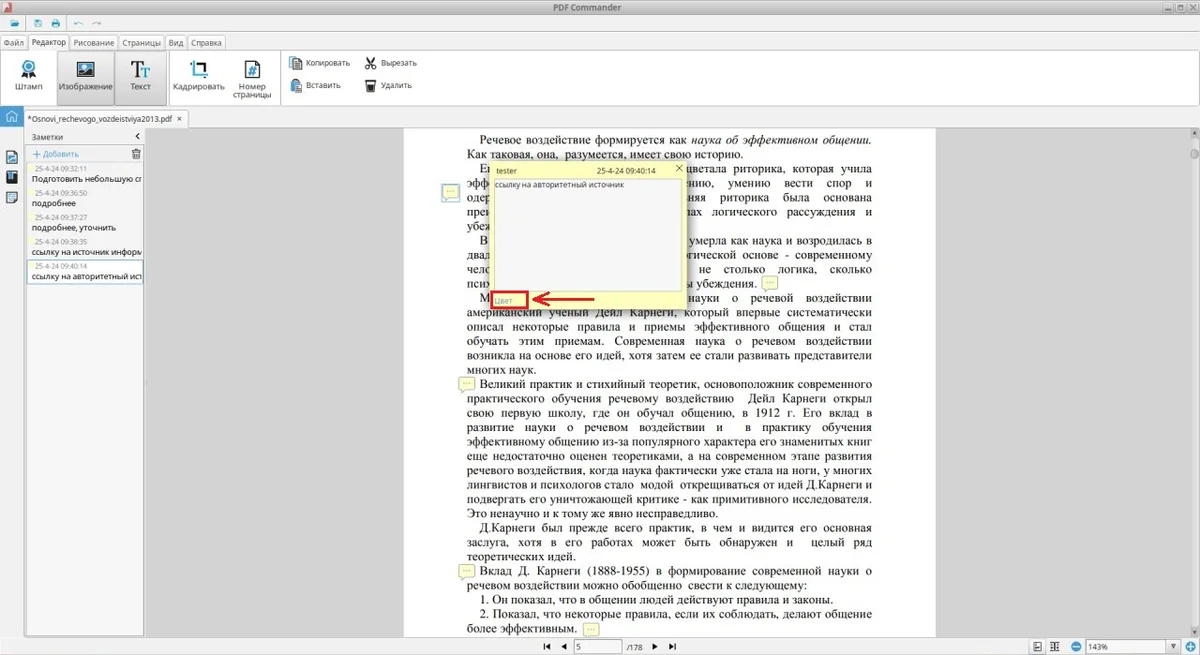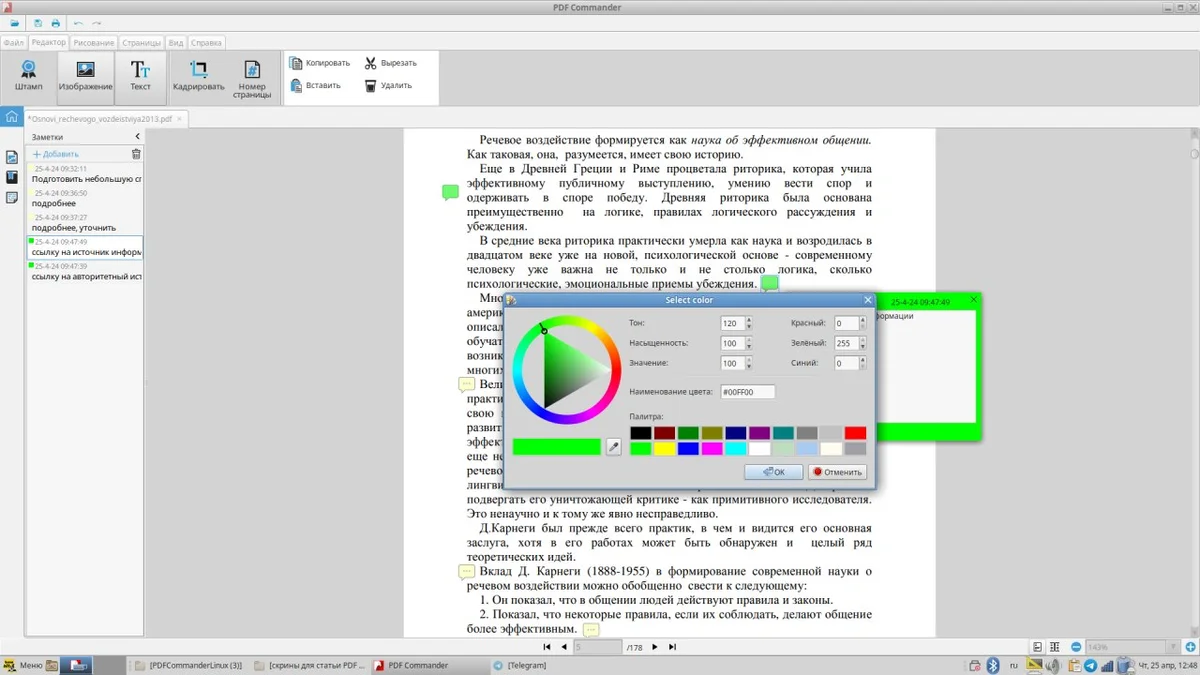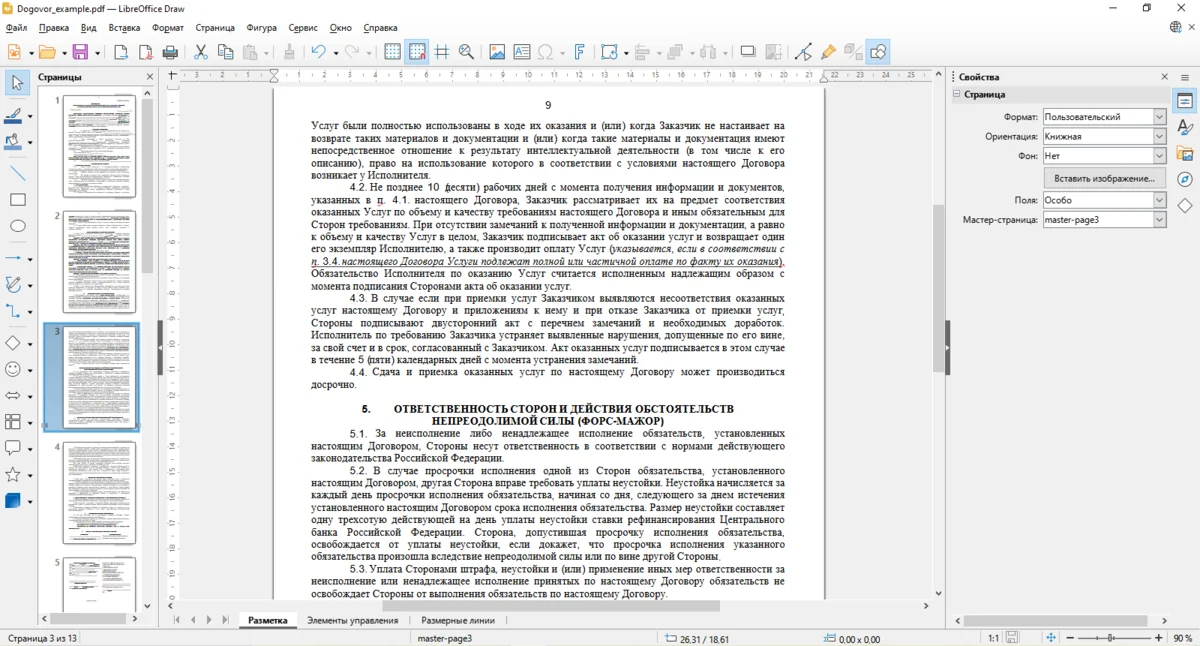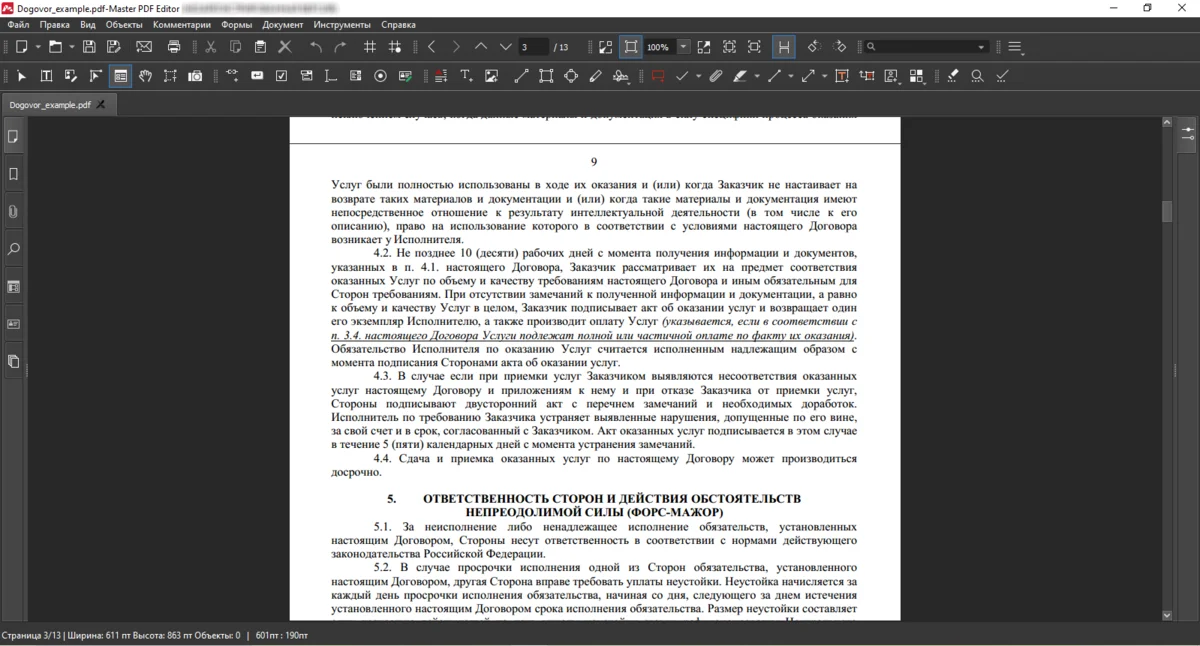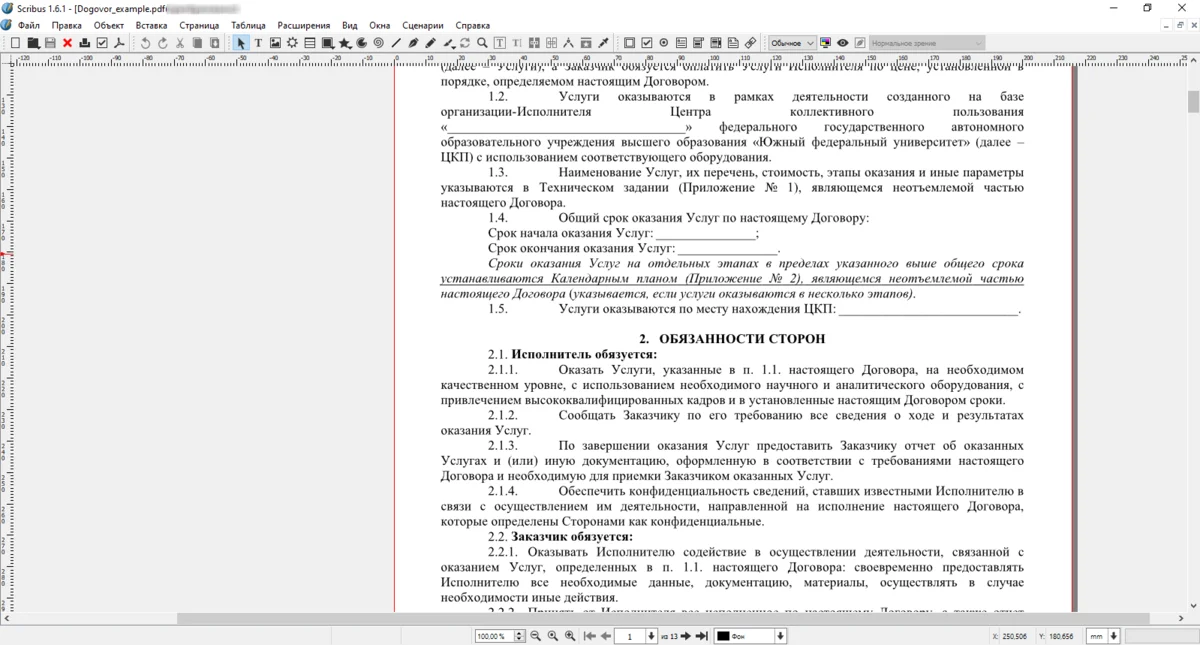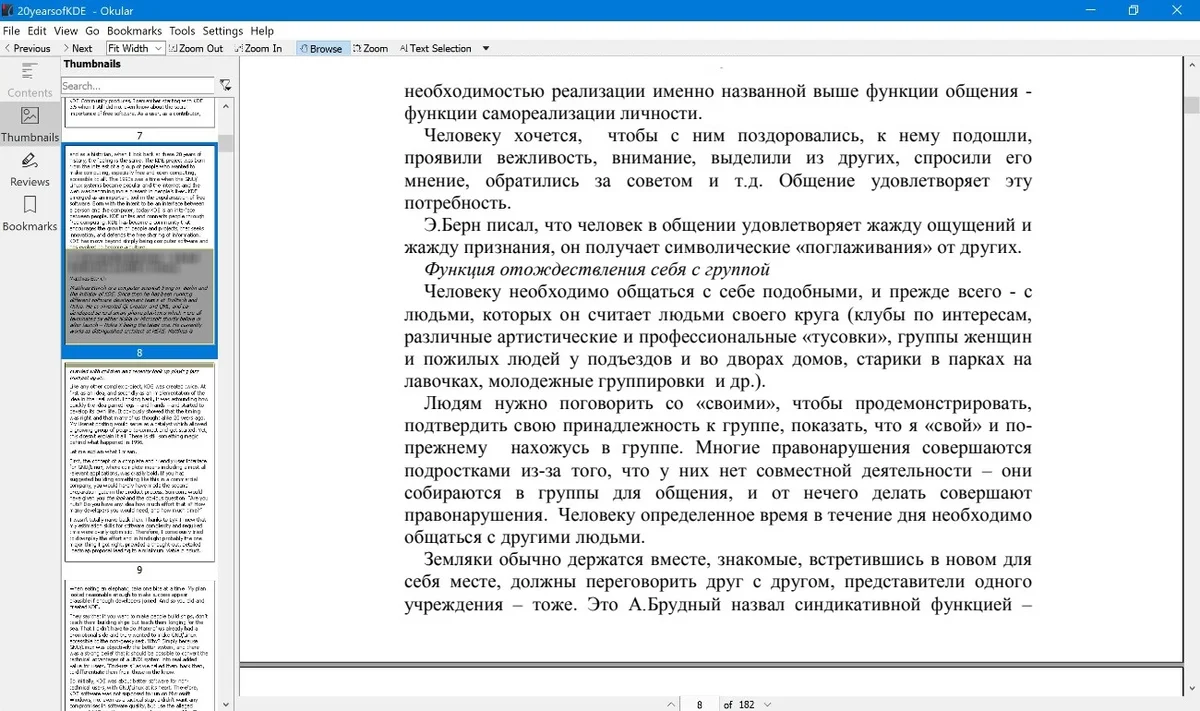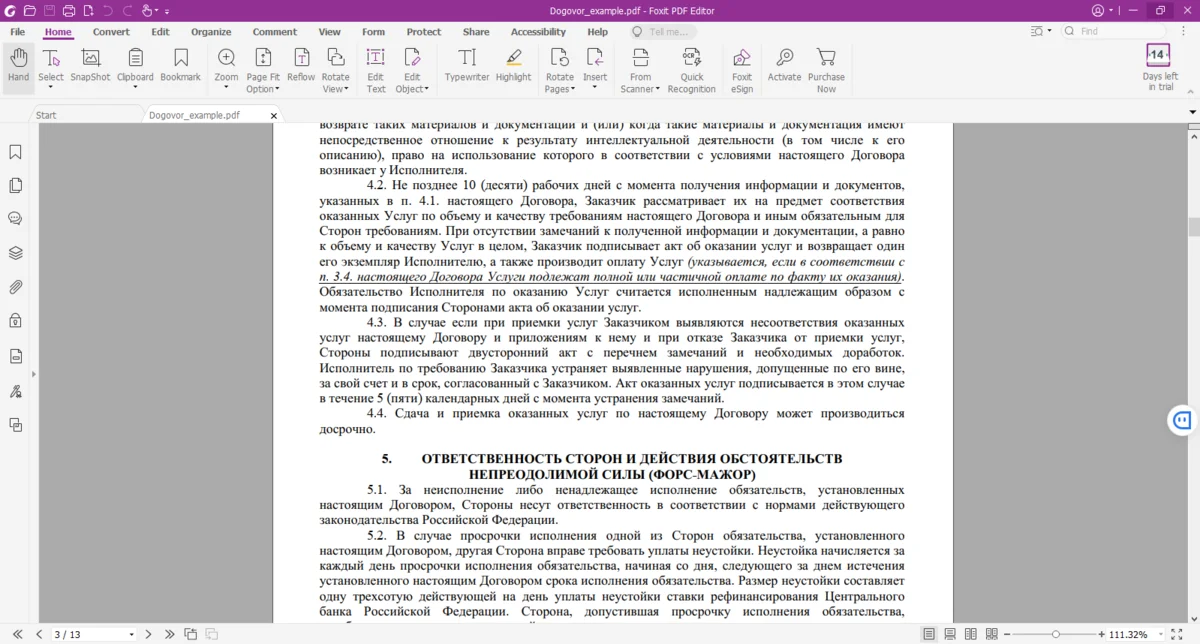Как эксперты PDF Commander проверяют софт для обзора?
- Изучают тарифы и политику разработчиков
- Тестируют программы на разных ПК
- Исследуют отзывы реальных пользователей
- Проверяют доступность и качество поддержки
- Исключают софт, который не обновляется

В статье расскажем о 7 способах редактирования PDF в Linux. Рассмотрим все основные функции: добавление текста и изображений, постановка штампов, нумерация, комментирование, создание закладок и другие. В нашей подборке представлены как простые приложения для учащихся, так и профессиональные для офисных работников.
Как редактировать ПДФ-файл в Linux?
Подробно рассмотрим 8 функций, которые пригодятся в учебе, работе и в личных целях. Покажем все на примере простого редактора для Линукс — PDF Commander. Что важно, это ПО также совместимо с операционной системой Windows. Интерфейс на русском языке.
Как вставить текст и иллюстрацию?
- 1. Запустите редактор и нажмите кнопку «Открыть PDF». Импортируйте объект из папки компьютера либо перетащите его в рабочее поле сразу из проводника.
- 2. Чтобы вставить картинку, перейдите во вкладку «Изображение» и отметьте нужный снимок. Щелкните «Открыть». Настройте размер и угол поворота.
- 3. Для добавления записей откройте раздел «Текст». Кликните левой кнопкой мыши там, где хотите написать. Введите в поле текст. Настройте межстрочный интервал, размер шрифта, цвет и выравнивание. Для акцентов используйте подчеркивание, курсив, полужирный.
Как поставить штамп?
- 1. Зайдите в раздел «Штамп» и выберите необходимую печать. В каталоге есть варианты: копия верна, принято к исполнению, счет оплачен, отказано и другие.
- 2. Кликните левой кнопкой мыши в том месте документа, где хотите разместить штамп.
- 3. Отрегулируйте размер объекта и угол поворота. При необходимости переместите его.
Как рисовать в документе?
- 1. Перейдите во вкладку «Рисование» и возьмите нужный инструмент. На панели есть карандаш, ластик, графические фигуры: прямоугольник, эллипс, стрелка, линия.
- 2. Задайте желаемый цвет линии с помощью палитры. В ней вы сможете выбрать оттенок, а также установить его параметры: тон, насыщенность, значение и прочие.
- 3. Отрегулируйте толщину линии. В пресете есть 9 вариантов: 0.2 мм, 0.3 мм, 0.8 мм, 1.0 мм, 1.5 мм, 2.0 мм и другие.
- 4. Отрегулируйте размер элементов и угол поворота. При необходимости переместите их.
Как изменить порядок страниц или удалить их?
- 1. Откройте отдел «Страницы» и выберите нужную для редактирования.
- 2. Чтобы преобразовать порядок страниц, кликните левой кнопкой мыши по листу и, удерживая ее, переместите элемент в новое место. Нумерация поменяется автоматически.
- 3. Есть и другой способ поменять последовательность листов. Можно воспользоваться инструментами на верхней панели. Стрелка «Сместить к началу» передвинет страницу на одну позицию вперед, а стрелка «Сместить к концу» — соответственно, назад.
Как добавить нумерацию?
- 1. Вернитесь в блок «Редактор» и нажмите по значку «Номер страницы».
- 2. В появившемся окне задайте параметры нумерации: положение по горизонтали и вертикали, отступ от края, шрифт, размер. Также укажите, с какого листа начать нумерацию и какие номера проставлять: все, четные или нечетные.
- 3. Чтобы сохранить внесенные изменения, кликните по указанному значку.
Как кадрировать поля?
- 1. В отделе «Редактор» выберите опцию «Кадрировать».
- 2. С помощью левой кнопки мыши выделите ту область листа, которую хотите оставить.
- 3. Отпустите кнопку, и программа сама обрежет лишние поля. Сохраните изменения.
Как добавить закладку?
- 1. Слева на боковой панели инструментов найдите значок закладки.
- 2. Щелкните по нему, а затем по команде «Добавить». Впишите название закладки, а нужная страница отобразиться автоматически.
- 3. Если вы хотите переименовать, удалить, свернуть созданную закладку, то наведите на нее курсор и щелкните правой кнопкой мыши. В списке выберите необходимую команду.
Как оставить комментарий и заметку в тексте?
- 1. Слева найдите инструмент «Заметки», нажмите по нему, а после по команде «Добавить».
- 2. Напишите свой комментарий в появившемся текстовом поле и сохраните созданную заметку. Добавьте таким образом оставшиеся ремарки.
- 3. Чтобы систематизировать заметки, классифицируйте их по цветам. Для замены оттенка дважды щелкните по значку, а затем по слову «Цвет» в левом нижнем углу.
- 4. Выберите в палитре подходящий тон и сохраните результат.
Альтернативные способы
Представим доступные альтернативы, в которых большинство пользователей также смогут редактировать свои материалы. Дистрибутивы программ без проблем скачиваются и устанавливаются из интернета, имеют бесплатные лицензии.
LibreOffice Draw
Это полноценный редактор, позволяющий улучшать иллюстрации, создавать сложную графику в документах: схемы, таблицы, диаграммы, рисунки и тому подобное. Поддерживает работу с векторными и растровыми изображениями. Можно импортировать и экспортировать файлы в форматах SVG, PDF, PNG, JPEG. ПО имеет открытый исходный код.
Плюсы:
- создание и форматирование таблиц: объединение, удаление, выравнивание ячеек и т.п.;
- вставка диаграмм разного типа: столбчатые, круговые, линейные и другие;
- совместимость с форматами Microsoft Office.
Минусы:
- мало инструментов для работы с текстом;
- нужно устанавливать весь пакет LibreOffice.
Master PDF Editor
Многофункциональный редактор PDF для Linux, Windows, macOS. Позволяет объединять, изменять, комментировать, копировать и печатать материалы. Поддерживает шифрование документов, заполнение интерактивных форм, создание водяных знаков на каждой странице.
Плюсы:
- совместим со СКЗИ (средства криптографической защиты информации);
- можно работать со слоями;
- доступно прикрепление вложений.
Минусы:
- сложный интерфейс: на рабочей панели размещено множество неподписанных значков;
- по умолчанию увеличивает/уменьшает масштаб страницы, у пользователя нет возможности настроить его вручную под себя.
Scribus
Бесплатное легковесное приложение для верстки документов: газет, журналов, книг, брошюр, плакатов и тому подобного. Установка утилиты возможна на платформы Windows, macOS, Linux. Позволяет добавлять в содержимое текст, изображения, гиперссылки, таблицы, типографские элементы: математическое/цитатное тире, торговую марку, разного типа кавычки и апострофы. ПО отлично подходит для коммерческого использования.
Плюсы:
- поддержка модели CMYK — используется при полноцветной печати;
- изменение многостраничных файлов: добавление, масштабирование, удаление, нумерация;
- есть готовые макеты полиграфической продукции.
Минусы:
- на материал невозможно установить защиту;
- в импортированном документе нельзя изменить шрифт.
Okular
Бесплатная программа, работающая как просмотрщик разнотипных документов: текстовых, графических, комиксов. Помимо просмотра PDF на Linux позволяет добавлять в содержимое заметки и закладки, создавать аннотации. Количество форматов для импорта и экспорта можно увеличить с помощью расширений.
Плюсы:
- поддерживает PDF, EPub, DjVU, JPEG, PNG, GIF и другие;
- удобный поиск слов по документу;
- можно задать комбинации горячих клавиш.
Минусы:
- англоязычный интерфейс;
- мало опций для изменения текста.
Inkscape
Это профессиональный графический редактор для работы с векторной графикой. Имеет множество инструментов для рисования («Карандаш», «Перо», «Каллиграфия» и прочие), всевозможные фигуры: эллипсы, прямоугольники, звезды, спирали и другие. В документы получится добавить не только изображение и графику, но и текстовые блоки. Можно редактировать объекты, управлять отдельными слоями.
Плюсы:
- большой выбор шрифтов, в т.ч. для написания справа налево;
- разные форматы экспорта: PNG, DXF, PDF и т.д.;
- кроссплатформенность: загрузка на ОС Windows, macOS, Linux.
Минусы:
- мало функций для полноценной работы с текстом;
- англоязычный интерфейс;
- на изучение рабочего пространства потребуется время, т.к. оно перегружено значками.
Foxit PDF Editor
Это текстовый редактор для просмотра, заполнения и печати документов. В нем есть возможность поставить электронную цифровую подпись с сертификатом, сделать интерактивные формы, конвертировать ПДФ в другой формат.
Плюсы:
- добавление текста, картинок, ссылок, закладок;
- комментирование;
- работа со слоями.
Минусы:
- интерфейс на английском языке.
Для тех, кто спешит: как отредактировать PDF в Линукс?
Стоит воспользоваться редактором с удобным интерфейсом на русском языке — отлично подойдет PDF Commander для Линукс. В нем можно добавить текст и иллюстрации, поставить штампы на официальные бумаги, использовать нумерацию. Все основные функции для работы с форматов PDF доступны в этой программе.
Ответы на часто задаваемые вопросы
Это зависит от настроек выбранного редактора. Например, в PDF Commander вы сможете выбрать принтер, диапазон печати, страницы (все, четные, нечетные), ориентацию листов, масштаб, выравнивание, поля, количество копий и автоповорот.
Да, для этого нужно во вкладке «Файл» открыть раздел «Версии». В нем вы увидите все внесенные в материал изменения.
Да, если в вашем редакторе предусмотрена пакетная обработка. Обычно в таком режиме можно конвертировать, сжимать, шифровать, объединять, распознавать содержимое.