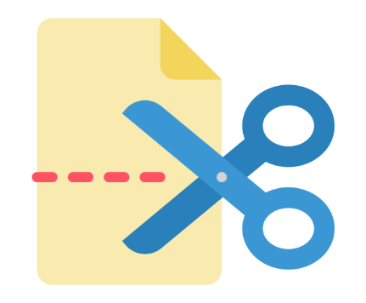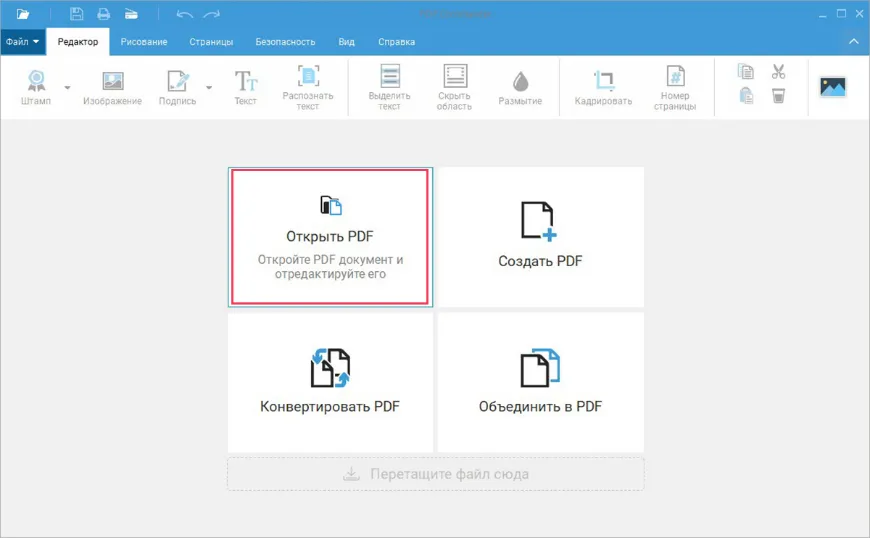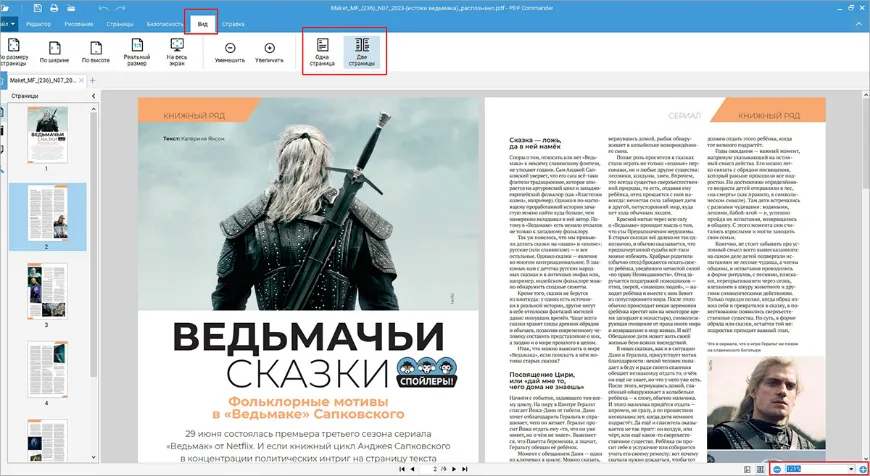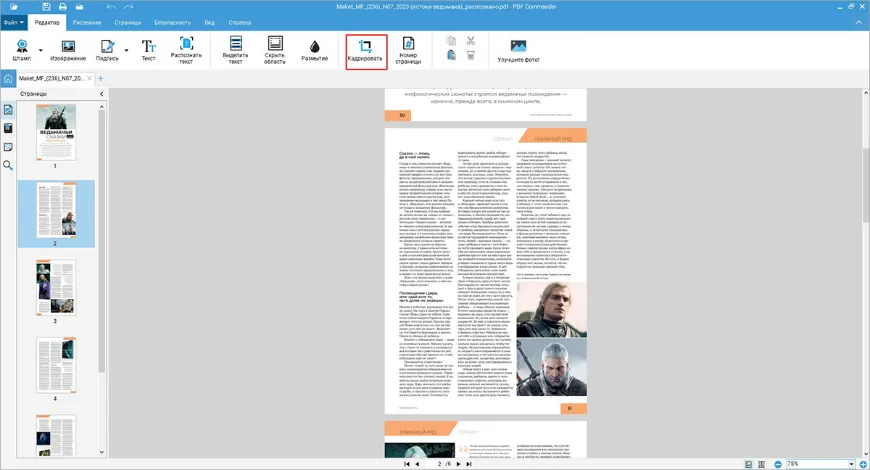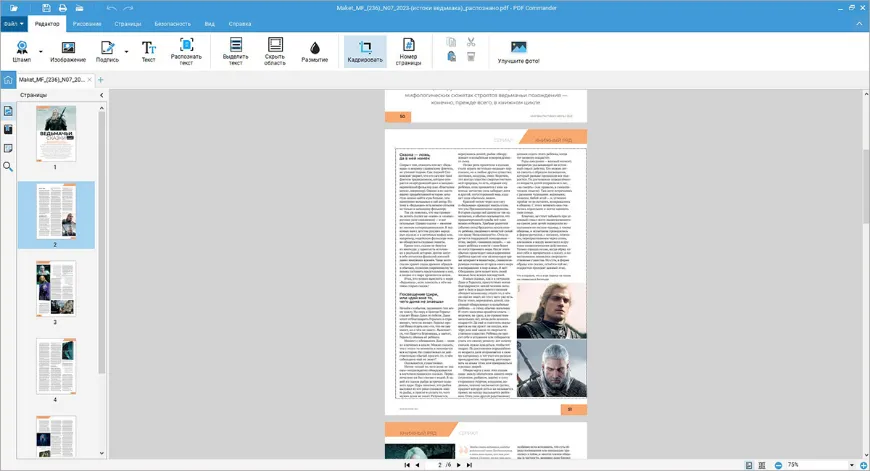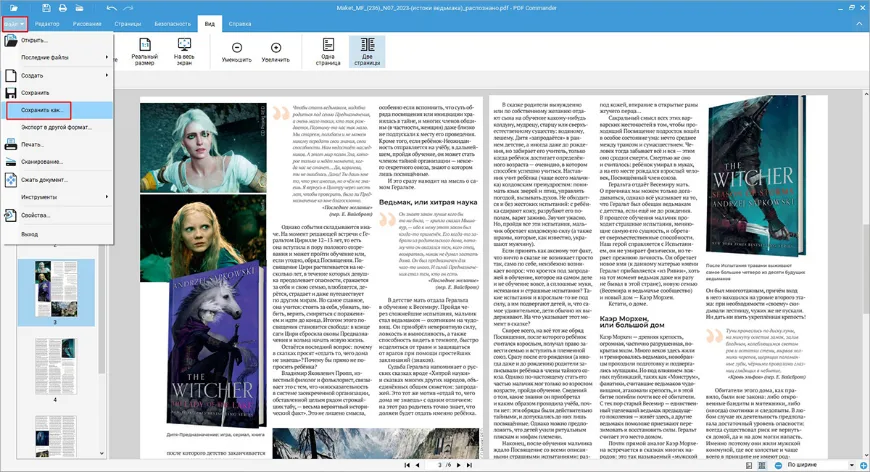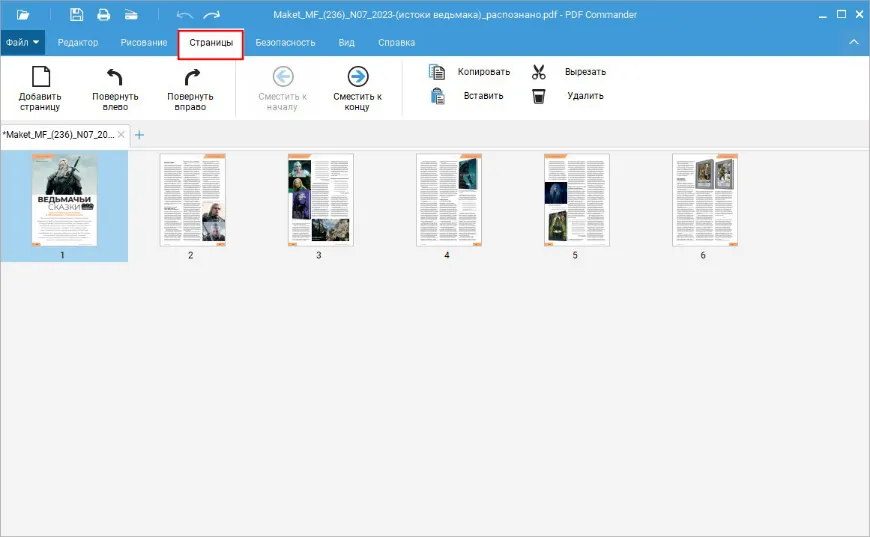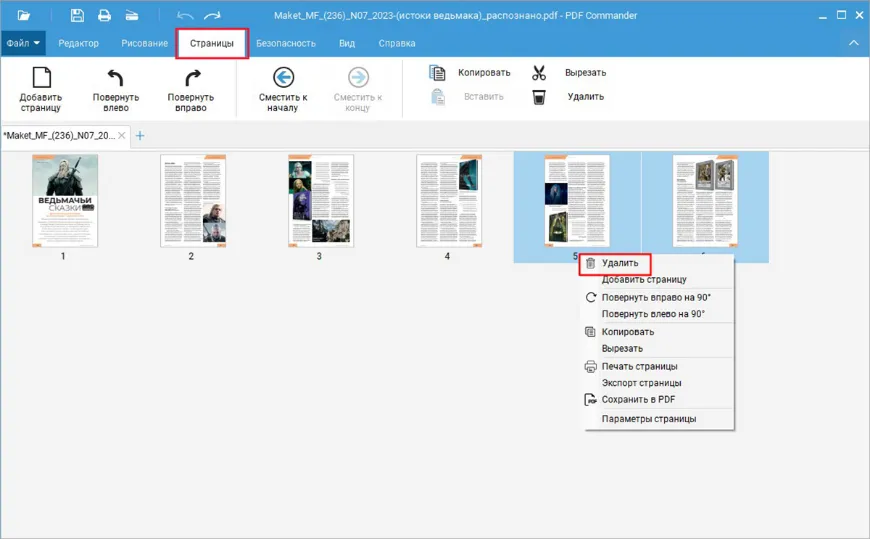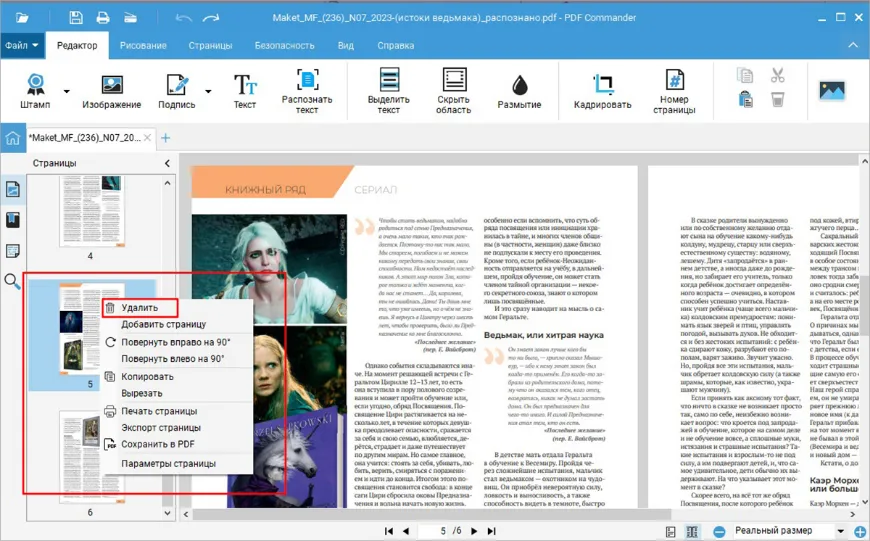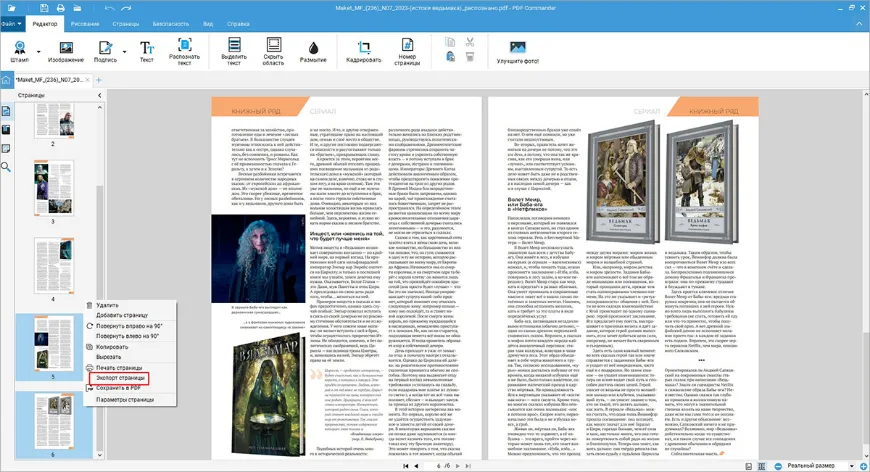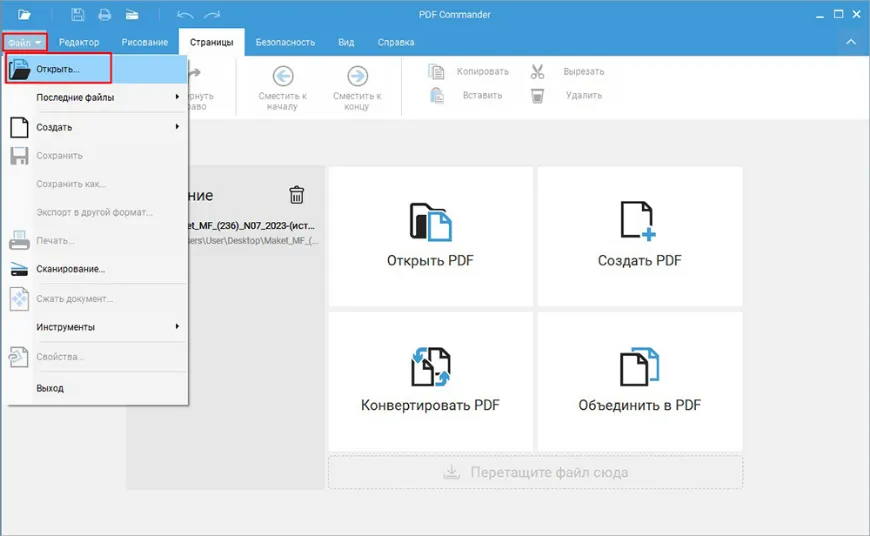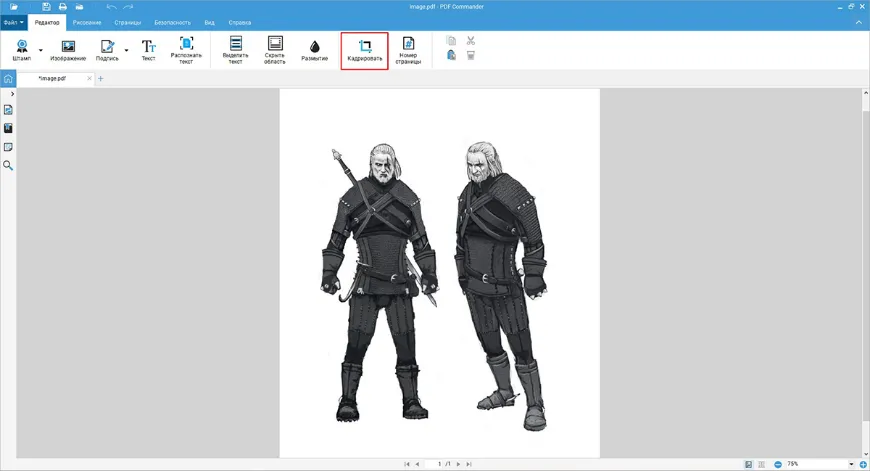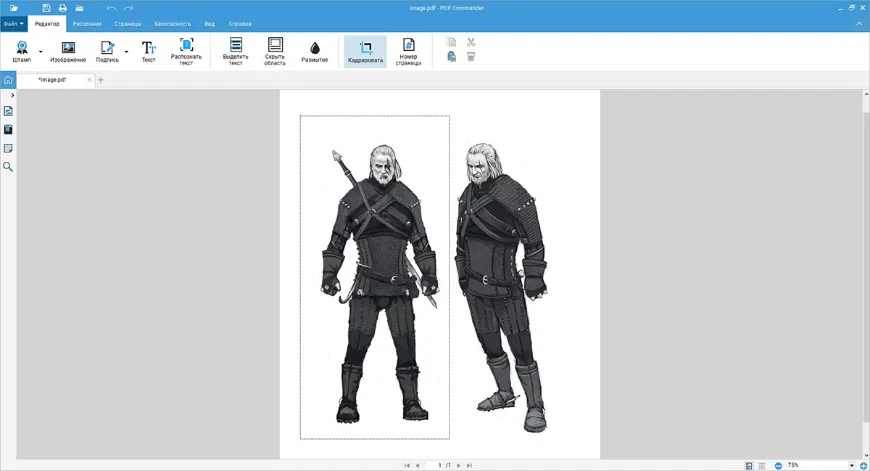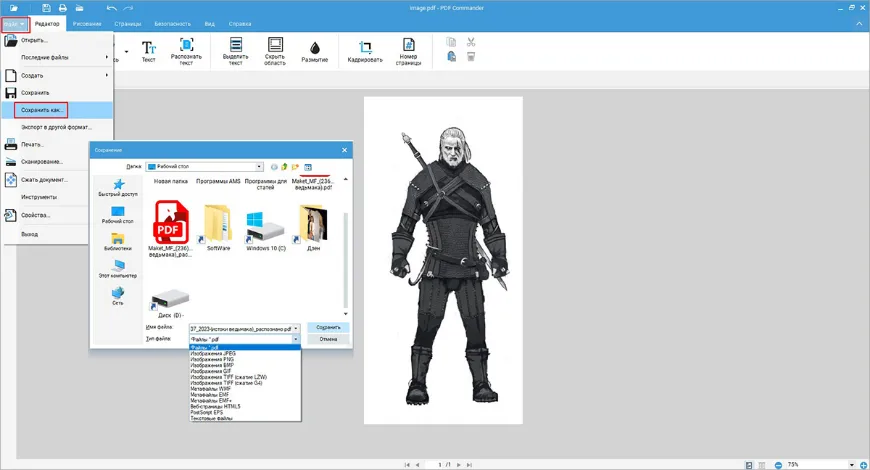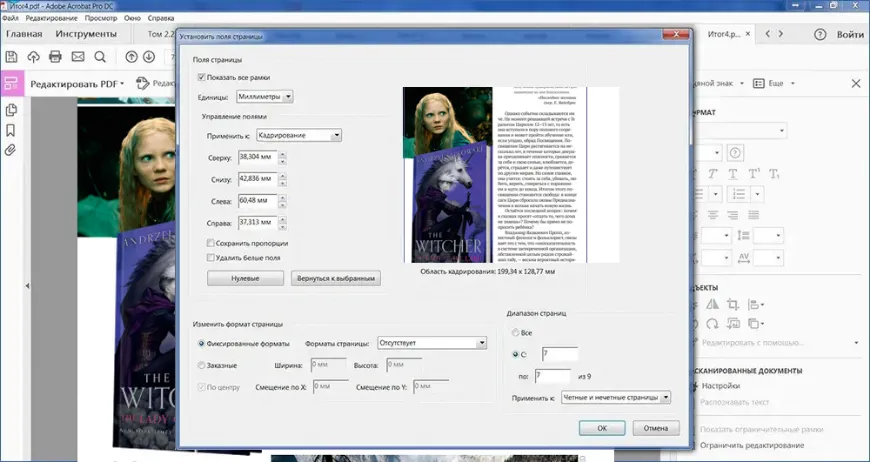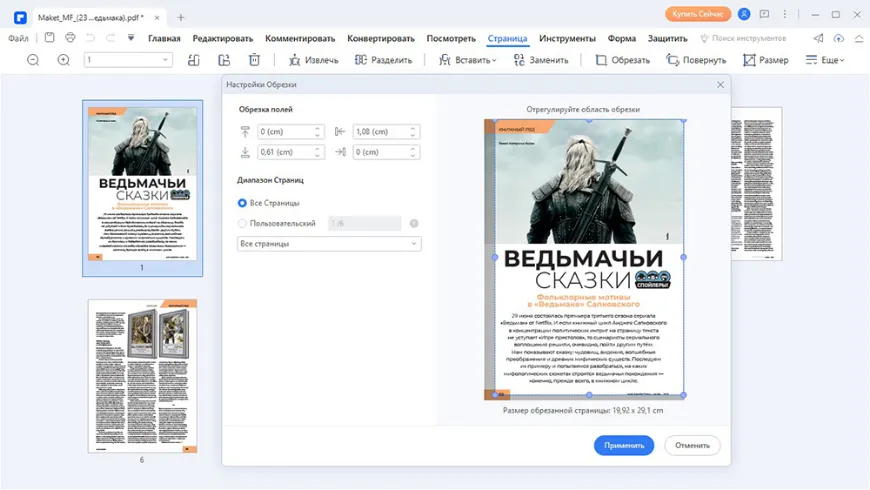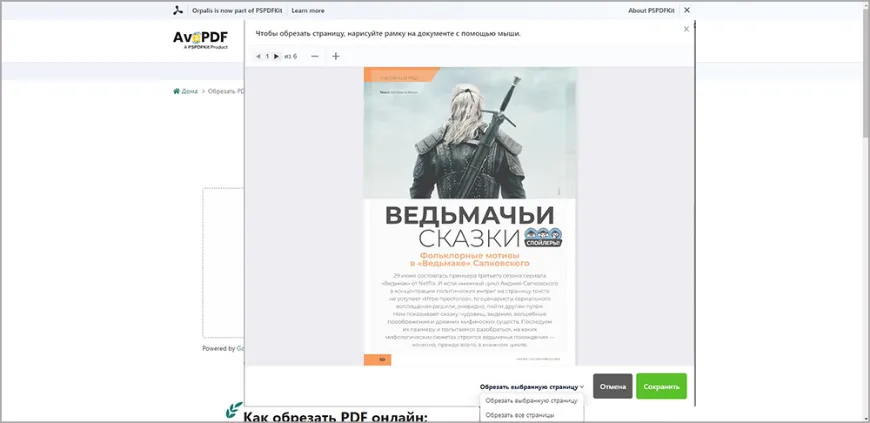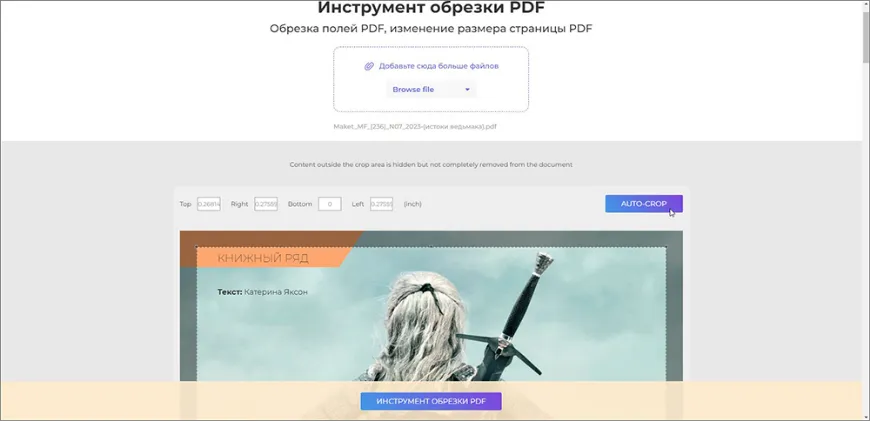Как эксперты PDF Commander проверяют софт для обзора?
- Изучают тарифы и политику разработчиков
- Тестируют программы на разных ПК
- Исследуют отзывы реальных пользователей
- Проверяют доступность и качество поддержки
- Исключают софт, который не обновляется

Убрать большие поля и удалить ненужный фрагмент из документа можно с помощью специального софта. Расскажем, как обрезать PDF-файл на ПК или в браузере.
Использование редактора
Для полноценной работы с PDF больше подойдут десктопные программы. С их помощью вы можете внести изменения в документ, делать заметки и закладки, подготовить к печати, конвертировать ПДФ в другие форматы.
PDF Commander
Софт от российского разработчика располагает большим набором инструментов, позволяющим открывать, читать, редактировать PDF. Вы сможете делать закладки и оставлять комментарии, вставлять иллюстрации, нумеровать листы и менять их местами. Возможности редактора позволяют объединить несколько сканированных бумаг в один документ или разделить файл на страницы, распознать текст с ПДФ. Есть функции создания PDF из TXT, JPG, TIFF, BMP и других форматов, конвертация в графические изображения и HTML.
Кадрирование полей
С помощью пошаговой инструкции вы легко разберетесь, как обрезать страницу в ПДФ:
- 1. Скачайте дистрибутив. Запустите мастер инсталляции и дождитесь завершения установки.
-
2. Откройте редактор. В стартовом нажмите на выделенную кнопку, чтобы открыть PDF-файл для редактирования, или перетащите его из окна проводника на рабочий экран.
-
3. Перейдите в раздел «Страницы». Выберите опцию «Вид» и настройте режим просмотра — одиночный или двойной, отрегулируйте масштаб.
-
4. Откройте вкладку «Редактор». Выберите кадрирование.
-
5. Наведите курсор на угол листа. Зажмите левую кнопку мыши и обведите текст. Ненужные поля должны остаться за границей. Кадрирование будет произведено автоматически.
-
6. Если необходимо, повторите операцию. Завершив работу, сохраните изменения.
Вырезка фрагмента
Иногда необходимо удалить лишнюю информацию или извлечь материалы, чтобы вставить их в другой проект. Сделать это несложно:
-
1. Перейдите во вкладку «Страницы».
-
2. Выберите фрагмент, подлежащий удалению. В контекстном меню найдите пункт «Удалить».
-
3. Второй вариант действий. На левой панели найдите инструмент «Миниатюры». Кликните по листу правой клавишей мыши и нажмите «Удалить».
-
4. Если нужно извлечь несколько фрагментов, выделите их курсором, зажав кнопку Ctrl.
Если вам необходимо сохранить фрагмент отдельно, щелкните «Сохранить в PDF» или используйте пункт «Экспорт страницы», чтобы конвертировать его в другие форматы.
Обрезка изображения
Программа подходит и для работы с графикой. Чтобы кадрировать изображение:
-
1. Через меню «Файл» откройте картинку или фото.
-
2. Кликните на «Кадрирование».
-
3. Обозначьте рамкой границы.
-
4. Сохраните в удобном формате.
Adobe Acrobat
Многофункциональная программа для работы с электронной документацией для Windows и MacOS. Вы с легкостью сможете просматривать и редактировать, кадрировать ПДФ, конвертировать, устанавливать защиту от изменений, быстро делиться материалами с друзьями и коллегами. Программа интегрируется с Microsoft Office — поддерживаются форматы DOC, XLSX.
Кадрирование полей
- 1. Установите софт.
- 2. Импортируйте файл в программу.
- 3. Зайдите на вкладку «Редактировать». Используйте инструмент «Кадрировать».
- 4. Растяните рамку, чтобы обрисовать границы. Дважды кликните мышью, чтобы отрезать лишние области по краям.
- 5. Если необходимо отредактировать больше одного листа, введите в пункте «Диапазон» номера или укажите, что требуется применить операцию ко всему PDF-документу.
Вырезка фрагмента
- 1. Откройте требуемый файл.
- 2. В разделе редактирования найдите опцию «Систематизировать страницы».
- 3. Выделите нужный лист и кликните на значок в виде корзины.
PDFelement
Wondershare PDFelement — продвинутый PDF-редактор для Windows. С его помощью пользователи могут с легкостью создавать и править PDF-файлы: вносить коррективы в текст, дополнять его иллюстрациями, извлекать отдельные части, выполнять слияние нескольких файлов и многое другое. В платной версии программы (стоимость лицензии — от $55,99 в год) доступны дополнительные функции и инструменты: оптическое распознавание текста, пакетная обработка, расширенная конвертация.
Кадрирование полей
- 1. Загрузите ПДФ-документ.
- 2. На панели «Страница» найдите обрезку.
- 3. Растяните рамку, чтобы выделить границы обрезки. Укажите диапазон.
- 4. Кликните «Применить», чтобы выполнить действие.
Вырезка фрагмента
- 1. Кликните на миниатюру.
- 2. Вызовите меню, кликнув на правую кнопку мышки.
- 3. Выберите действие — «Удалить» или «Извлечь». Последняя операция доступна только пользователям, купившим полную версию.
Использование онлайн-сервиса
Выполнить обрезку ПДФ можно и без установки софта на компьютер — через онлайн-сервисы. Но этот способ не совсем подходит тем, кому кроме кадрирования нужно внести в материал дополнительные изменения. Все операции выполняются с помощью отдельных инструментов, поэтому придется каждый раз заново загружать файл для редактирования.
AvePDF
Веб-приложение для обработки ПДФ-документов онлайн работает в любом браузере. Загруженная информация автоматически удаляется через 30 минут, поэтому можно не беспокоиться об утечке данных. Приложение располагает всеми функциями десктопных программ. Вы сможете изменять содержимое, добавлять иллюстрации, конвертировать файлы, соединить документы между собой и многое другое. Подсказки на сайте помогут разобраться, как обрезать ПДФ документ онлайн.
Кадрирование полей
- 1. Откройте сайт.
- 2. В списке всех инструментов выберите «Обрезать PDF».
- 3. Загрузите файл.
- 4. Нарисуйте рамку.
- 5. Выберите, к каким страницам применить действие (можно ко всем сразу).
- 6. Коснитесь «Сохранить».
- 7. Скачайте результат на диск или в облачные сервисы — Google Drive или Dropbox.
DeftPDF
Условно-бесплатное ПО для редактирования ПДФ-документации. Сервис позволяет быстро изменять проекты, настраивать параметры печати, переводить текст на разные языки, выполнять конвертацию ПДФ-файлов онлайн.
Кадрирование полей
- 1. Зайдите на сайт.
- 2. В перечне инструментов найдете «Обрезка полей и изменение размера».
- 3. Загрузите ПДФ-файл.
- 4. Передвигайте рамку курсором или настройте размер полей, введя параметры отступа. Нажмите «Auto-Crop», чтобы автоматически настроить параметры кадрирования.
- 5. Кликните на «Инструмент обрезки PDF» в нижней части экрана.
- 6. Дождитесь результата и нажмите «Скачать».
Подведем итоги
Теперь вы знаете, как бесплатно обрезать ПДФ-файл онлайн или в десктопном приложении. Веб-сервисы позволяют обойтись без инсталляции ПО на диск, но работать в них не очень удобно — для каждой операции приходится повторно загружать материалы на сайт. К тому же в бесплатной версии пользователи сталкиваются с ограничениями на возможность редактирования.
Софт для ПК более функциональный. Например, в PDF Commander вы можете быстро кадрировать страницы, после чего сразу же продолжить работу с ПДФ-документом: исправить содержание, добавить иллюстрации, оставить комментарии и поставить цифровую подпись.
Часто задаваемые вопросы
Удобнее всего сделать это в десктопной программе.
Расскажем, на примере PDF Commander:
- 1. Откройте меню «Страницы».
- 2. Нажмите на лист правой кнопкой мыши, в меню выберите пункт «Параметры».
- 3. Измените формат: например, если у вас был А4, вы можете сменить на любой другой — от А0 до А6. Так же можно указать свои параметры для нестандартного размера.
- 4. Настройте ориентацию: книжная или альбомная.
- 5. Для сохранения изменений нажмите «Ок».
Поменять размер полей можно двумя способами: применить кадрирование или увеличить отступ в настройках листа перед печатью.
Вырезать лишнее на скане можно с помощью инструмента «Кадрирование».