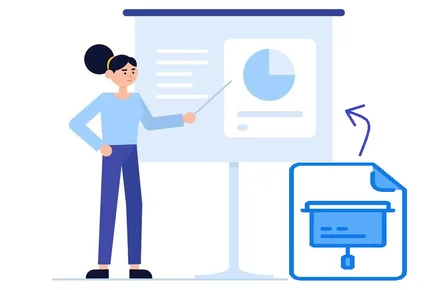Как эксперты PDF Commander проверяют софт для обзора?
- Изучают тарифы и политику разработчиков
- Тестируют программы на разных ПК
- Исследуют отзывы реальных пользователей
- Проверяют доступность и качество поддержки
- Исключают софт, который не обновляется

Как перевести презентацию в ПДФ формат, чтобы она гарантированно открывалась в большинстве программ? Сегодня подобная манипуляция с документом возможна как при наличии PowerPoint, так и без него. В статье рассмотрим несколько способов смены формата: через стандартный функционал MS PowerPoint, через десктопные приложения-конвертеры, а также с помощью специальных веб-сервисов.
Как сохранить презентацию в формате PDF
Чтобы перевести проект презентации из приложения PowerPoint в PDF, достаточно выполнить несколько шагов. Это займет одну минуту вашего времени.
1. Откройте презентацию в программе
Дважды кликните по вашему файлу. Если программа открыта, то перейдите во вкладку «Открыть» и щелкните в меню «Последнее» на проект либо откройте его через «Этот компьютер».
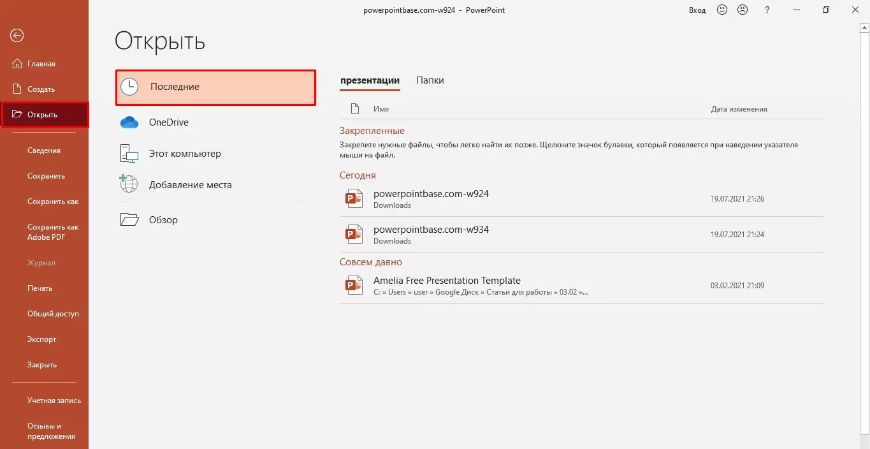
2. Выберите формат экспорта
Перейдите в левом верхнем меню на вкладку с названием «Файл». Нажимайте «Экспорт» и затем кликните по пункту «Создать PDF/XPS».
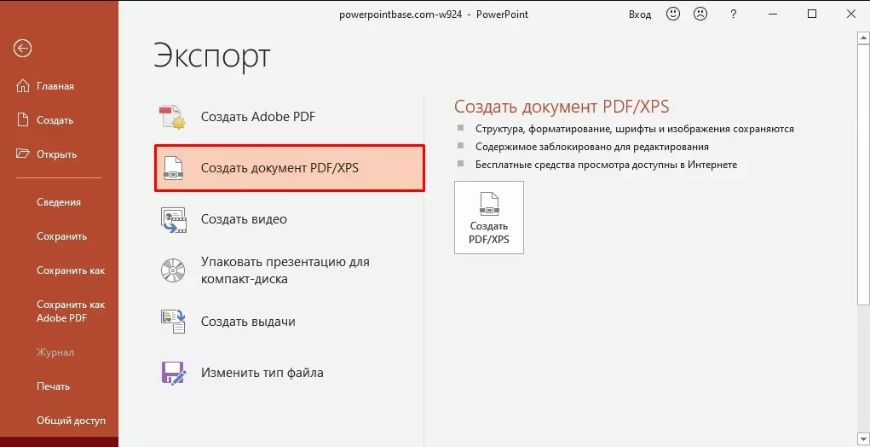
3. Настройте параметры экспорта файла
Выберите место сохранения, укажите формат в «Тип файла», дайте имя (при необходимости) и настройте оптимизацию – Стандартная или Минимальная.
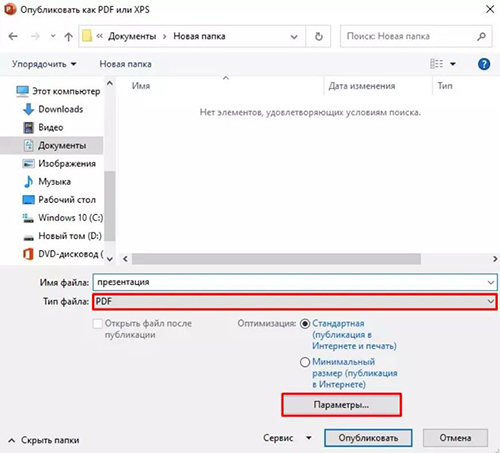
Обратите внимание, есть вкладка «Параметры», в которой можно настроить показатели:
- количество сохраняемых слайдов;
- параметры публикации — обрамление, заметки, комментарии;
- включать или отключать непечатаемые данные;
- совместимость с Adobe Reader.

После выбора нужных настроек, смело нажимайте «ОК», а затем «Опубликовать». Вот так просто сохранить презентацию Повер Поинт в ПДФ.
Как сохранить работу для последующего редактирования
По умолчанию Пауэр Поинт сохраняет работу в формате PPTX, но в таком варианте она не откроется в программе ранних версий. Чтобы ваш проект открывался во всех версиях и вы имели возможность его редактировать, нужно сделать следующее:
1. Откройте работу и выберите в верхнем меню «Файл» и «Сохранить как…».
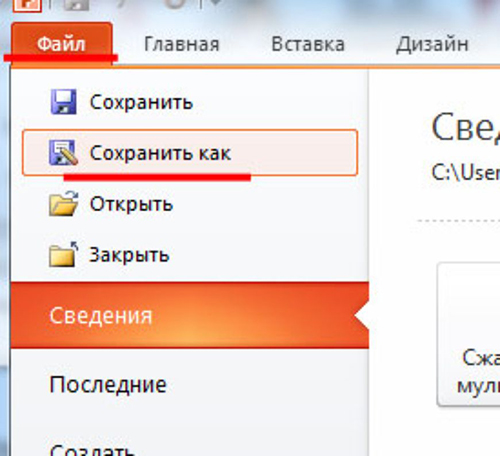
В открывшемся окне внизу выберите тип файла и установите формат «Презентация PowerPoint 97-2003 (*.ppt)». После сохраните свой проект.
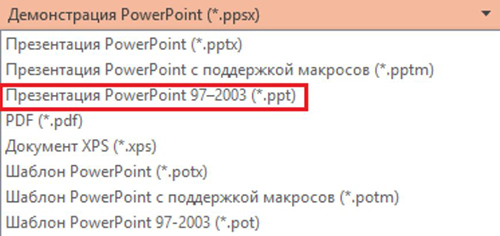
После работа будет открываться в любой версии программы с возможностью редактирования.
Несколько способов перевести презентацию в ПДФ формат
Что делать, если нужно перевести уже готовый проект, а прошлый совет по Пауэр Поинт вам не подходит? Рассмотрим варианты решения данной проблемы с помощью десктопных программ на компьютер и специальных онлайн-сервисов.
1. Переделать презентацию в PDF в программе
PDF Candy
Программное обеспечение, которое позволяет работать с ПДФ-документами – просматривать, конвертировать и редактировать. Имеет упрощенный русскоязычный интерфейс, поэтому с приложением разберется даже неподготовленный пользователь. Лицензия условно-бесплатная, можно провести только 2 манипуляции с проектом, далее требуется оплата.
Доступна конвертация книг, таблиц и презентаций в ПДФ. Есть вкладка «Другие инструменты», в которой отображаются возможные действия по исправлению содержимого документа. Имеет более 25 функций, их вы можете увидеть на картинке ниже.
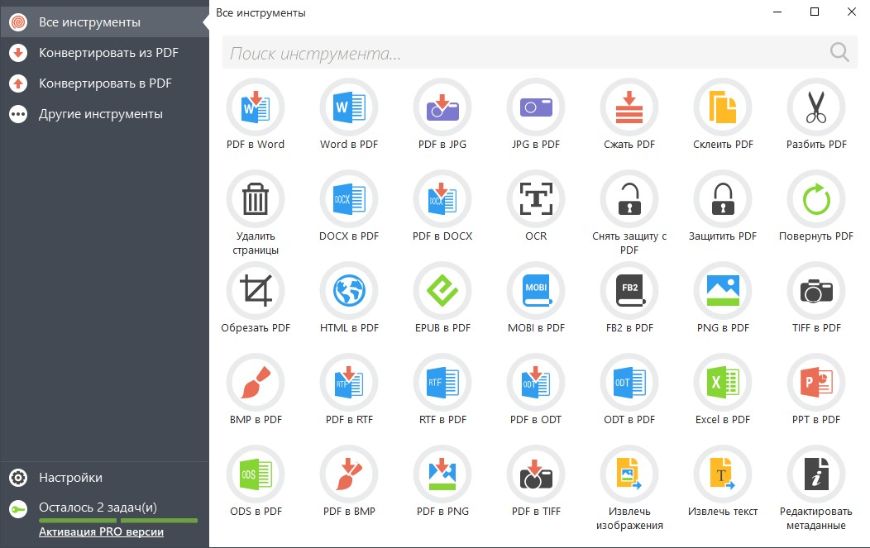
Как сохранить презентацию в ПДФ:
1. Зайдите в программу и выберите «Конвертировать в PDF», затем щелкните по «PPT в PDF».
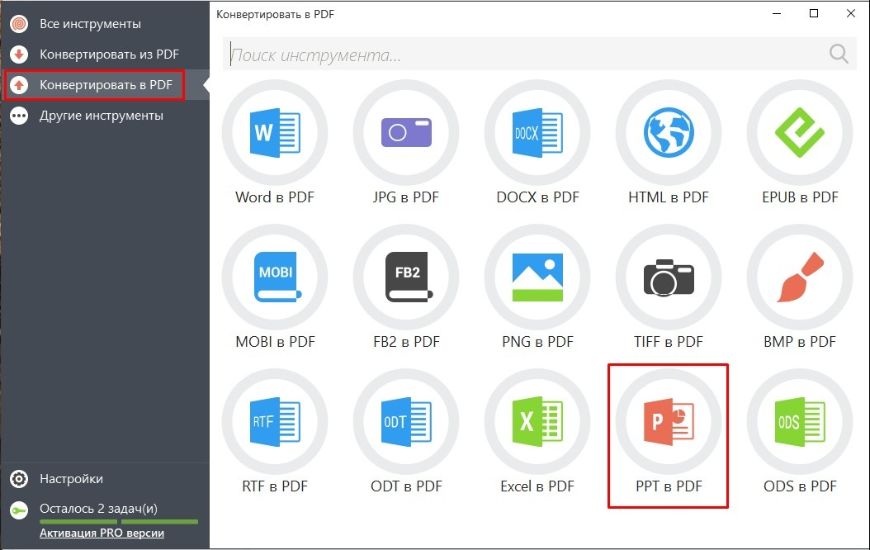
2. Выберите во всплывшем окне необходимый файл для конвертации.
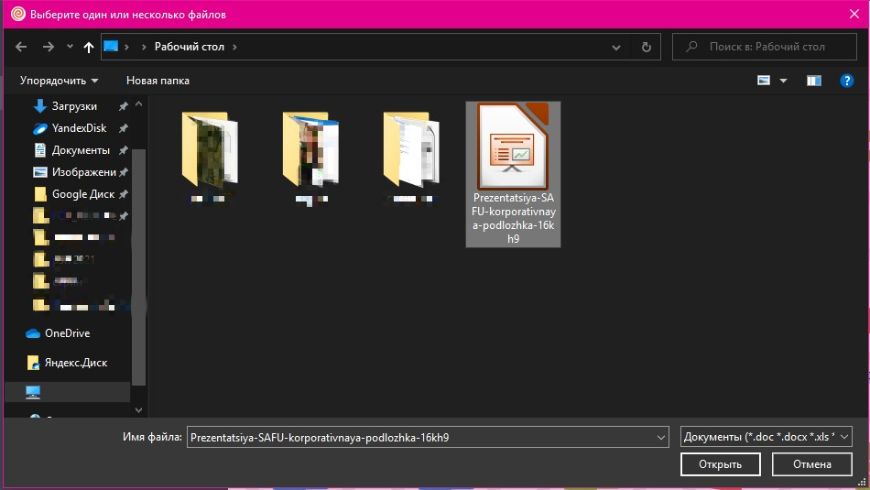
3. Документ отобразится в меню, нажав на шестеренку, можно изменить некоторые данные.
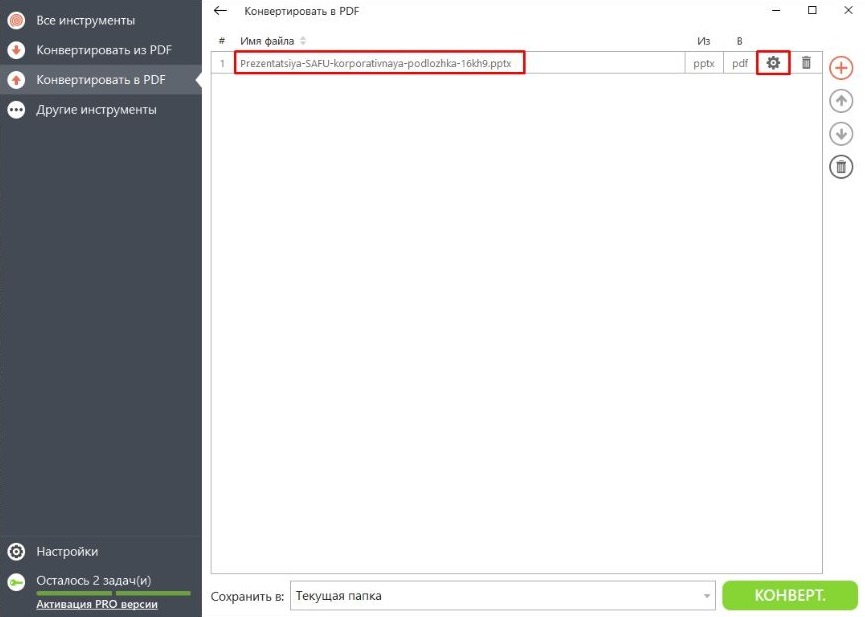
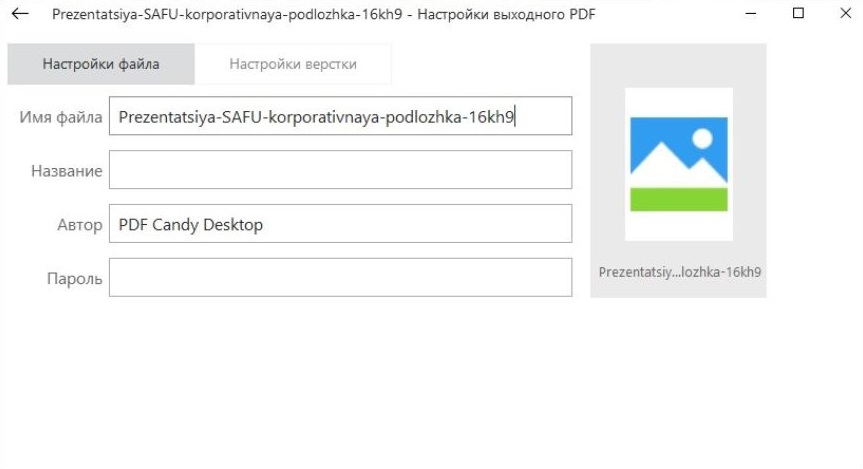
4. Внесите изменения и выйдите из этого меню, нажав на верхнюю стрелочку. Затем внизу укажите путь, куда сохранять работу и справа нажмите «Конверт».
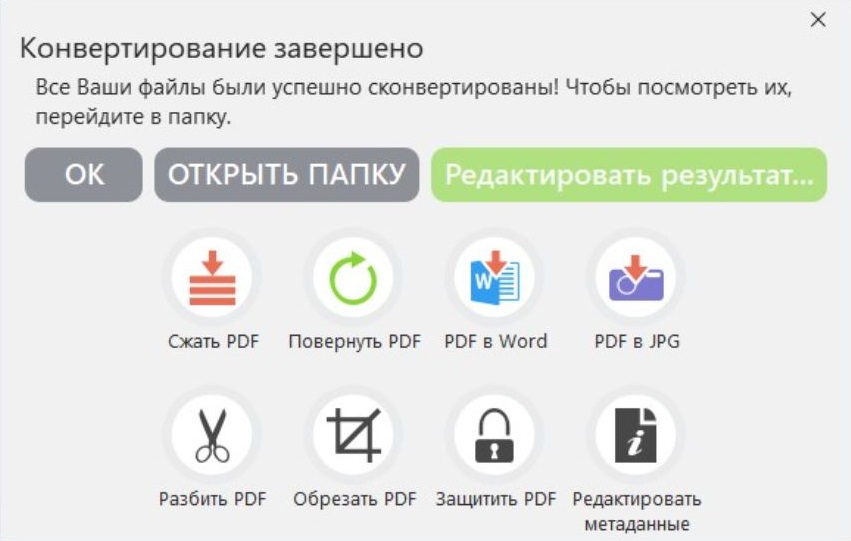
5. По завершению, программа предложит несколько вариантов, в том числе и редактирование.
FoxPDF PPT to PDF Converter
Приложение, которое конвертирует не только PPT-презентации, но и HTML, RTF, TIFF, JPEG и другие в формат ПДФ. Демо-версия доступна на 30 дней.
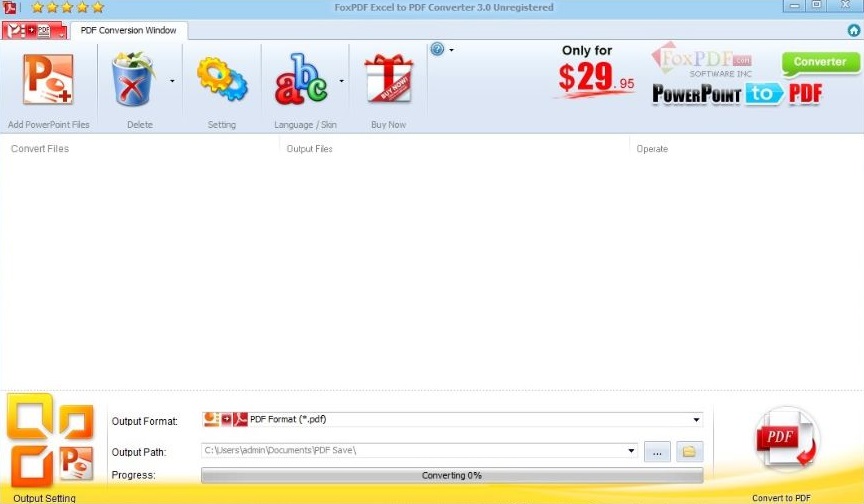
Хоть при установке можно выбрать русский язык, интерфейс программы всё равно останется на английском языке. Но упрощенный внешний вид и крупные иконки позволяют интуитивно понять, как работать с этим софтом.
Как переделать презентацию в ПДФ с помощью этого конвертера:
1. Запустите приложение и перетащите свой файл с помощью мышки. Либо нажмите на иконку в левом верхнем углу «Add PowerPoint Files».
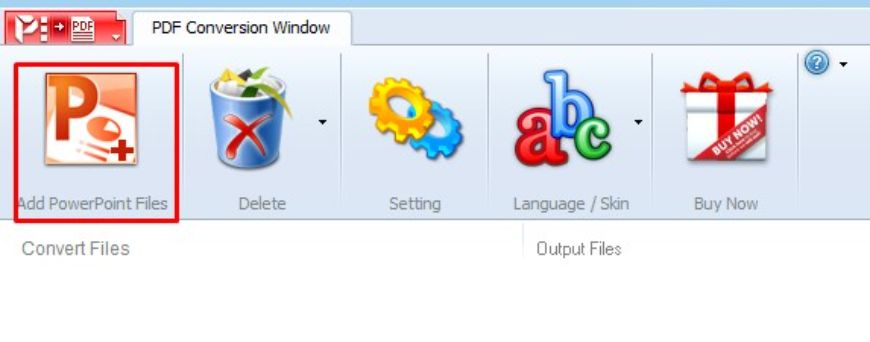
2. Если вам требуется конвертировать только несколько страниц своей презентации, вы можете зайти в меню настроек «Setting», выбрать формат (простой или для Адоб Ридер), путь сохранения, количество страниц и исходные настройки документа.
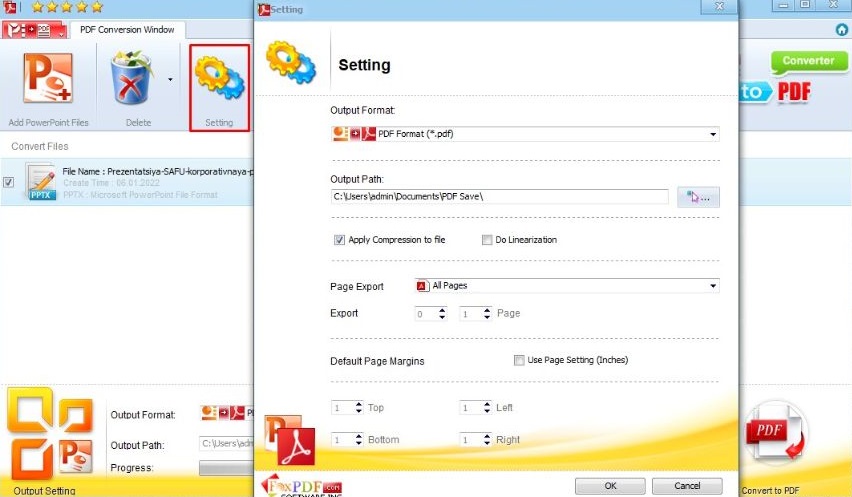
3. После этого нажмите внизу программы на кнопку «Convert to PDF».
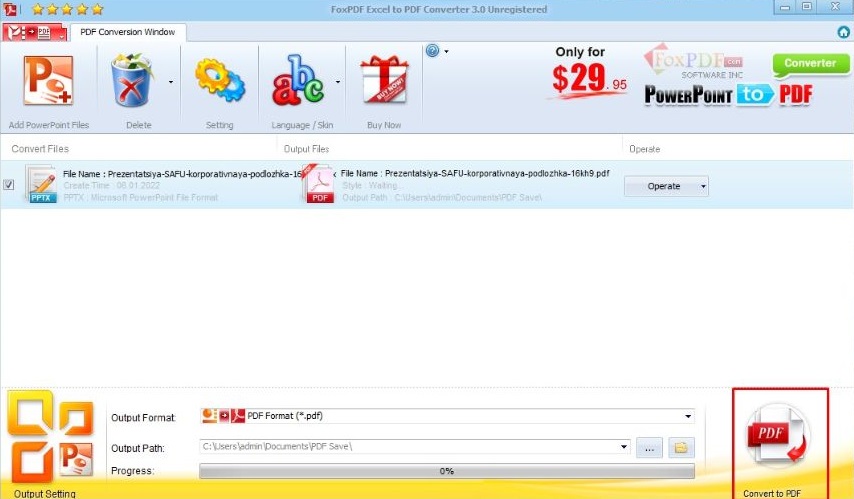
Программа сообщит о завершении процесса и предложит открыть папку, куда сохранился проект. После – предложит купить лицензионную версию, можно нажать Cancel.
2. Перевести презентацию в ПДФ онлайн
PDF24 Creator
Сервис, позволяющий бесплатно экспортировать любые файлы в пдф-формат. Также у него есть множество дополнительных функций, но мы сосредоточимся на главном. PDF24 Creator имеет интерфейс на русском языке, для его использования не требуется регистрация. С таким помощником можно перевести презентацию в ПДФ онлайн за считанные секунды.
Как пользоваться:
1. Зайдите на сайт и выберите «Конвертер PDF».
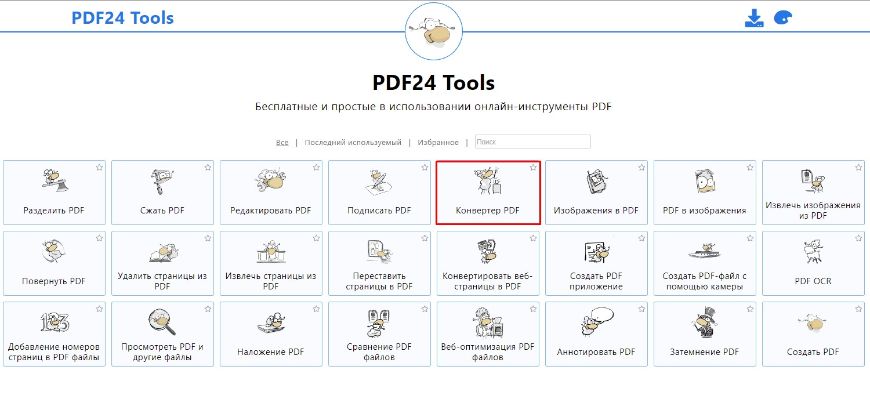
2. Выберите слева функцию «Преобразовать в PDF».
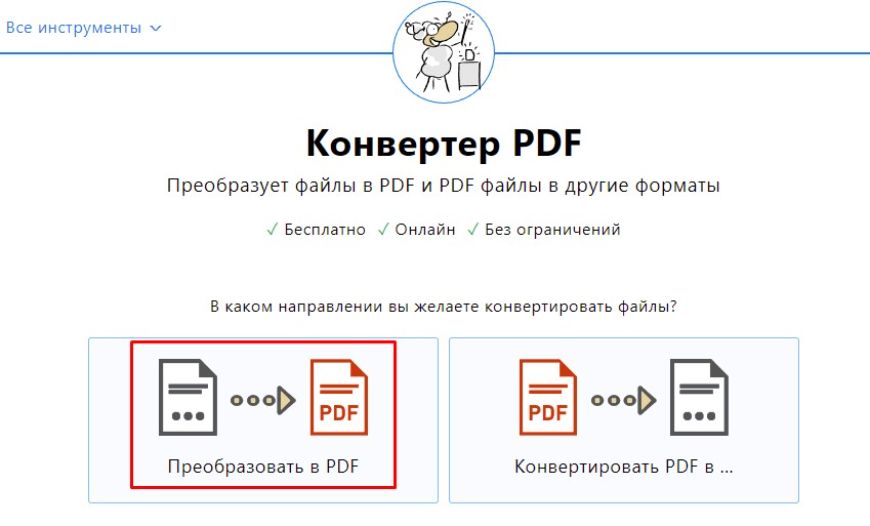
3. Перетащите документ мышкой в окно браузера или загрузите, нажав на соответствующую кнопку. Далее кликните по «Преобразовать в PDF».
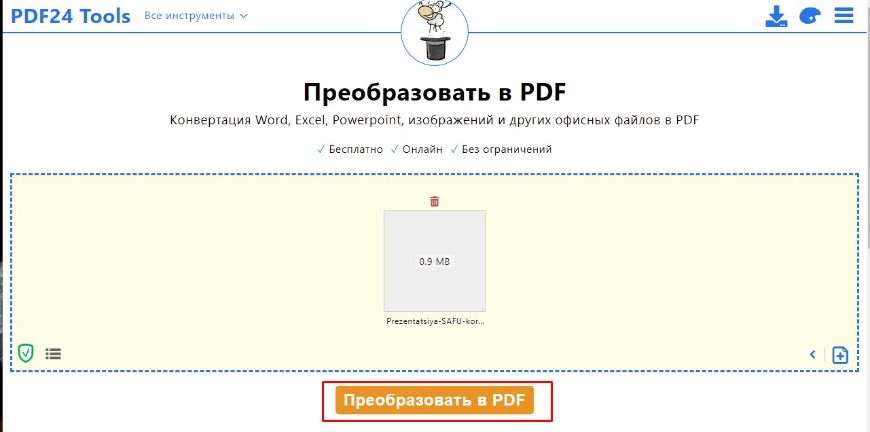
По завершению сервис предложит скачать или сделать предпросмотр работы.
PDF2Go
Еще один бесплатный сервис, в котором без труда можно конвертировать презентацию в ПДФ. На сайте разные возможности работы с файлом, например, инструменты редактирования, но они доступны по премиум-подписке. Однако, для наших целей конвертер бесплатный.
Сайт полностью на русском языке, что очень удобно даже для новичков. Но требуется регистрация. Она довольно быстрая, если использовать Gmail-аккаунт.
Как пользоваться:
1. Зайдите на сайт, зарегистрируйтесь (кнопка в правом верхнем углу) и после выберите в зеленом столбике кнопку «Презентацию в PDF».
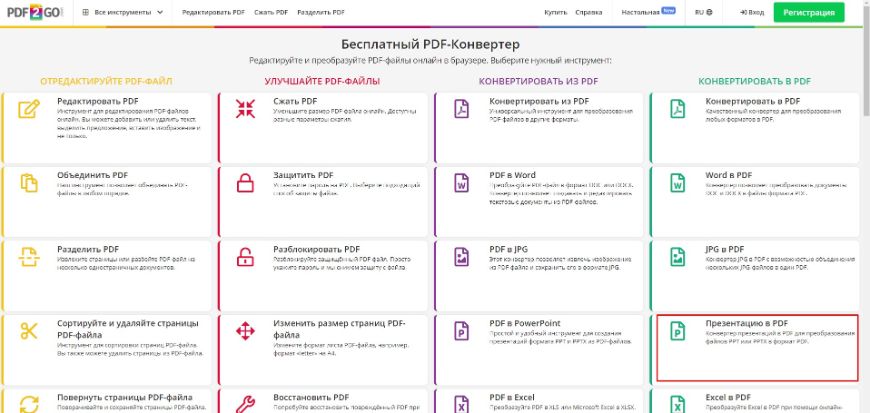
2. Перетащите или загрузите нужный документ в зеленый блок. Когда он появится внизу этого блока, выбирайте «Начать».
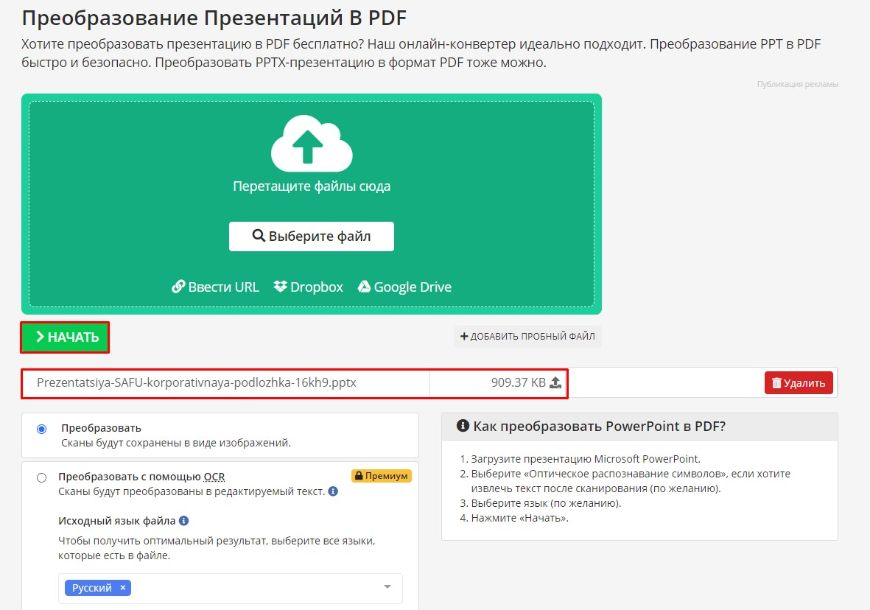
3. Через некоторое время сайт предложит путь сохранения работы на ваш компьютер. Как только вы сделаете выбор, документ автоматически скачается в указанную папку.
Отличное преобразование презентации в пдф за несколько минут без скачивания и установки дополнительных программ.
Редактирование презентаций в PDF
После сохранения работы в ПДФ, вы можете отредактировать его в PDF Commander. Он позволяет вносить изменения максимально естественно, а также обезопасить документ.
1. Добавление новых изображений
Чтобы прикрепить картинку в проект, зайдите наверху в раздел «Редактор» и нажмите на кнопку «Изображение». В открывшемся окне найдите и выберите нужный файл.
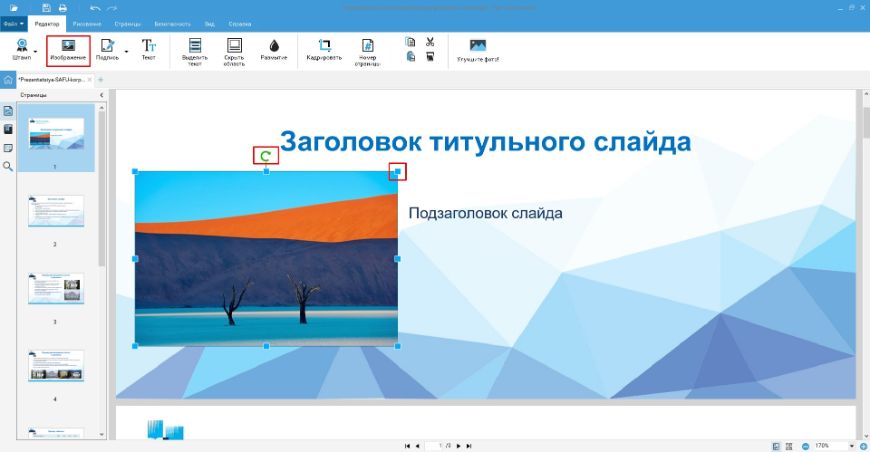
Меняйте размеры изображения, для этого достаточно потянуть за квадратные голубые точки на границах картинки. А чтобы разместить фото под углом, используйте зеленый ползунок над ним.
2. Изменение порядка страниц
Иногда в работе требуется изменить порядок страниц или удалить ненужные, здесь вы также можете это сделать. Для этого перейдите в программе на вкладку «Страницы» и выберите мышкой лист, который необходимо переместить или удалить.
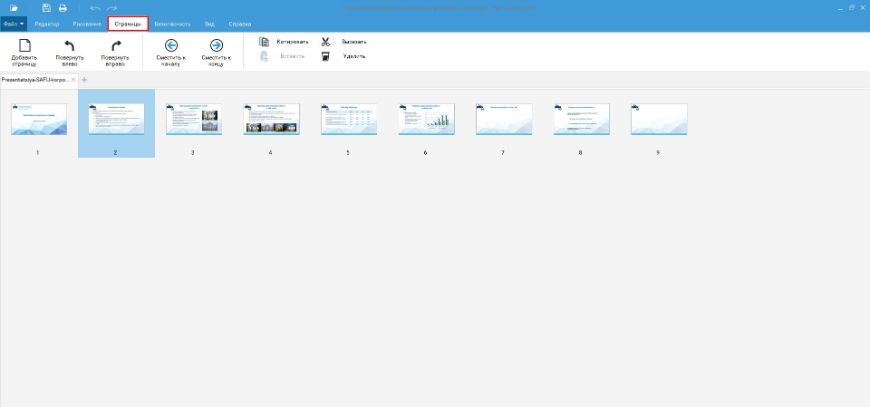
Меняйте его расположение с помощью компьютерной мышки или используйте меню для поворота страниц, копирования, удаления и смещения.
3. Удаление текста
Если требуется скрыть текст, для этого перейдите в программе на вкладку «Безопасность». Выделите нужные слова и фразы и нажмите на «Замазать текст».
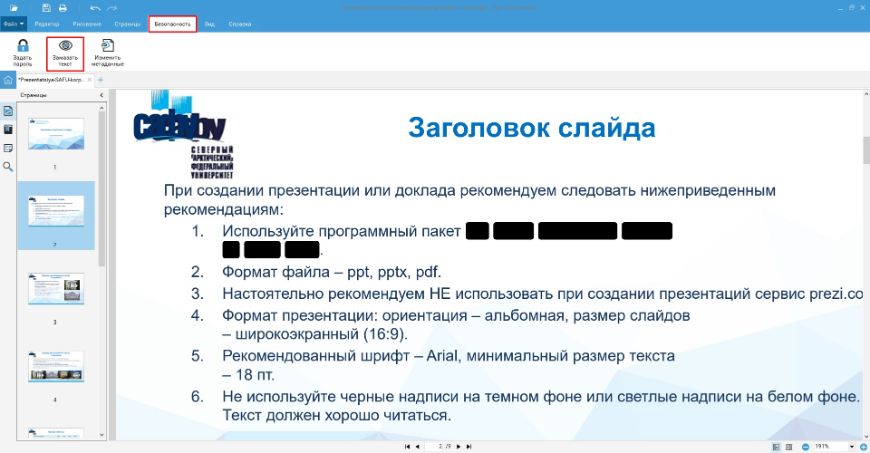
4. Дорисовка дополнительных элементов
Если требуется украсить яркими рисунками работу, то и такие нестандартные и творческие задачи решает PDF Commander. Прочитайте инструкцию, как рисовать в ПДФ документе.
5. Установка паролей
Для защиты отчетов, документов или чек-листов, можно установить пароль на PDF файл. И посторонние пользователи не смогут ознакомиться с информацией, над которой вы работали.
Теперь вы знаете, как перевести презентацию в формат PDF, а также отредактировать получившийся документ. Выберите подходящий способ и воспользуйтесь им прямо сейчас!